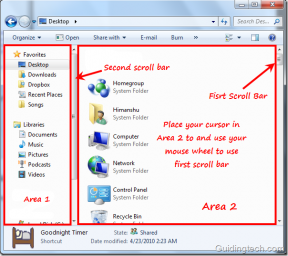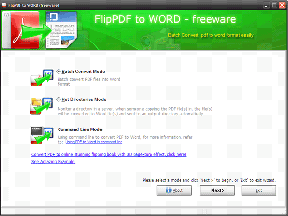Pataisykite HDMI be garso sistemoje Windows 10, kai prijungtas prie televizoriaus
Įvairios / / November 28, 2021
The Didelės raiškos daugialypės terpės sąsaja arba HDMI palaiko nesuspaustos medijos srautinį perdavimą, kad galėtumėte matyti aiškesnes nuotraukas ir girdėti ryškesnius garsus. Be to, vienu kabeliu galite mėgautis srautiniu vaizdo turiniu su erdvinio garso palaikymu ir 4K turiniu savo ekrane arba televizoriuje. Be to, vienu metu galite perduoti skaitmeninį vaizdą ir garsą iš televizoriaus ar kompiuterio į projektorių ar kitą kompiuterį/televizorių.
Kai kurie vartotojai skundėsi, kad, kol vaizdo turinys buvo bendrinamas ir peržiūrimas naudojant HDMI, garso įrašas nebuvo kartu su vaizdo įrašu. Jei ir jūs susiduriate su ta pačia problema, esate tinkamoje vietoje. Pateikiame puikų vadovą, kuris padės išspręsti HDMI be garso sistemoje „Windows 10“ prijungus prie televizoriaus problemą. Taigi, toliau skaitykite, kad sužinotumėte, kaip tai padaryti.

Turinys
- Pataisykite HDMI be garso sistemoje Windows 10, kai prijungtas prie televizoriaus
- Priežastys, dėl kurių kilo problema „HDMI kabelis televizoriuje nėra garso“.
- 1 būdas: nustatykite HDMI kaip numatytąjį atkūrimo įrenginį
- 2 būdas: atnaujinkite įdiegtas tvarkykles
- 3 būdas: grąžinkite grafikos tvarkykles
- 4 būdas: įjunkite garso valdiklius
- 5 būdas: iš naujo įdiekite garso tvarkykles
- 6 būdas: naudokite „Windows“ trikčių šalinimo priemonę
- 7 būdas: patikrinkite televizoriaus / monitoriaus garso ypatybes
- 8 būdas: iš naujo paleiskite „Android TV“.
- 9 būdas: naudokite tinkamą HDMI kabelį ir prievadą
Pataisykite HDMI be garso sistemoje Windows 10, kai prijungtas prie televizoriaus
Priežastys, dėl kurių kilo problema „HDMI kabelis televizoriuje nėra garso“.
Problema „Windows 10, kai prijungta prie televizoriaus HDMI nėra garso“, yra daugybė priežasčių.
1. Jis prasideda nuo HDMI kabelio, kurį naudojate prijungdami prie kompiuterio, televizoriaus ar monitoriaus. Prijunkite HDMI kabelis į kitą kompiuterį / televizorių ir patikrinkite, ar girdite garsą. Jei taip, tada yra problema su monitorius ar televizorius jūs planuojate. Turėsite jį sukonfigūruoti, kad gautumėte HDMI.
2. Jei garso problema vis tiek išlieka, tai reiškia, kad yra problema su HDMI kabelis. Todėl pabandykite prisijungti nauju, veikiančiu kabeliu.
3. Garso problemų su kompiuteriu gali sukelti kelios priežastys:
- Pasirinkta netinkama garso tvarkyklė arba netinkamas atkūrimo įrenginys.
- Garsiakalbio garso plokštė nustatyta kaip numatytas užuot perjungę garso išvestį į HDMI.
- Nesukonfigūruotas HDMI garso duomenims įvertinti ir priimti.
Prieš sprendžiant HDMI kabelio problemą, televizoriuje nėra garso, pateikiamas pagrindinių patikrinimų sąrašas, kurį reikia atlikti:
- Tinkamai prijunkite HDMI kabelį. Įsitikinkite, kad HDMI kabelis nėra pažeistas ar sugedęs.
- Užtikrinti, Vaizdo plokštė (NVIDIA valdymo skydelis) sukonfigūruotas tinkamai.
- NVIDIA kortelės (iki GeForce 200 serijos) nepalaiko HDMI garso.
- Realtek vairuotojai taip pat susiduria su suderinamumo problemomis.
- Perkraukite įrenginius nes paprastas paleidimas iš naujo dažniausiai išsprendžia nedideles problemas ir programinės įrangos trikdžius.
Toliau pateikiami įvairūs būdai, kurie padės įjungti HDMI garsą, kad būtų galima siųsti garsą į televizorių. Perskaitykite iki galo, kad surastumėte tai, kas jums tinka.
1 būdas: nustatykite HDMI kaip numatytąjį atkūrimo įrenginį
Kai kompiuteryje yra įdiegtos dvi ar daugiau garso plokščių, paprastai kyla konfliktas. Labai tikėtina, kad HDMI garso išvestis neįjungta automatiškai, nes kompiuterio viduje esančių garsiakalbių garso plokštė nuskaitoma kaip numatytasis įrenginys.
Štai kaip nustatyti HDMI kaip numatytąjį atkūrimo įrenginį „Windows 10“ kompiuteriuose:
1. Eikite į „Windows“ paieška dėžutė, tipas Kontrolės skydelis ir atidarykite.
2. Dabar spustelėkite Garsas skyrių, kaip parodyta žemiau.
Pastaba: Būtinai pasirinkite „Peržiūrėti pagal“ kaip dideles piktogramas.
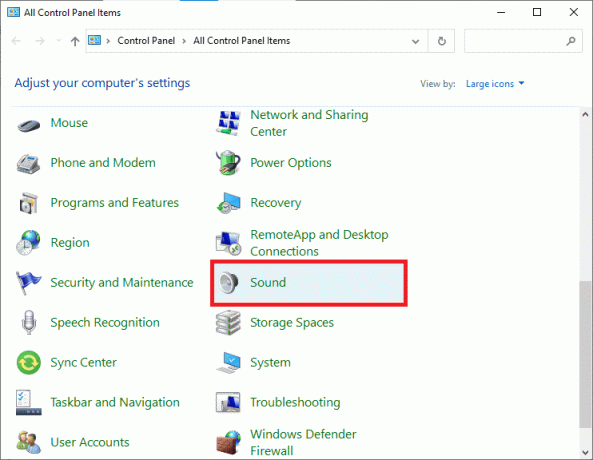
3. Dabar, Garsas nustatymų langas pasirodo ekrane su Atkūrimas skirtukas.
4. Prijunkite HDMI laidą. Jis bus rodomas ekrane su jūsų įrenginio pavadinimu. Žiūrėti pateiktą paveikslėlį.
Pastaba: Jei įrenginio pavadinimas nerodomas ekrane, dešiniuoju pelės mygtuku spustelėkite tuščią vietą. Patikrinkite, ar Rodyti išjungtus įrenginius ir Rodyti atjungtus įrenginius parinktys įjungtos. Žiūrėkite aukščiau esantį paveikslėlį.
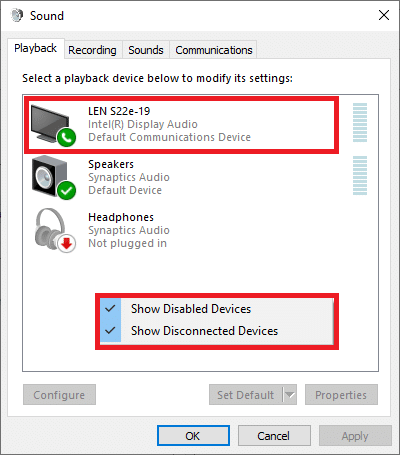
5. Dabar dešiniuoju pelės mygtuku spustelėkite garso įrenginį ir patikrinkite, ar jis įjungtas. Jei ne, spustelėkite Įjungti, taip, kaip parodyta.
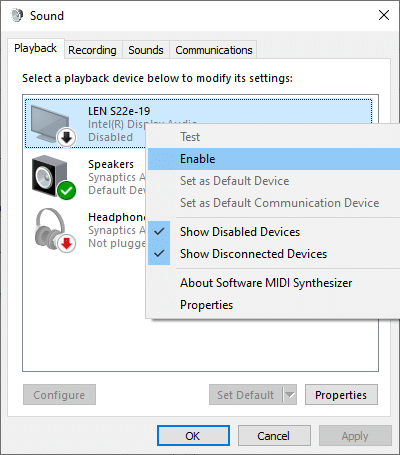
6. Dabar pasirinkite savo HDMI įrenginį ir spustelėkite Nustatyti numatytąjį, kaip parodyta žemiau.
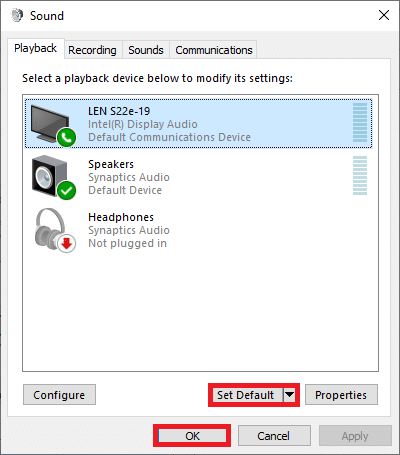
7. Galiausiai spustelėkite Taikyti sekė Gerai Norėdami išsaugoti pakeitimus ir išeiti iš lango.
2 būdas: atnaujinkite įdiegtas tvarkykles
Jei jūsų sistemoje įdiegtos įrenginių tvarkyklės yra nesuderinamos, HDMI garsas gali neveikti sistemoje Windows 10, kai prijungtas prie televizoriaus problemos. Greitai išspręskite šią problemą atnaujindami sistemos tvarkykles į naujausią versiją
Galite rankiniu būdu atnaujinti įrenginio tvarkykles gamintojo svetainėje. Raskite ir atsisiųskite tvarkykles, atitinkančias „Windows“ versiją savo kompiuteryje. Atsisiuntę dukart spustelėkite atsisiųstas failas ir vadovaukitės pateiktomis instrukcijomis, kad ją įdiegtumėte. Atlikite tuos pačius veiksmus visoms įrenginio tvarkyklėms, pvz., garso, vaizdo, tinklo ir kt.
Taip pat galite atnaujinti įrenginių tvarkykles naudodami įrenginių tvarkytuvę:
1. Paspauskite „Windows“ klavišą + R, tada įveskite devmgmt.msc kaip parodyta ir spustelėkite Gerai.
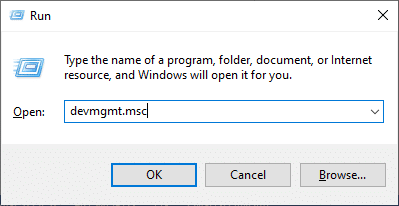
2. Dabar dukart spustelėkite, kad išplėstumėte Garso, vaizdo ir žaidimų valdikliai.
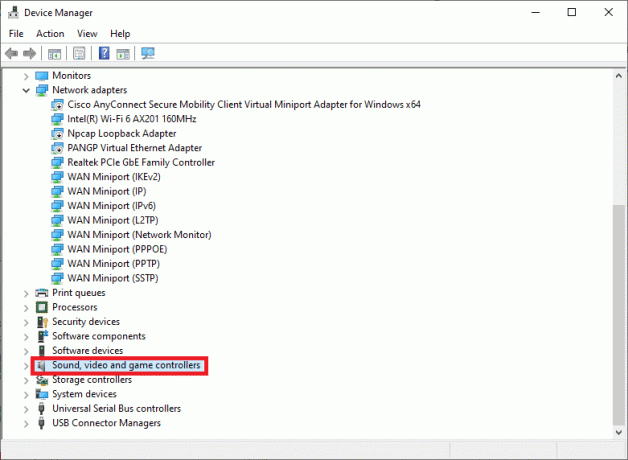
3. Dabar dešiniuoju pelės mygtuku spustelėkite HDMI garso įrenginys ir spustelėkite Atnaujinti tvarkyklę, kaip pavaizduota.
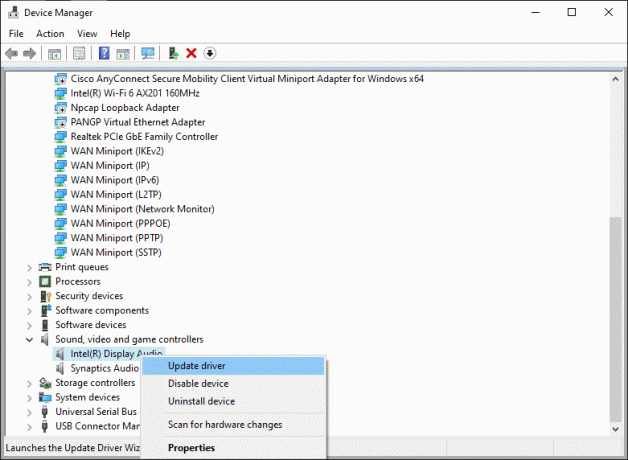
4. Spustelėkite Automatiškai ieškoti tvarkyklių pagal Kaip norite ieškoti tvarkyklių?
Pastaba: Spustelėjus „Automatiškai ieškoti tvarkyklių“, „Windows“ galės ieškoti geriausių galimų tvarkyklių ir įdiegti jas jūsų kompiuteryje.
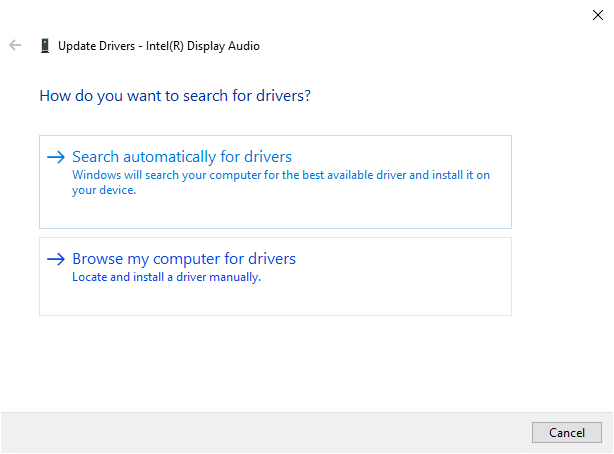
3 būdas: grąžinkite grafikos tvarkykles
Jei HDMI veikė tinkamai ir po atnaujinimo pradėjo veikti netinkamai, gali padėti grąžinti grafikos tvarkykles. Atšaukus tvarkykles, dabartinė sistemoje įdiegta tvarkyklė bus ištrinta ir pakeista ankstesne versija. Šis procesas turėtų pašalinti visas tvarkyklių klaidas ir galbūt išspręsti HDMI be garso sistemoje Windows 10, kai prijungtas prie televizoriaus.
1. Tipas Įrenginių tvarkytuvė viduje konors „Windows“ paieška juostą ir atidarykite ją iš paieškos rezultatų.

2. Dukart spustelėkite Ekranasadapteriai iš skydelio kairėje ir išplėskite jį.
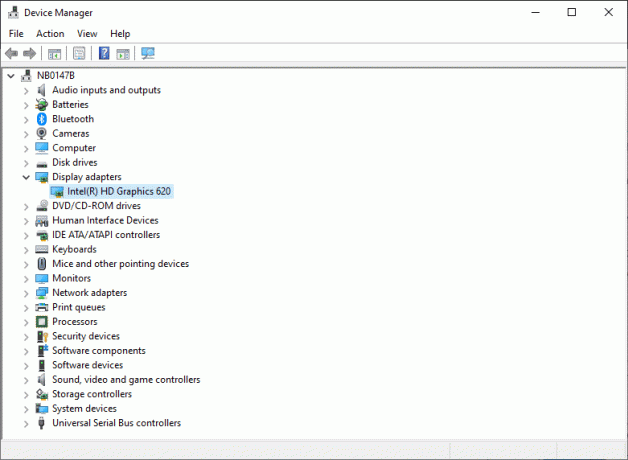
3. Dešiniuoju pelės mygtuku spustelėkite savo vaizdo plokštės pavadinimą ir spustelėkite Savybės, kaip pavaizduota.
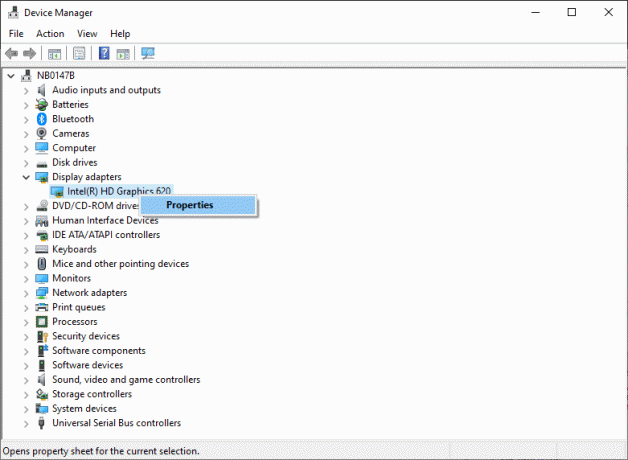
4. Perjungti į Vairuotojas skirtuką ir pasirinkite Atsukti tvarkyklę, taip, kaip parodyta.
Pastaba: Jei yra parinktis Atšaukti tvarkyklę papilkėjusios jūsų sistemoje, tai rodo, kad jūsų sistemoje nėra iš anksto įdiegtų tvarkyklės failų arba trūksta originalių tvarkyklės failų. Tokiu atveju išbandykite alternatyvius šiame straipsnyje aptartus metodus.
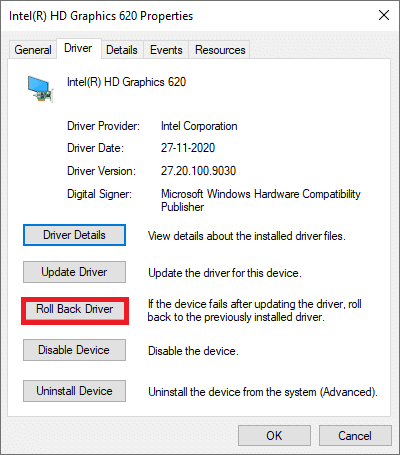
5. Spustelėkite Gerai pritaikyti šį pakeitimą.
6. Galiausiai spustelėkite Taip patvirtinimo ragelyje ir perkrauti savo sistemą, kad atšaukimas būtų efektyvus.
Taip pat skaitykite:Kaip konvertuoti koaksialinį kabelį į HDMI
4 būdas: įjunkite garso valdiklius
Jei jūsų sistemos garso valdikliai yra išjungti, tada „HDMI nėra garso sistemoje Windows 10, kai Prijungta prie televizoriaus problema atsiras, nes bus įprasta garso išvesties keitimo funkcija sugriuvo. Visi jūsų įrenginio garso valdikliai turėtų būti įjungti, ypač kai įdiegta daugiau nei viena garso tvarkyklė.
Taigi, atlikdami šiuos veiksmus, turite užtikrinti, kad garso valdikliai nebūtų išjungti:
1. Atviras Įrenginių tvarkytuvė kaip paaiškinta ankstesniame metode.
2. Dabar spustelėkite Žiūrėti >Rodyti paslėptus įrenginius kaip pavaizduota paveikslėlyje žemiau. Pereikite prie kito veiksmo, jei jis jau pažymėtas.
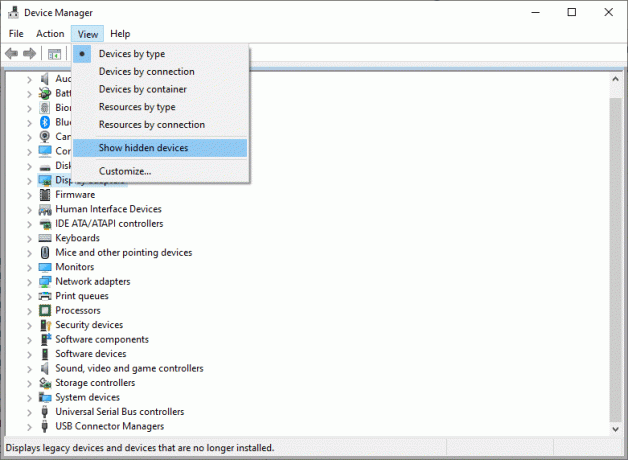
3. Dabar plėsk Sistemos įrenginiai dukart spustelėdami jį.
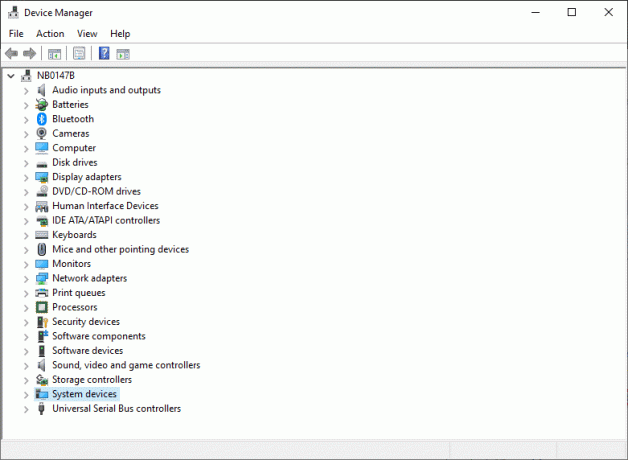
4. Čia ieškokite garso valdiklis y., High-Definition Audio Controller, ir spustelėkite jį dešiniuoju pelės mygtuku. Tada spustelėkite Savybės, kaip parodyta žemiau.
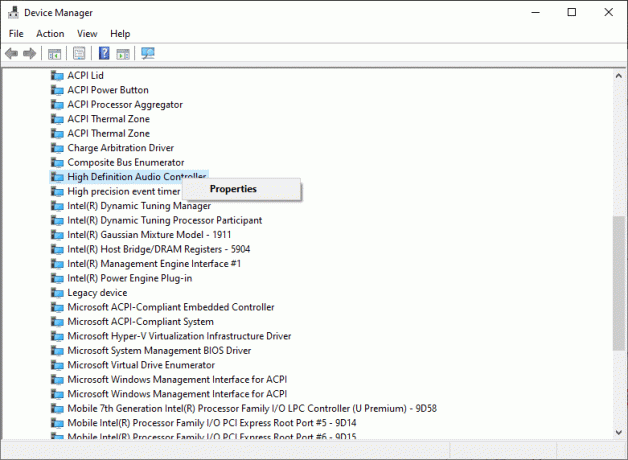
5. Perjungti į Vairuotojas skirtuką ir spustelėkite Įgalinti įrenginį.
Pastaba: Jei garso valdiklio tvarkyklės jau įjungtos, galite pasirinkti Išjungti įrenginį pasirodys ekrane.
6. Pagaliau, perkrauti sistemą, kad išsaugotumėte pakeitimus.
5 būdas: iš naujo įdiekite garso tvarkykles
Jei tvarkyklių atnaujinimas arba tvarkyklių grąžinimas nepadeda ištaisyti HDMI garso neveikiančio Windows 10 problemos, geriausia iš naujo įdiegti garso tvarkykles ir pašalinti visas tokias problemas vienu kartu. Štai kaip tai padaryti:
1. Kaip nurodyta anksčiau, paleiskite Įrenginių tvarkytuvė.
2. Slinkti žemyn, ieškokite, tada išplėskite Garso, vaizdo ir žaidimų valdikliai dukart spustelėdami jį.
3. Dabar dešiniuoju pelės mygtuku spustelėkite Didelės raiškos garso įrenginys.
4. Spustelėkite Pašalinkite įrenginį kaip pavaizduota žemiau.
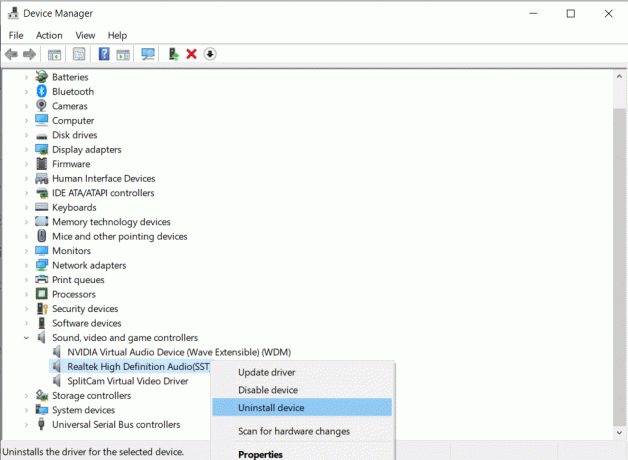
5. Ekrane pasirodys įspėjimas. Spustelėkite Pašalinkite Pereiti.
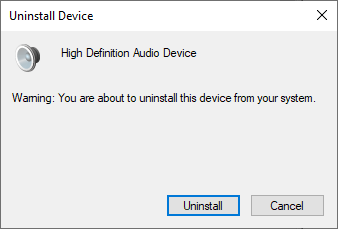
6. Toliau išplėskite Sistemos įrenginiai dukart spustelėdami jį.
7. Dabar pakartok 3-4 žingsniai pašalinti Didelės raiškos garso valdiklis.
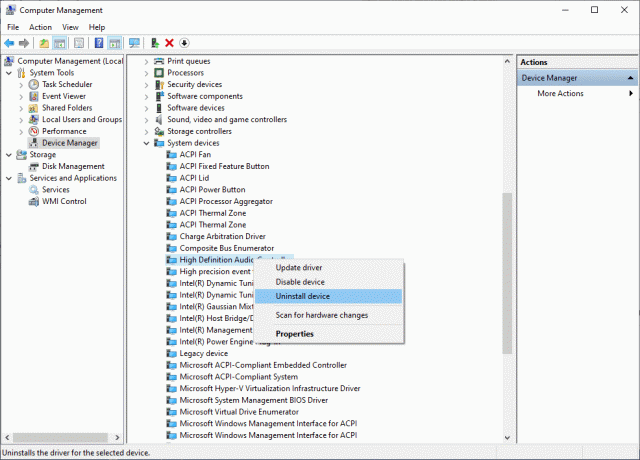
8. Jei „Windows“ sistemoje turite daugiau nei vieną garso valdiklį, pašalinti visi jie atlieka tuos pačius veiksmus.
9. Perkrauti jūsų sistema. „Windows“ veiks automatiškai diegti naujausios tvarkyklės iš jo saugyklos.
Jei tai nepadeda ištaisyti HDMI be garso problemos sistemoje Windows 10, kai prijungta prie televizoriaus, išbandykite kitą sprendimą.
6 būdas: naudokite „Windows“ trikčių šalinimo priemonę
„Windows“ trikčių šalinimo įrankis yra labai naudingas integruotas įrankis, padedantis išspręsti kelias įprastas „Windows“ kompiuterių sistemų problemas. Pagal šį scenarijų bus išbandytas aparatinės įrangos komponentų (garso, vaizdo ir kt.) funkcionalumas. Bus surasti ir išspręsti už tokius neatitikimus atsakingi klausimai.
Pastaba: Būtinai prisijunkite kaip administratorius prieš tęsiant.
1. Pataikykite „Windows“ klavišas klaviatūra ir įveskite trikčių šalinimas, kaip pavaizduota.
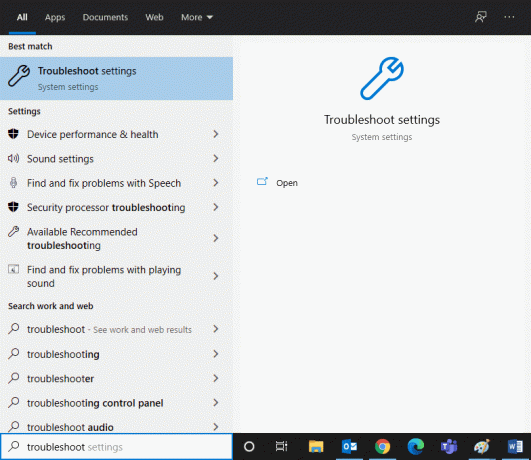
2. Spustelėkite Atviras iš dešinės srities, kad paleistumėte Nustatymų trikčių šalinimas langas.
3. Čia spustelėkite nuorodą Papildomi trikčių šalinimo įrankiai.
4. Toliau spustelėkite Groja garso pagal Kelkis ir važiuok skyrius. Žiūrėti pateiktą paveikslėlį.
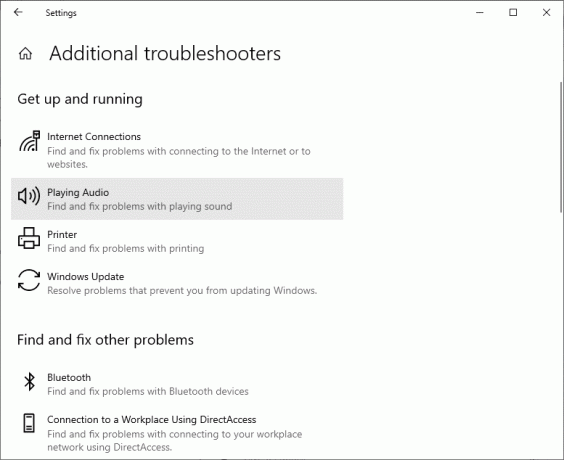
5. Dabar spustelėkite Paleiskite trikčių šalinimo įrankį kaip pavaizduota žemiau.
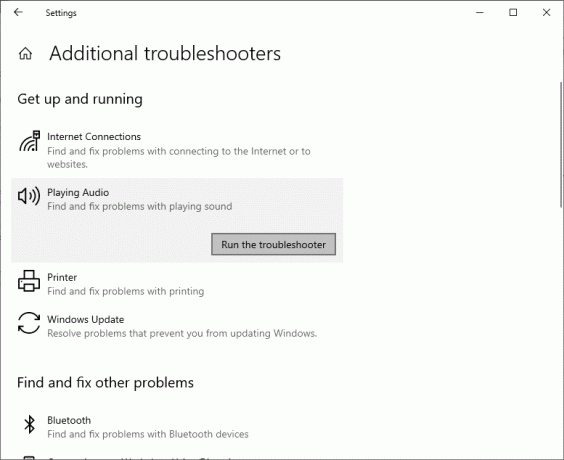
6. Instrukcijos ekrane bus rodomas. Vykdykite juos, kad paleistumėte trikčių šalinimo įrankį ir pritaikytumėte rekomenduojamus pataisymus.
7. Iš naujo paleiskite sistemą, jei ir kai būsite paraginti.
Taip pat skaitykite:Išspręskite juodo ekrano problemą „Samsung Smart TV“.
7 būdas: patikrinkite televizoriaus / monitoriaus garso ypatybes
Visada patikrinkite ir pataisykite televizoriaus / monitoriaus garso savybes, kad įsitikintumėte, jog laikomasi akivaizdžių reikalavimų. Tai apima tinkamą HDMI kabelio pritvirtinimą prie jo prievado, veikiančio kabelio, televizoriaus nenutildymo ir optimalaus garsumo nustatymo užtikrinimą ir kt. Norėdami patikrinti televizoriaus / monitoriaus garso savybes, atlikite toliau nurodytus veiksmus.
1. Eikite į Meniu monitoriaus ar televizoriaus.
2. Dabar pasirinkite Nustatymai sekė Garsas.
3. Įsitikinkite, kad garsas yra Įjungtas ir nustatytas garso kodavimas Automatinis/HDMI.
4. Išjungti Dolby garsumo režimas nes tai išbandytas ir patikrintas sprendimas.
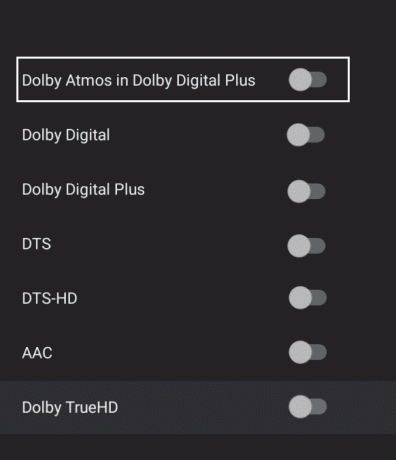
5. Dabar nustatykite Garso diapazonas kaip bet kuris iš šių:
- Tarp PLAČIŲJŲ ir SIAURŲ
- Stereo
- Mono
- Standartinis ir kt.
Pastaba: Dažnai HDMI vaizdo plokštė nepalaiko HDMI garso, o ne HDMI vaizdo. Tokiu atveju ryšį galima užmegzti prijungus garso kabelį tarp kompiuterio ir sistemos.
Patvirtinkite, ar išspręsta HDMI garso neveikiančio televizoriaus problema.
8 būdas: iš naujo paleiskite „Android TV“.
„Android TV“ paleidimo iš naujo procesas priklausys nuo televizoriaus gamintojo ir įrenginio modelio. Toliau pateikiami veiksmai, kaip iš naujo paleisti „Android TV“.
Nuotolinio valdymo pulte,
1. Paspauskite 
2. Dabar pasirinkite Paleisti iš naujo.
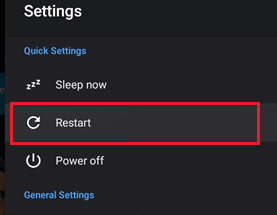
Arba
1. Paspauskite NAMAI nuotolinio valdymo pulte.
2. Dabar eikite į Nustatymai > Įrenginio nuostatos > Apie > Paleisti iš naujo > Paleisti iš naujo.
9 būdas: naudokite tinkamą HDMI kabelį ir prievadą
Tam tikri įrenginiai turi daugiau nei vieną HDMI prievadą. Tokiais atvejais visada įsitikinkite, kad prie HDMI kabelio prijungėte tinkamą prievadų porą. Galite pasirinkti pirkti adapterius, jei yra nesutapimas tarp HDMI kabelio ir kompiuterio kabelio.
Rekomenduojamas:
- HDMI prievadas neveikia „Windows 10“ [ISPRĘSTA]
- Pataisykite neveikiantį HDMI garsą sistemoje „Windows 10“.
- Ištaisykite medijos atjungimo klaidą sistemoje „Windows 10“.
- Pataisykite „Windows 10“ įstrigusį „Caps Lock“.
Tikimės, kad šis vadovas buvo naudingas ir jums tai pavyko ištaisykite HDMI be garso sistemoje „Windows 10“, kai prijungtas prie televizoriaus. Praneškite mums, kuris metodas jums pasiteisino. Be to, jei turite klausimų / komentarų dėl šio straipsnio, nedvejodami palikite juos komentarų skiltyje.