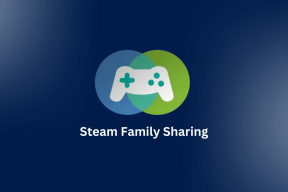Ištaisykite USB įrenginio deskriptoriaus gedimą sistemoje „Windows 10“.
Įvairios / / November 28, 2021
Kai įdedate bet kurį USB įrenginį, gaunate tokį pranešimą „Paskutinis USB įrenginys, kurį prijungėte prie šio kompiuterio sugedo, o „Windows“ jo neatpažįsta. Įrenginių tvarkytuvėje yra universaliosios nuosekliosios magistralės valdikliai, žymintys USB įrenginį Pripažinta. Įrenginio deskriptoriaus užklausa nepavyko.

Priklausomai nuo jūsų kompiuterio, gausite šį klaidos pranešimą:
- „Windows“ sustabdė šį įrenginį, nes pranešė apie problemas. (Kodas 43) USB įrenginio deskriptoriaus užklausa nepavyko.
- Paskutinis USB įrenginys, kurį prijungėte prie šio kompiuterio, sugedo ir „Windows“ jo neatpažįsta.
- Vienas iš prie šio kompiuterio prijungtų USB įrenginių sugedo, o „Windows“ jo neatpažįsta.
- USB\DEVICE_DESCRIPTOR_FAILURE

Pirmas dalykas, kurį turėtumėte patikrinti, yra USB tvarkyklės, jei su tvarkyklėmis nėra problemų, tada patikrinkite, ar USB jungtis nėra pažeistas. Tai gali būti aparatinės įrangos problema, bet jei kiti įrenginiai veikia gerai, tai negali būti aparatinės įrangos problema.
Ar problema kyla tik įdėjus konkretų įrenginį, pvz., standųjį diską? Tada problema gali būti susijusi su konkrečiu įrenginiu. Patikrinkite, ar įrenginys veikia kitame kompiuteryje arba nešiojamajame kompiuteryje. Jei įrenginys puikiai veikia kitame nešiojamajame kompiuteryje, yra nedidelė tikimybė, kad problema gali kilti dėl pagrindinės plokštės. Tačiau nesijaudinkite, prieš manydami, kad jūsų pagrindinė plokštė veikia netinkamai, galite pabandyti ištaisyti USB įrenginio aprašo gedimo klaidą sistemoje Windows 10.
Priežastis, kodėl „USB įrenginys neatpažintas. Įrenginio deskriptoriaus užklausa nepavyko“ problema yra greito paleidimo arba USB atrankinio sustabdymo nustatymai. Be šių dviejų, yra keletas kitų problemų, dėl kurių gali atsirasti klaida „USB Device Not Recognized“. Kadangi kiekvienas vartotojas turi skirtingą sąranką ir sistemos konfigūraciją, turite išbandyti visus išvardytus metodus, kad išspręstumėte problemą. Taigi negaišdami laiko pažiūrėkime, kaip pataisyti neatpažintą USB įrenginį. Įrenginio deskriptoriaus užklausa nepavyko, naudojant toliau pateiktą mokymo programą.
Turinys
- Pataisykite neatpažintą USB įrenginį. Įrenginio deskriptoriaus užklausa nepavyko
- 1 būdas: naudokite aparatūros ir įrenginių trikčių šalinimo įrankį
- 2 būdas: pašalinkite tvarkykles
- 3 būdas: išjunkite greitą paleidimą
- 4 būdas: pakeiskite USB atrankinio sustabdymo nustatymus
- 5 būdas: atnaujinkite bendrąjį USB šakotuvą
- 6 būdas: pašalinkite maitinimo šaltinį, kad ištaisytumėte USB įrenginio deskriptoriaus gedimo klaidą
- 7 būdas: atnaujinkite BIOS
Pataisykite neatpažintą USB įrenginį. Įrenginio deskriptoriaus užklausa nepavyko
PRO PATARIMAS: Pabandykite prijungti USB įrenginį prie USB 3.0, tada prie USB 2.0 prievado. Jei tai neveikia, iš įrenginių tvarkytuvės pašalinkite „Nežinomas USB įrenginys (įrenginio aprašo užklausa Failed)“ įrenginį ir prijungė nešiojamąjį USB diską prie disko, kuris buvo atpažintas USB 3.0 uostas.
1 būdas: naudokite aparatūros ir įrenginių trikčių šalinimo įrankį
Aparatūros ir įrenginių trikčių šalinimo įrankis yra įtaisyta programa, naudojama problemoms, su kuriomis susiduria vartotojai, išspręsti. Tai padeda išsiaiškinti problemas, kurios galėjo kilti diegiant naują aparatinę įrangą arba tvarkykles jūsų sistemoje. Trikčių šalinimo įrankis yra automatinis ir turi veikti, kai iškyla su aparatine įranga susijusi problema. Jis veikia tikrinant įprastas klaidas, kurios gali atsirasti diegiant procesą. Tačiau pagrindinis klausimas yra, kaip paleisti aparatūros ir įrenginių trikčių šalinimo įrankį. Taigi, jei jūs ieškote atsakymo į šį klausimą, tada vadovaukitės nurodytomis gairėmis.

Pažiūrėkite, ar galite ištaisyti USB įrenginio deskriptoriaus gedimą sistemoje „Windows 10“, jei ne, tęskite.
2 būdas: pašalinkite tvarkykles
1. Paspauskite Windows klavišą + R mygtuką, kad atidarytumėte dialogo langą Vykdyti.
2. Įveskite „devmgmt.msc“ ir paspauskite Enter, kad atidarytumėte Įrenginių tvarkytuvė.

3. Įrenginių tvarkytuvėje išplėskite Universal Serial Bus valdiklius.

4. Prijunkite įrenginį, kurio „Windows“ neatpažįsta.
5. Universal Serial Bus valdikliuose pamatysite nežinomą USB įrenginį (įrenginio deskriptoriaus užklausa nepavyko) su geltonu ženklu.
6. Dabar dešiniuoju pelės mygtuku spustelėkite įrenginį ir spustelėkite Pašalinti, kad pašalintumėte konkrečias įrenginio tvarkykles.

7. Iš naujo paleiskite kompiuterį ir tvarkyklės bus automatiškai įdiegtos.
3 būdas: išjunkite greitą paleidimą
Greitas paleidimas sujungia abiejų ypatybes Šaltas arba visiškas išjungimas ir užmigdymo režimas. Kai išjungiate kompiuterį su įjungta greito paleidimo funkcija, jis uždaro visas jūsų kompiuteryje veikiančias programas ir programas, taip pat atjungia visus vartotojus. Tai veikia kaip naujai įkelta „Windows“. Tačiau „Windows“ branduolys įkeliamas ir vykdoma sistemos sesija, kuri įspėja įrenginių tvarkykles, kurias reikia paruošti užmigdymo režimui, ty išsaugo visas dabartines programas ir programas, veikiančias jūsų kompiuteryje, prieš uždarydamas juos. Tačiau greitas paleidimas yra puiki „Windows 10“ funkcija, nes ji taupo duomenis, kai išjungiate kompiuterį ir paleidžiate „Windows“ palyginti greitai. Tačiau tai taip pat gali būti viena iš priežasčių, kodėl susiduriate su USB įrenginio deskriptoriaus gedimo klaida. Daugelis vartotojų pranešė apie tai išjungiant greito paleidimo funkciją išsprendė šią problemą savo kompiuteryje.

4 būdas: pakeiskite USB atrankinio sustabdymo nustatymus
1. Ieškokite maitinimo parinkties „Windows“ paieškoje, tada paieškos rezultate spustelėkite Redaguoti energijos vartojimo planą. Arba dešiniuoju pelės mygtuku spustelėkite maitinimo piktogramą Windows užduočių juostoje, tada pasirinkite Maitinimo parinktys.


2. Pasirinkite Keisti plano nustatymus.

3. Dabar ekrano apačioje spustelėkite Keisti išplėstinius maitinimo nustatymus.
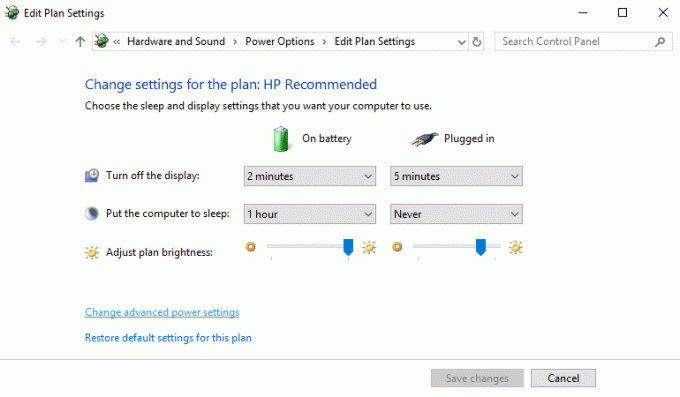
4. Raskite USB nustatymus ir išplėskite juos.
5. Dar kartą išplėskite USB atrankos sustabdymo nustatymus ir Išjungti tiek Įjungus akumuliatorių, tiek į Prijungtą nustatymus.

6. Spustelėkite Taikyti ir paleisti iš naujo.
Tai turėtų jums padėti ištaisyti USB įrenginys neatpažintas. Įrenginio deskriptoriaus užklausa nepavyko, klaida jei ne tada tęsk.
5 būdas: atnaujinkite bendrąjį USB šakotuvą
1. Paspauskite Windows klavišą + R klavišą, kad atidarytumėte dialogo langą Vykdyti.
2. Įveskite „devmgmt.msc“, kad atidarytumėte įrenginių tvarkytuvę.

3. Raskite ir išplėskite Universal Serial Bus valdiklius.
4. Dešiniuoju pelės mygtuku spustelėkite „Generic USB Hub“ ir pasirinkite „Atnaujinti tvarkyklės programinę įrangą“.

5. Dabar pasirinkite „Naršyti mano kompiuteryje ir ieškoti tvarkyklės programinės įrangos“.

6. Spustelėkite „Leiskite pasirinkti iš mano kompiuteryje esančių tvarkyklių sąrašo“.

7. Pasirinkite „Generic USB Hub“ ir spustelėkite „Kitas“.

8. Palaukite, kol diegimas bus baigtas, ir spustelėkite Uždaryti.
9. Atlikite visus pirmiau nurodytus veiksmus su visais „Bendruoju USB šakotuvu“.
10. Jei problema vis tiek neišspręsta, atlikite aukščiau nurodytus veiksmus iki Universal Serial Bus valdiklių sąrašo pabaigos.

6 būdas: pašalinkite maitinimo šaltinį, kad ištaisytumėte USB įrenginio deskriptoriaus gedimo klaidą
1. Iš nešiojamojo kompiuterio ištraukite maitinimo šaltinio kištuką.
2. Dabar iš naujo paleiskite sistemą.
3. Dabar prijunkite USB įrenginį prie USB prievadų. Viskas.
4. Prijungę USB įrenginį, įjunkite nešiojamojo kompiuterio maitinimo šaltinį.

7 būdas: atnaujinkite BIOS
Kartais sistemos BIOS atnaujinimas gali ištaisyti šią klaidą. Norėdami atnaujinti BIOS, eikite į pagrindinės plokštės gamintojo svetainę, atsisiųskite naujausią BIOS versiją ir ją įdiekite.

Jei bandėte viską, bet vis tiek įstrigote prie USB įrenginio neatpažinimo problemos, žr. šį vadovą: Kaip pataisyti USB įrenginį, kurio „Windows“ neatpažįsta.
Galiausiai, tikiuosi, kad taip Ištaisykite USB įrenginio deskriptoriaus gedimą sistemoje „Windows 10“., bet jei turite klausimų, nedvejodami užduokite juos komentarų skiltyje.