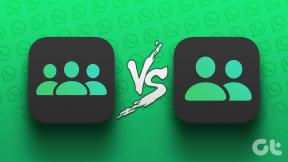Kaip pataisyti „Windows“ iškarpinę, kuri neveikia „Windows 10“.
Įvairios / / November 29, 2021
Iškarpinė yra pagrindinė bet kurios ekosistemos dalis, nesvarbu, ar tai telefonas, ar kompiuteris. Jis veikia tyliai fone ir užtikrina, kad visi jūsų Ctrl + X ir Ctrl + V veikia taip, kaip tikėtasi. Ir su įvadu „Windows 10“ debesies iškarpinė, ši savoji funkcija turi labai reikalingą postūmį.

Dabar ne tik galite sinchronizuoti nukopijuotą tekstą visuose prijungtuose įrenginiuose, bet ir puikiai tinka iškarpinės tvarkyklė.
Tai reiškia, kad iškarpinėje dabar gali būti saugoma daug nukopijuoto teksto. Nereikia nė sakyti, kad tai palengvina problemas, susijusias su įprastomis kopijavimo ir įklijavimo užduotimis, kai galite lengvai prarasti nukopijuotą teksto fragmentą, jei sistema staiga paleidžiama iš naujo. Arba dar blogiau, jei per klaidą nukopijuosite kitą teksto (ar vaizdo) fragmentą.
Tačiau kai kuriais atvejais, kaip neseniai atradau, „Windows 10“ debesies iškarpinės funkcija neveikia taip, kaip tikėtasi. Kartais iškarpinė tiesiog atsisako būti rodoma, kai to reikia. Arba dar blogiau, iškarpinė atsisako sinchronizuoti su prijungtais įrenginiais.
Laimei, tai nėra nieko, ko negalite ištaisyti.
Taigi, jei jūsų „Windows 10“ mainų srities tvarkyklė neveikia taip, kaip tikėtasi, čia yra keletas patarimų, kuriais galite vadovautis.
Pastaba: Debesų iškarpinės funkcija nebus pasiekiama, jei neatnaujinsite į 2018 m. spalio mėn. naujinį.
1. Įjunkite iškarpinės istoriją
Žinau, galbūt jau tai patikrinote. Bet vėlgi, atlikti antrą patikrinimą nepakenks. Norėdami patikrinti, ar įjungta iškarpinės istorija, eikite į Nustatymai > Sistema ir kairiajame meniu spustelėkite parinktį Iškarpinė.

Jei iškarpinės istorijos mygtukas išjungtas, įjunkite jį. Atminkite, kad kai ši parinktis išjungta, jūsų sistema galės įklijuoti tik naujausią elementą į mainų sritį ir jūs negalėsite pasiekti iškarpinės istorijos.

Kai jis įjungtas, paleiskite testą paspausdami „Windows“ klavišą + V spartųjį klavišą. Jei tai buvo paprasta neveikiančios iškarpinės istorijos problema, šis paprastas pakeitimas turėtų ją išspręsti.
Tuo pačiu metu patikrinkite, ar sinchronizavimo funkcija neįjungta pagal numatytuosius nustatymus. Turite jį perjungti rankiniu būdu. Norėdami tai padaryti, turite prisijungti prie sistemos naudodami „Microsoft“ paskyrą. Jei to nepadarėte, spustelėkite parinktį Prisijungti ir pridėkite savo paskyrą.
2. Pažvelkite į grupės politiką
Kita dažna debesies iškarpinės problema yra sinchronizavimo funkcija. Idealiu atveju, jei naudojate tą pačią paskyrą dviejuose įrenginiuose (tarkime, planšetiniame kompiuteryje arba asmeniniame kompiuteryje), iškarpinės elementai turėtų būti sinchronizuojami abiejuose įrenginiuose. Tačiau, kaip ir tikėtasi, tai retai būna scenarijus.
Taigi, jei aukščiau pateiktas triukas neišsprendžia jūsų problemos, laikas šiek tiek pasigilinti išplėstiniai nustatymai, dar žinomi kaip grupės politika.
Jei turite žinoti, Windows grupės politikoje yra įvairių išplėstinių nustatymų, kuriuos galima koreguoti, kad būtų galima pakoreguoti vietinio kompiuterio nustatymus, jei žinote, kaip juos pakeisti.
1 žingsnis: Norėdami iškviesti grupės strategijos langą, meniu Pradėti ieškokite Gpedit.msc.

2 žingsnis: Paleiskite jį ir spustelėkite Kompiuterio konfigūracija.

3 veiksmas: Dabar eikite į Administravimo šablonai > Sistema > OS politika. Skiltyje OS politika matysite iškarpinės istorijos ir sinchronizavimo parinktis. Ir yra tikimybė, kad būsena bus nustatyta kaip Nekonfigūruota abiem.

4 veiksmas: Viskas, ką jums reikia padaryti, tai du kartus spustelėti „Leisti iškarpinės istoriją“. Tai atvers antrinį langą. Pasirinkite Įgalinta ir paspauskite mygtuką Taikyti.

5 veiksmas: Tada spustelėkite mygtuką Kitas nustatymas ir dar kartą spustelėkite mygtuką Įjungta. Baigę paspauskite Gerai. Po to turėtumėte matyti iškarpinės turinį, sinchronizuojamą įrenginiuose, kuriuose naudojama ta pati „Microsoft“ paskyra.
3. Patikrinkite registro reikšmes
Atlikus aukščiau nurodytus veiksmus, tai turėtų atsispindėti ir jūsų registre. Bet jei taip yra, galbūt norėsite redaguoti registro reikšmes. Kaip jau tikriausiai žinote, „Windows“ registre yra viskas nustatymai ir konfigūracijos naudojamas jūsų Windows sistemoje.
Todėl bet koks jo pakeitimas turi būti atliekamas labai atsargiai. Ir jei įmanoma, a numatytųjų reikšmių atsarginė kopija reikia imtis prieš atliekant bet kokius pakeitimus.
1 žingsnis: Kai padarysite atsarginę kopiją, atidarykite meniu Pradėti ir ieškokite regedit.exe, tada paspauskite Enter mygtuką, kai jį rasite.

2 žingsnis: Tada eikite į toliau pateiktą kelią.
HKEY_LOCAL_MACHINE\SOFTWARE\Policies\Microsoft\Windows\

3 veiksmas: Dukart spustelėkite Sistema kairiajame meniu. Čia turėtumėte matyti šias reikšmes, kurių reikšmės nustatytas į 1.
- AllowClipboardHistory
- AllowCrossDeviceClipboard

4 veiksmas: Tačiau atsitiktinai, kad sistemoje nėra jokio kito rakto, išskyrus numatytąjį raktą, kaip buvo mano atveju, jūs turėsite patys pridėti reikšmes.

Norėdami juos pridėti, spustelėkite tuščią vietą registro lange ir pasirinkite Naujas.
Tada pasirinkite DWORD (32 bitų) reikšmę ir po vieną pridėkite šiuos raktus. Baigę dukart spustelėkite klavišą ir nustatykite kiekvieno klavišo reikšmę į 1.

Tai padarę iš naujo paleiskite įrenginį ir problema turėtų išsispręsti pati.
„Windows 10“ debesies iškarpinės DUK
1. Kiek įrašų išsaugo mainų sritis
„Windows 10“ debesies iškarpinė gali išsaugoti iki 4 MB teksto. Taip pat galite nukopijuoti HTML tekstą.
2. Ar galite ieškoti
Deja, ne, jūs negalite ieškoti mainų srities turinio.
3. Kaip prisegti iškarpinės turinį
Norėdami prisegti iškarpinės tekstą, tiesiog spustelėkite mažytę smeigtuko piktogramą kiekvienoje kortelėje.

Verta paminėti, kad išvalius iškarpinę, prisegti elementai nepašalinami.
4. Kaip išvalyti iškarpinės istoriją
Iškvieskite iškarpinę paspausdami lango + V spartųjį klavišą ir bakstelėkite mygtuką Išvalyti viską viršutiniame dešiniajame kampe.
Kopijuoti Įklijuoti kaip profesionalas
Daugeliui Kopijuoti ir įklijuoti yra kaip raumenų atmintis. Pamatysite teksto fragmentą ir pirštai iškart nuskrenda į Ctrl+X ir Ctrl+V derinį. Taigi gali būti tikrai nemalonu, kai sistema prisimena tik naujausius derinius ir pamiršta senuosius.
Tikimės, kad aukščiau pateikti metodai jums pasiteisino, kaip ir mums.
Kitas: Turite „Windows 10“ planšetinį kompiuterį? Išnaudokite visas toliau pateiktas rekomendacijas ir gudrybes.