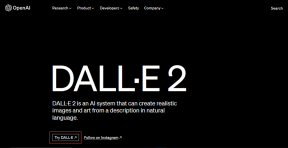12 geriausių „Google“ užduočių patarimų, kaip jį naudoti kaip profesionalą
Įvairios / / November 29, 2021
Daugelį metų trukusi užduotis tyliai „Gmail“ svetainėje, „Google“ pagaliau nusprendė jai suteikti deramą nuopelną. Praeitą savaitę, „Google“ paleista atskira programa „Google“ užduotims atlikti abiejose iOS ir Android. Jis vadinamas „Google Tasks“ ir yra nemokamas.

Šiuo metu „Google Tasks“ neturi „Windows“ programos ir „Google“ elgsenos Laikyti, nesitikiu, kad greitai atsiras programa. Turėsite pasiekti „Google“ užduotis iš „Gmail“ svetainės ir kai kurių kitų toliau nurodytų būdų. Laimei, jis nėra palaidotas, bet yra gerai matomas dešinėje pusėje naujas Gmail dizainas.
Nors „Google Tasks“ yra paprasta programa, joje yra daug funkcijų. Ir šios funkcijos iš pradžių gali būti nepastebimos dėl minimalistinio programos dizaino. Atskleisime šias ne tokias akivaizdžias funkcijas, pakalbėsime apie tai, kaip teisingai jomis naudotis, ir aptarsime keletą kitų patarimų ir gudrybių, padėsiančių kuo geriau išnaudoti šį atnaujintą užduočių įrankį.
Štai mes einame.
1. Sukurkite kelis sąrašus
Pagal numatytuosius nustatymus „Google“ įtrauks visas naujas užduotis į sąrašą „Mano užduotys“. Tačiau, jei jums patinka
organizuoti dalykus, galite kurti skirtingus sąrašus. Pavyzdžiui, galite turėti atskirą bakalėjos prekių ir filmų sąrašą.Norėdami sukurti naują sąrašą, atlikite šiuos veiksmus:
1 žingsnis: Atidarykite „Google“ užduočių programą ir apatiniame kairiajame kampe bakstelėkite trijų juostų horizontalų meniu.

2 žingsnis: Tada bakstelėkite Sukurti naują sąrašą. Jūsų bus paprašyta įvesti sąrašo pavadinimą. Viršutiniame dešiniajame kampe spustelėkite Atlikta.


Patarimas: Norėdami perjungti sąrašus, bakstelėkite trijų juostų horizontalųjį meniu ir pasirinkite sąrašą iš meniu.
2. Atlikite užduotį
Yra du būdai atlikti užduotį. Pirmasis tiesiog apima mažos apvalios piktogramos bakstelėjimą šalia užduoties. Kai jį paliesite, užduotis bus perkelta į užbaigtų sąrašą, esantį po visomis užduotimis. Naudodami antrąjį metodą, turite perbraukti užduotį iš kairės į dešinę, kad ją atliktumėte.

3. Perkelkite užduotis iš užbaigtų sąrašo į įprastą sąrašą
Daug kartų atlikę užduotį turime ją atlikti dar kartą. Užuot sukūrę naują užduotį, galite grąžinti ją iš baigtų užduočių pasaulio į įprastas užduotis.
Norėdami perkelti atliktą užduotį atgal kaip užduotį, tiesiog bakstelėkite šalia jos esančią varnelės piktogramą.

4. Ištrinkite visas atliktas užduotis
Jei jums trukdo baigtos užduotys, galite jas visas ištrinti vienu bakstelėjimu. Norėdami tai padaryti, bakstelėkite trijų taškų piktogramą apatiniame dešiniajame kampe ir pasirinkite Ištrinti visas atliktas užduotis. Taip bus ištrintos tik dabartinio sąrašo atliktos užduotys. Turėsite tai pakartoti kiekvienam sąrašui rankiniu būdu.


5. Pertvarkykite užduotis
Pagal numatytuosius nustatymus užduotys yra išdėstytos tokia tvarka, kokia jas pridedate. Tai reiškia, kad viršuje bus pridėtos naujos užduotys. Tačiau užduotis galite pertvarkyti pagal savo pageidavimus. Norėdami tai padaryti, tiesiog laikykite užduotį ir vilkite ją į naują vietą.
6. Pridėkite kelias papildomas užduotis ir pastabas
Laimei, ne tik „Google“ užduotys leidžia jums pridėti pastabų bet prie pagrindinės užduoties taip pat galite pridėti papildomų užduočių. Tačiau prie užrašų negalite pridėti nuotraukų ar kitokios grafikos.
Norėdami pridėti pastabų ir papildomų užduočių, tiesiog bakstelėkite užduotį. Būsite nukreipti į naują ekraną. Įveskite pastabas skiltyje Pridėti išsamią informaciją. Panašiai pridėkite savo papildomas užduotis skiltyje Pridėti antrines užduotis. Pagrindiniame ekrane matomos ir papildomos užduotys, ir pastabos.

7. Pridėkite pastabų prie papildomų užduočių
Kurdami antrinę užduotį pastebėsite, kad nėra nuostatos kurti pastabas joms. Tačiau jei pagrindiniame užduočių ekrane bakstelėsite papildomą užduotį, gausite skyrių Pridėti išsamią informaciją ir data.

8. Naudokite kelias paskyras
Panašus į kitus Google produktus, „Google“ užduotyse taip pat galite perjungti kelias paskyras. Norėdami tai padaryti, bakstelėkite trijų juostų meniu apačioje. Tada bakstelėkite mažą rodyklę žemyn šalia el. laiško. Čia bus pateiktos visos jūsų prijungtos „Google“ paskyros. Bakstelėkite paskyrą, kurią norite naudoti.


9. Perkelti užduotį į naują sąrašą
Jei manėte, kad turite ištrinti užduotį ir vėl ją sukurti, kad perkeltumėte ją į kitą sąrašą, klystate. Neištrindami užduoties galite lengvai ją perkelti. Norėdami tai padaryti, bakstelėkite užduotį, kurią norite perkelti į kitą sąrašą. Kitame ekrane bakstelėkite sąrašo pavadinimą ir meniu pasirinkite naują sąrašą.


10. Kurkite užduotis iš „Gmail“.
Naujajame „Gmail“ „Google Tasks“ yra gerai matoma dešinėje pusėje. Bet tai dar ne istorijos pabaiga. Dabar galite vilkti ir mesti el. laiškus ant užduočių, kad paverstumėte juos tiesiogiai darbų sąrašo elementais.

11. Kurkite užduotis iš „Google“ paieškos
Panašus į Google kalendorių kuri leidžia kurti įvykius neatidarius programos, taip pat galite kurti užduotis tiesiai iš „Google“.
Norėdami tai padaryti, tiesiog „Google“ pažymėkite „tavo užduotis“. Kai paspausite klavišą „Enter“, „Google“ kaip užduotį pridės terminą, esantį po t. Pavyzdžiui, jei norite įtraukti pirkti pieną kaip savo užduotį, „Google“ įrašykite „nepirk pieno“.

12. Pasiekite „Google Tasks“ kompiuteryje
Yra trys būdai, kaip peržiūrėti užduotis kompiuteryje.
1 būdas: „Gmail“ naudojimas
Atidarykite pertvarkytą „Gmail“ svetainę ir spustelėkite užduočių piktogramą dešinėje. Čia galite peržiūrėti ir redaguoti užduotis.

2 būdas: „Chrome“ plėtinio naudojimas
„Google“ užduotys turi paprastą Chrome plėtinys taip pat. Įdiegę galėsite pasiekti ir redaguoti užduotis iš bet kurio puslapio.

3 būdas: Užduočių tinklalapio naudojimas
Nedaug žmonių žino, kad „Google“ užduotys turi a žiniatinklio versija. Tai nėra išgalvota, bet atlieka darbą. Vis dėlto gali būti, kad bus atliktas atnaujinimas. Iki tol naudokite jį norėdami pasiekti užduotis savo kompiuteryje.

Mėgautis
Tikimės, kad jums patiko „Google“ užduočių patarimai ir gudrybės. Praneškite mums, jei toliau pateiktuose komentaruose praleidome kokį nors svarbų patarimą.
„Google Pixel 2“ turi paslėptą AI lustą – „Pixel Visual Core“, kurį sudaro aštuoni IPU branduoliai.