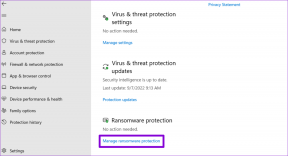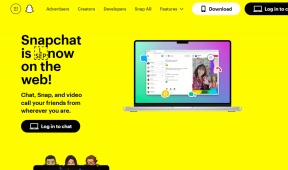„Windows 10 App Store“ gedimai paleidžiant: išbandykite šiuos 7 pataisymus
Įvairios / / November 29, 2021
Būdamas užkietėjęs gerbėjas tradicinės darbalaukio programos, iš pradžių gana skeptiškai žiūrėjau į „Microsoft Store“, dar žinomą kaip „Windows 10 App Store“. Dabar man labiau patinka „Store“ programų versija vien dėl nesudėtingo diegimo ir automatinių naujinimų. Tačiau tai ne visada vynas ir rožės su Windows 10 App Store.

Kitą dieną „Store“ programa nuolat strigdavo paleidus mano kompiuterį. Ir kai jis buvo stabilus ir nesugriuvo, vien ieškant programos vėl kilo problema. Laimei, problemą išsprendžiau išvalydamas parduotuvės talpyklą.
Taigi, jei susiduriate su panašiomis problemomis naudodami „Store“ programą, pažiūrėkime, kaip turėtumėte išvalyti programos talpyklą. Ir jei tai nepadeda, nesijaudinkite – yra keletas kitų trikčių šalinimo patarimų, kuriuos taip pat galite išbandyti.
Pastaba: Visi toliau išvardyti trikčių šalinimo metodai nepašalins ir nepakeis jokių iš „Windows“ parduotuvės įdiegtų programų.
1. Išvalykite parduotuvės programų talpyklą
Jei „Windows“ parduotuvė užstringa paleidžiant arba atliekant įprastas užduotis, pvz., ieškant, išvalius talpyklą, greičiausiai viskas bus pataisyta iš karto. Pertekliniai arba pasenę duomenys yra akivaizdžiausias kaltininkas.
Praktiškai turite du būdus išvalyti talpyklą – paleisdami komandą „Windows Store Reset“ arba rankiniu būdu ištrindami talpykloje esančius failus. Rankinį metodą naudokite tik tuo atveju, jei „Windows Store Reset“ komanda neveikia.
1 žingsnis: Atidarykite meniu Pradėti, įveskite wsreset, tada spustelėkite Atidaryti.

2 žingsnis: Turėtų pasirodyti komandų eilutės langas. Leiskite veikti bent minutę.

Kai sėkmingai išvalysite „Store“ talpyklą, „Windows“ parduotuvė turėtų pasirodyti. Atlikite likusius veiksmus, tik jei atrodo, kad komandų eilutės konsolė neveikia neribotą laiką (arba ilgiau nei penkias minutes).
3 veiksmas: Išeikite iš komandų eilutės konsolės. Tada paspauskite Windows + R, kad atidarytumėte laukelį Vykdyti.
Į laukelį įveskite šį failo kelią, pakeisdami [naudotojo vardas] savo Windows vartotojo abonementu.
C:\Users\[naudotojo vardas]\AppData\Local\Packages\Microsoft. WindowsStore_8wekyb3d8bbwe.

4 veiksmas: Atidarykite aplanką, pažymėtą LocalCache.

5 veiksmas: Ištrinkite visą „LocalCache“ aplanko turinį.

Paleiskite „Store“ programą. Greičiausiai nuo šiol jis turėtų veikti be problemų. Jei talpyklos išvalymas nepadėjo, panagrinėkime kitas parinktis.
2. Iš naujo nustatykite ir iš naujo įdiekite parduotuvės programą
Kita galima priežastis, kodėl „Windows“ parduotuvė neveikia tinkamai, yra dėl netinkamų konfigūracijos nustatymų. Laimei, „Windows 10“ leidžia gana lengvai iš naujo nustatyti programą. Procedūra taip pat pašalina ir iš naujo įdiegia atkūrimo procedūros metu. Sugadinti failai yra automatiškai ištaisomi proceso metu. Tvarkingas.
1 žingsnis: Atidarykite veiksmų centrą, tada spustelėkite Visi nustatymai.

2 žingsnis: „Windows“ nustatymų skydelyje spustelėkite Programos.

3 veiksmas: Slinkite žemyn programų sąrašu, tada spustelėkite „Microsoft Store“. Tada spustelėkite Išplėstinės parinktys.

4 veiksmas: Slinkite žemyn, tada spustelėkite Nutraukti, kad sustabdytumėte visą aktyvų procesą, susijusį su „Store“ programa. Tada spustelėkite Reset, kad paraginti Windows iš naujo nustatyti ir grąžinti numatytuosius programos nustatymus.

5 veiksmas: Po procedūros greičiausiai nematysite „Microsoft Store“ piktogramos užduočių juostoje. Jei taip atsitiks, ieškokite ir pasiekite jį meniu Pradėti. Taip pat galite naudoti parinktį Prisegti užduočių juostą, jei norite ją vėl prisegti prie užduočių juostos.

Dėl atstatymo parduotuvė tikriausiai veiks be strigimo. Kadangi programa yra integruota į „Windows 10“, jums taip pat nereikės vėl prisijungti prie programos. Tačiau jūsų nuostatos bus grąžintos į numatytuosius nustatymus, kurias galėsite dar kartą pakeisti programos nustatymų skydelyje (spustelėkite trijų taškų piktogramą > Nustatymai).
3. Atnaujinkite „Windows“.
Jei išvalius „Windows Store“ talpyklą arba iš naujo ją nustatant nepavyko, kitas akivaizdus veiksmas turėtų būti ieškoti naujų „Windows 10“ naujinimų. Tikėtina, kad tai padės išspręsti visas nuolatines klaidas ar problemas, susijusias su programa.
Pastaba: Atminkite, kad tam tikrų „Windows“ naujinimų atsisiuntimas ir įdiegimas gali užtrukti daug laiko ir pralaidumo.
1 žingsnis: Meniu Pradėti įveskite Windows Update, tada spustelėkite Atidaryti.

2 žingsnis: Spustelėkite Tikrinti, ar nėra naujinimų. Jei aptinkami nauji naujinimai, jie turėtų būti įdiegti automatiškai.

Jei kyla problemų diegiant naujinimus, skaitykite mūsų trikčių šalinimo vadovą išsiaiškinti, kaip jas išspręsti.
Atnaujinę patikrinkite, ar „Store“ programa veikia be strigimo. Jei ne, kitas pataisymas yra žemiau.
Įspėjimas: Neatnaujinkite „Windows 10“ naudodami tokius įrankius kaip „Windows Upgrade Assistant“. „Microsoft“ pateikia naujinimus tik po to, kai jie išsamiai išbando jūsų kompiuterio aparatinės įrangos konfigūraciją. Taigi priverstinis jų įdiegimas gali pakenkti jūsų kompiuteriui.
4. Iš naujo užsiregistruokite „Windows Store“.
Kartais konfliktai su „Windows“ vartotojo paskyra gali trukdyti „Windows“ parduotuvei normaliai veikti. Taigi, norėdami išspręsti tokius konfliktus, turite iš naujo užregistruoti „Store“ programą. Nors tai padaryti skamba gana sudėtingai, tai užtrunka tik kelias sekundes.
1 žingsnis: Atidarykite meniu Pradėti, įveskite komandinė eilutė, tada spustelėkite Vykdyti kaip administratoriui.

2 žingsnis: Įveskite šią komandą, tada paspauskite Enter, kad ją vykdytumėte.
PowerShell - Vykdymo politika Neribota -Komanda "& {$manifest = (Get-AppxPackage *WindowsStore*).InstallLocation + '\AppxManifest.xml'; Add-AppxPackage -DisableDevelopmentMode -Register $manifest}"

Iš naujo užsiregistravę „Windows“ parduotuvėje patikrinkite, ar programa paleidžiama be strigimo. Jei ne, pereikite prie kito pataisymo.
5. Nustatykite teisingą laiką
Taip, jūs perskaitėte teisingai – laikas. Jei jūsų sistemos laikas skiriasi nuo „Microsoft“ serverių laiko, galite tikėtis, kad iškils įvairių keistų problemų. Ir atsižvelgiant į tai, kad parduotuvei reikalingas interneto ryšys, nenustebkite, kad ji užstringa, jei jūsų kompiuterio laikas nesinchronizuojamas. Norėdami išspręsti tokias problemas, turite teisingai nustatyti laiką.
1 žingsnis: Dešiniuoju pelės mygtuku spustelėkite laikrodį sistemos dėkle, tada spustelėkite Adjust Date/Time.

2 žingsnis: Pasirinkite tinkamą laiko juostą, tada įjunkite jungiklį šalia Nustatyti laiką automatiškai. Turėtumėte įjungti šią parinktį, jei nesate tikri dėl tinkamos laiko juostos.
Arba visada galite nustatyti laiką patys (spustelėkite Keisti, esantį Keisti datą ir laiką). Tačiau rekomenduojama leisti operacinei sistemai tai padaryti už jus automatiškai ir nebūti klaidų.

Pastaba: Kartais jūsų kompiuteryje gali būti rodomas neteisingas laikas, net jei įjungtas jungiklis Nustatyti laiką automatiškai ir tinkamai nustatyta laiko juosta. Tokiu atveju tiesiog įjunkite ir išjunkite Automatiškai nustatyti laiką, ir jums bus gerai.
Ar „Windows“ parduotuvė dabar tinkamai paleidžiama? Vis dar nesiseka? Pažiūrėkime, ką galite padaryti toliau.
6. Įdiekite medijos funkcijų paketą
Ar naudojate nestandartinį „Windows 10“ leidimą, kuriame nėra medijos funkcijų (daugiausia dėl teisinių įsipareigojimų)? Forumo pokalbiai rodo, kad šių trūkstamų funkcijų įdiegimas padeda „Windows Store“ programai tinkamai veikti.
Laimei, jums nereikia stengtis juos įdiegti. „Media Feature Pack“ galite atsisiųsti ir įdiegti į savo kompiuterį iš „Microsoft“ svetainės.
Atsisiųskite medijos funkcijų paketą
Atsisiuntimo puslapyje būtinai pasirinkite tinkamą „Windows 10“ versiją.

Atsisiuntę tiesiog paleiskite vykdomąjį failą ir vykdykite ekrane pateikiamas instrukcijas, kad įdiegtumėte medijos funkcijų paketą.
Pastaba: Jei nesate tikri dėl tinkamos „Windows 10“ diegimo versijos, įveskite laimėtojas meniu Pradėti, tada paspauskite Enter. Iššokančiajame lange, kuris pasirodys vėliau, turėtumėte matyti „Windows 10“ versiją.
7. Paleiskite SFC Scan
Jau atlikote daugybę pataisymų. Jei „Windows“ parduotuvė vis tiek užstringa paleidžiant, turėtumėte apsvarstyti galimybę atlikti SFC nuskaitymą. SFC, trumpinys „System File Checker“, nuskaito visą sistemą, ar nėra pagrindinių problemų, ir išsprendžia problemas, kurių negalima išspręsti pagrįstomis priemonėmis.
1 žingsnis: Meniu Pradėti įveskite Command Prompt, tada spustelėkite Vykdyti kaip administratoriui.

2 žingsnis: Įveskite šią komandą, tada paspauskite Enter.
sfc /scannow.

SFC nuskaitymas gali užtrukti iki valandos ar net ilgiau. Pasibaigus nuskaitymui, iš naujo paleiskite kompiuterį. Tikimės, kad tai turėjo išspręsti visas problemas, dėl kurių „Store“ programa negalėjo tinkamai veikti.
Laikas yra dabar
„Windows 10“ parduotuvė siūlo puikią alternatyvą programoms įdiegti be vargo, kai reikia atlikti sudėtingas diegimo procedūras. Ir svarbiausia, kad jis veiktų tinkamai, atsižvelgiant į tai, kad dauguma programų, pvz iTunes paprastai veikia geriau įdiegus per parduotuvę.
„Microsoft“ nuolat atnaujina savo „Insider Preview“, kad „Windows 10“ taptų puikia operacine sistema. Tačiau parduotuvė vargu ar sulaukia reikiamo dėmesio. Tikimasi, kad nuolatinės su programa susijusios problemos bus visiškai pašalintos vėlesniuose atnaujinimuose.
Kitas: Dabar, kai parduotuvę sukūrėte ir veikiate, kaip galėtumėte ją pabandyti? Čia yra penki šaunūs RSS skaitytuvai, kuriuos galite lengvai įdiegti naudodami „Windows“ parduotuvę.