Prisijunkite prie belaidžio ekrano naudodami „Miracast“ sistemoje „Windows 10“.
Įvairios / / November 28, 2021
Jei norite belaidžiu būdu atspindėti kompiuterio ekraną į kitą įrenginį (televizorių, „Blu-ray“ grotuvą), tai galite lengvai padaryti naudodami „Mircast“ technologiją. Ši technologija padeda jūsų kompiuteriui, nešiojamam kompiuteriui ar planšetiniam kompiuteriui projektuoti ekraną į belaidį įrenginį (televizorių, projektorius), palaikantį Mircast technologiją. Geriausias dalykas šioje technologijoje yra tai, kad ji leidžia siųsti iki 1080p HD vaizdo įrašą, kuris gali atlikti darbą.
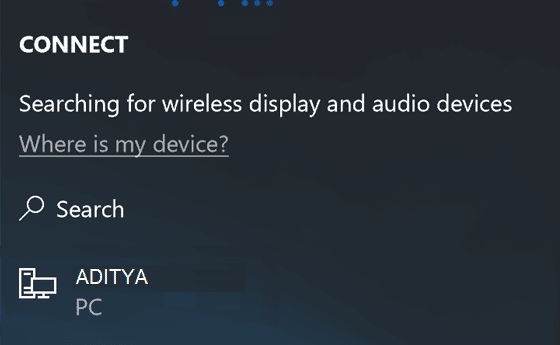
„Miracast“ reikalavimai:
Grafikos tvarkyklė turi palaikyti Windows ekrano tvarkyklės modelį (WDDM) 1.3 su Miracast palaikymu
„Wi-Fi“ tvarkyklė turi palaikyti tinklo tvarkyklės sąsajos specifikaciją (NDIS) 6.30 ir „Wi-Fi Direct“
„Windows 8.1“ arba „Windows 10“.
Yra keletas problemų, tokių kaip suderinamumo ar ryšio problemos, tačiau tobulėjant technologijai šių trūkumų jau seniai nebeliks. Taigi, negaišdami laiko, pažiūrėkime, kaip prisijungti prie belaidžio ekrano naudojant „Miracast“ sistemoje „Windows 10“, naudodami toliau pateiktą mokymo programą.
Turinys
- Prisijunkite prie belaidžio ekrano naudodami „Miracast“ sistemoje „Windows 10“.
- 1 būdas: kaip patikrinti, ar „Miracast“ palaikomas jūsų įrenginyje
- 2 būdas: Prisijunkite prie belaidžio ekrano naudodami „Miracast“ sistemoje „Windows 10“.
- 3 būdas: suprojektuokite savo „Windows 10“ kompiuterį į kitą įrenginį
Prisijunkite prie belaidžio ekrano naudodami „Miracast“ sistemoje „Windows 10“.
Būtinai sukurti atkūrimo tašką tik tuo atveju, jei kas nors negerai.
1 būdas: kaip patikrinti, ar „Miracast“ palaikomas jūsų įrenginyje
1. Paspauskite „Windows“ klavišą + R, tada įveskite dxdiag ir paspauskite Enter.

2. Kai atsidarys dxdiag langas, spustelėkite „Išsaugokite visą informaciją“ mygtuką, esantį apačioje.

3. Atsiras dialogo langas Įrašyti kaip, eikite į vietą, kur norite išsaugoti failą ir spustelėkite Sutaupyti.
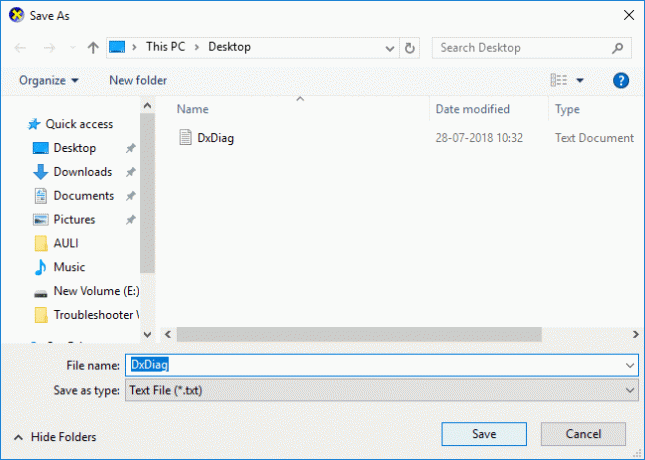
4. Dabar atidarykite failą, kurį ką tik išsaugojote, tada slinkite žemyn ir ieškokite Miracast.
5. Jei „Mircast“ palaikomas jūsų įrenginyje, pamatysite kažką panašaus:
„Miracast“: galima su HDCP
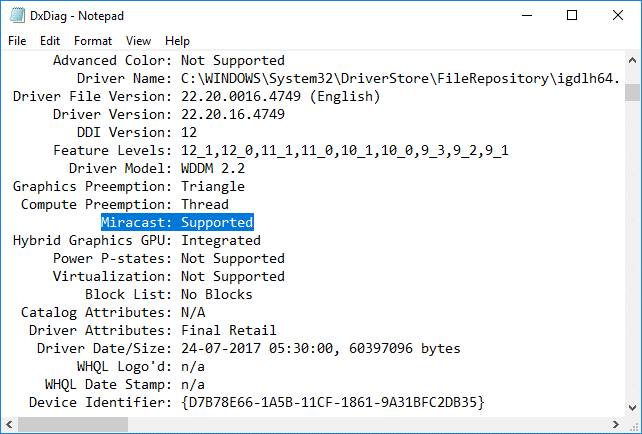
6. Uždarykite viską ir galėsite toliau nustatyti bei naudoti „Micrcast“ sistemoje „Windows 10“.
2 būdas: Prisijunkite prie belaidžio ekrano naudodami „Miracast“ sistemoje „Windows 10“.
1. Norėdami atidaryti, paspauskite „Windows“ klavišą + A Veiksmo centras.
2. Dabar spustelėkite Prisijungti greito veiksmo mygtukas.

Pastaba: Galite tiesiogiai pasiekti prisijungimo ekraną paspausdami „Windows“ klavišas + K.
3. Palaukite kelias sekundes, kad įrenginys būtų susietas. Spustelėkite belaidį ekraną, į kurį norite projektuoti.

4. Jei norite valdyti savo kompiuterį iš priimančio įrenginio paprasčiausiai varnelė “Leisti įvestis iš klaviatūros arba pelės, prijungtos prie šio ekrano“.

5. Dabar spustelėkite „Pakeiskite projekcijos režimą“, tada pasirinkite vieną iš toliau pateiktų parinkčių:
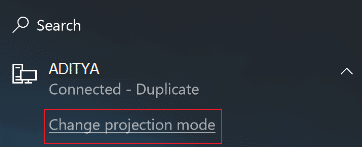
Dubliuotis Matysite tuos pačius dalykus abiejuose ekranuose. Išplėsti (numatytasis) Matysite, kad viskas išsidėsčiusi abiejuose ekranuose, o elementus galėsite vilkti ir perkelti iš vieno ekrano į kitą. Tik antrasis ekranas Viską matysite prijungtame ekrane. Kitas ekranas bus tuščias.
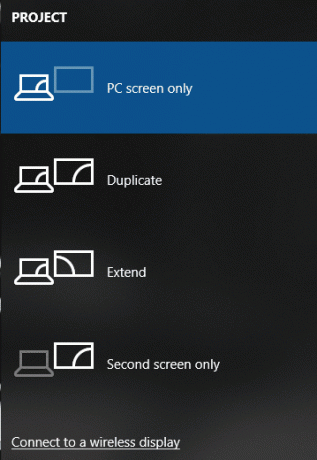
6. Jei norite sustabdyti projektavimą, tiesiog spustelėkite Atjungimo mygtukas.

Ir štai kaip tu Prisijunkite prie belaidžio ekrano naudodami „Miracast“ sistemoje „Windows 10“. nenaudodami jokių trečiųjų šalių įrankių.
3 būdas: suprojektuokite savo „Windows 10“ kompiuterį į kitą įrenginį
1. Paspauskite „Windows“ klavišą + K, tada spustelėkite „Projektavimas į šį kompiuterį“ nuoroda apačioje.
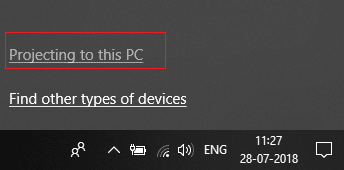
2. Dabar iš „Visada išjungtas“ išskleidžiamajame meniu pasirinkite Galima visur arba Galima visur saugiuose tinkluose.

3. Panašiai iš „Prašyti projektuoti į šį kompiuterį“ išskleidžiamajame meniu pasirinkite Tik pirmą kartą arba Kiekvieną kartą, kai prašoma prisijungti.
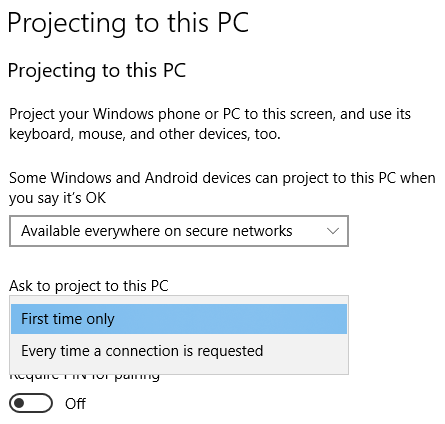
4. Būtinai perjunkite "Reikalauti PIN, kad būtų galima susieti“ parinktį į IŠJUNGTA.
5. Tada galite nuspręsti, ar norite projektuoti tik tada, kai įrenginys prijungtas, ar ne.
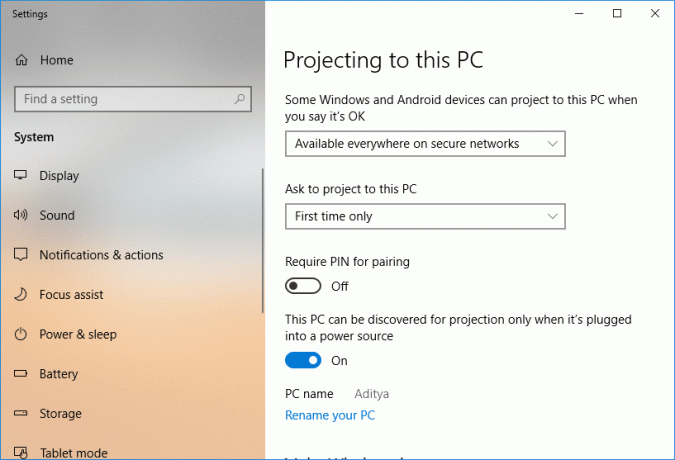
6. Dabar spustelėkite Taip kai Windows 10 pasirodo pranešimas, kad kitas įrenginys nori projektuoti į jūsų kompiuterį.
7. Galiausiai bus paleista „Windows Connect“ programa, kurioje galėsite vilkti, pakeisti jo dydį arba padidinti langą.
Rekomenduojamas:
- Rodyti suspaustų arba šifruotų failų pavadinimus spalvotai sistemoje „Windows 10“.
- Išpakuokite arba išpakuokite failus ir aplankus sistemoje „Windows 10“.
- Pašalinkite suderinamumo skirtuką iš failo ypatybių sistemoje „Windows 10“.
- Kaip pakeisti kompiuterio pavadinimą „Windows 10“.
Tai jūs sėkmingai išmokote Kaip prisijungti prie belaidžio ekrano naudojant „Miracast“ sistemoje „Windows 10“. bet jei vis dar turite klausimų dėl šio įrašo, nedvejodami užduokite juos komentarų skiltyje.



