3 būdai, kaip pakeisti DNS nustatymus sistemoje „Windows 10“.
Įvairios / / November 28, 2021
Kas yra DNS ir kaip jis veikia?DNS reiškia domeno vardų sistemą arba domeno vardų serverį arba domeno vardų paslaugą. DNS yra šiuolaikinio tinklo pagrindas. Šiuolaikiniame pasaulyje mus supa didžiulis kompiuterių tinklas. Internetas yra milijonų kompiuterių, vienaip ar kitaip sujungtų vienas su kitu, tinklas. Šis tinklas labai padeda efektyviai bendrauti ir perduoti informaciją. Kiekvienas kompiuteris bendrauja su kitu kompiuteriu per IP adresą. Šis IP adresas yra unikalus numeris, priskiriamas viskam, kas yra tinkle.
Kiekvienas įrenginys, nesvarbu, ar tai mobilusis telefonas, kompiuterinė sistema ar nešiojamas kompiuteris, turi savo unikalumą IP adresas kuris naudojamas prisijungti prie to įrenginio tinkle. Panašiai, kai naršome internete, kiekviena svetainė turi savo unikalų IP adresą, kuris jai yra priskirtas, kad būtų galima unikaliai identifikuoti. Matome tokių svetainių pavadinimus kaip Google.com, Facebook.com bet jie tiesiog užmaskuoti, slepiantys šiuos unikalius IP adresus. Kaip žmonės, mes turime tendenciją veiksmingiau įsiminti vardus, palyginti su skaičiais, todėl kiekviena svetainė turi pavadinimą, slepiantį svetainės IP adresą.

Dabar DNS serveris atneša svetainės, kurios paprašėte, IP adresą į jūsų sistemą, kad jūsų sistema galėtų prisijungti prie svetainės. Kaip vartotojas, mes tiesiog įrašome svetainės, kurioje mėgstame lankytis, pavadinimą ir už tai yra atsakingas DNS serveris gauti IP adresą, atitinkantį tos svetainės pavadinimą, kad galėtume susisiekti su ta svetaine sistema. Kai mūsų sistema gauna reikiamą IP adresą, ji siunčia užklausą į IPT dėl to IP adreso, tada seka likusios procedūros dalis.
Aukščiau nurodytas procesas vyksta per milisekundes, todėl paprastai šio proceso nepastebime. Bet jei mūsų naudojamas DNS serveris lėtina jūsų internetą arba jie nėra patikimi, galite lengvai pakeisti DNS serverius sistemoje „Windows 10“. Bet kokia DNS serverio problema arba DNS serverio pakeitimas gali būti pašalintas naudojant šiuos metodus.
Turinys
- 3 būdai, kaip pakeisti DNS nustatymus sistemoje „Windows 10“.
- 1 būdas: pakeiskite DNS parametrus sukonfigūruodami IPv4 nustatymus valdymo skydelyje
- 2 būdas: pakeiskite DNS serverius naudodami „Windows 10“ nustatymus
- 3 būdas: pakeiskite DNS IP nustatymus naudodami komandų eilutę
3 būdai, kaip pakeisti DNS nustatymus sistemoje „Windows 10“.
Būtinai sukurti atkūrimo tašką tik tuo atveju, jei kas nors negerai.
1 būdas: pakeiskite DNS parametrus sukonfigūruodami IPv4 nustatymus valdymo skydelyje
1. Atidarykite Pradėti meniu spustelėdami pradžios mygtuką apatiniame kairiajame užduočių juostos ekrano kampe arba paspauskite „Windows“ raktas.
2. Tipas Kontrolės skydelis ir paspauskite Enter, kad jį atidarytumėte.

3.Spustelėkite Tinklas ir internetas valdymo skydelyje.

4.Spustelėkite Tinklo ir dalinimosi centras tinkle ir internete.

5. Viršutinėje kairėje Tinklo ir bendrinimo centro pusėje spustelėkite Pakeiskite adapterio nustatymus.

6. Atsidarys Tinklo jungčių langas, kuriame pasirinkite ryšį, kuris yra prijungtas prie interneto.
7. Dešiniuoju pelės mygtuku spustelėkite tą ryšį ir pasirinkite Savybės.

8. Po antrašte „Šiam ryšiui naudojami šie elementai“ pasirinkite Interneto protokolo 4 versija (TCP/IPv4) ir spustelėkite Savybės mygtuką.

9. IPv4 ypatybių lange varnelė “Naudokite šiuos DNS serverio adresus“.
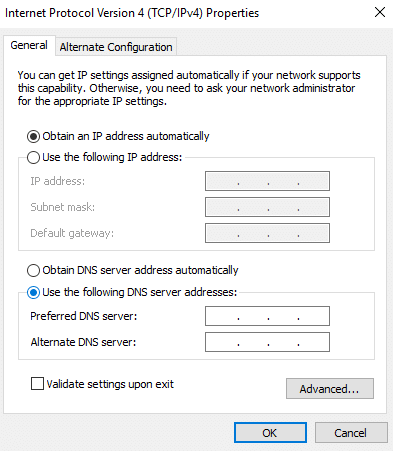
10. Įveskite pageidaujamus ir alternatyvius DNS serverius.
11. Jei norite pridėti viešąjį DNS serverį, galite naudoti „Google“ viešąjį DNS serverį:
Pageidaujamas DNS serveris: 8.8.8.8
Alternatyvus DNS serverio langelis: 8.8.4.4

12. Jei norite naudoti OpenDNS, naudokite šiuos veiksmus:
Pageidaujamas DNS serveris: 208.67.222.222
Alternatyvaus DNS serverio dėžutė: 208.67.220.220
13. Jei norite pridėti daugiau nei du DNS serverius, spustelėkite Išplėstinė.

14. Išplėstinių TCP/IP ypatybių lange perjunkite į DNS skirtukas.
15.Spustelėkite Pridėti mygtuką ir tu gali pridėkite visus norimus DNS serverio adresus.
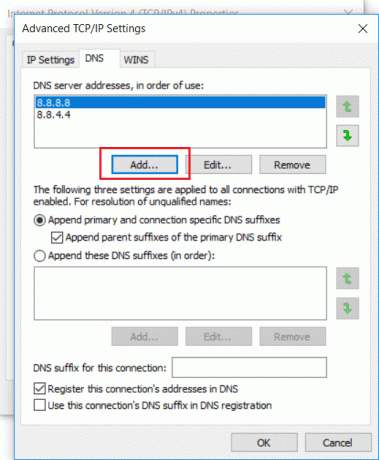
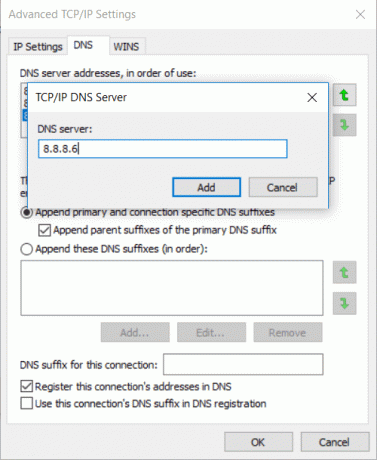
16 DNS serverių prioritetas kad pridėsi bus duota nuo Nuo viršaus iki apačios.
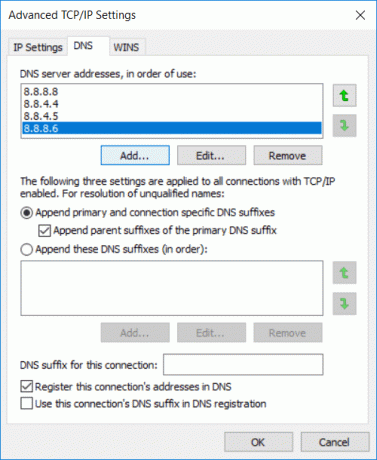
17. Galiausiai spustelėkite Gerai, tada dar kartą spustelėkite Gerai visuose atidarytuose languose, kad išsaugotumėte pakeitimus.
18. Pasirinkite Gerai pritaikyti pakeitimus.
Taip galite pakeisti DNS nustatymus sukonfigūruodami IPV4 nustatymus per valdymo skydelį.
2 būdas: pakeiskite DNS serverius naudodami „Windows 10“ nustatymus
1. Paspauskite Windows Key + I, kad atidarytumėte nustatymus, tada spustelėkite Tinklas ir internetas.

2. Kairiajame meniu spustelėkite WiFi arba Ethernet priklausomai nuo jūsų ryšio.
3. Dabar spustelėkite savo prijungtas tinklo ryšys ty „WiFi“ arba „Ethernet“.

4. Tada slinkite žemyn, kol pamatysite IP nustatymai skyrių, spustelėkite Redagavimo mygtukas po juo.

5. Pasirinkite „vadovas“ iš išskleidžiamojo meniu ir perjunkite IPv4 jungiklį į ON.

6. Įveskite savo „Pageidaujamas DNS“ ir „Alternatyvus DNS“ adresai.
7. Baigę spustelėkite Išsaugoti mygtukas.
3 būdas: pakeiskite DNS IP nustatymus naudodami komandų eilutę
Visi žinome, kad kiekviena rankiniu būdu atliekama instrukcija taip pat gali būti atliekama naudojant komandų eilutę. Galite duoti visas „Windows“ instrukcijas naudodami cmd. Taigi, norint susidoroti su DNS nustatymais, komandų eilutė taip pat gali būti naudinga. Norėdami pakeisti DNS parametrus sistemoje Windows 10 naudodami komandų eilutę, atlikite šiuos veiksmus:
1. Atidarykite Pradėti meniu spustelėdami pradžios mygtuką apatiniame kairiajame užduočių juostos ekrano kampe arba paspauskite „Windows“ raktas.
2. Tipas Komandinė eilutė, tada dešiniuoju pelės mygtuku spustelėkite jį ir Vykdykite kaip administratorius.

3. Tipas wmic nic gauti NetConnectionID komandų eilutėje, kad gautumėte tinklo adapterių pavadinimus.

4. Norėdami pakeisti tinklo nustatymų tipą netsh.
5. Norėdami pridėti pirminį DNS IP adresą, įveskite šią komandą ir paspauskite Enter:
sąsajos IP rinkinys dns pavadinimas = "Adapterio pavadinimas" šaltinis = "statinis" adresas = "Y.Y.Y.Y"
Pastaba: Nepamirškite pakeisti adapterio pavadinimo tinklo adapterio, kurį peržiūrėjote 3 veiksme, pavadinimu ir pakeiskite X.X.X.X su DNS serverio adresu, kurį norite naudoti, pvz., jei „Google“ viešasis DNS vietoj X.X.X.X. naudoti 8.8.8.8.
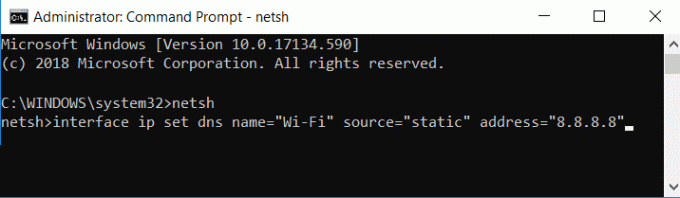
5. Norėdami pridėti alternatyvų DNS IP adresą į savo sistemą, įveskite šią komandą ir paspauskite Enter:
sąsaja ip add dns pavadinimas= „Adapterio pavadinimas“ addr= „Y.Y.Y.Y“ index=2.
Pastaba: Nepamirškite įdėti adapterio pavadinimo kaip tinklo adapterio, kurį turite ir peržiūrėjote 4 veiksme, pavadinimo ir pakeiskite Y.Y.Y.Y su antriniu DNS serverio adresu, kurį norite naudoti, pvz., jei „Google“ viešasis DNS, o ne Y.Y.Y.Y 8.8.4.4.

6. Taip galite pakeisti DNS nustatymus sistemoje Windows 10 naudodami komandų eilutę.
Tai buvo trys būdai, kaip pakeisti DNS nustatymus sistemoje „Windows 10“. Daugelis trečiųjų šalių programų, tokių kaip QuickSetDNS & Viešasis DNS serverio įrankis yra naudingi keičiant DNS nustatymus. Nekeiskite šių nustatymų, kai kompiuteris yra darbo vietoje, nes pakeitus šiuos nustatymus gali kilti ryšio problemų.
Kadangi IPT teikiami DNS serveriai yra gana lėti, galite naudoti viešuosius DNS serverius, kurie yra greiti ir labiau reaguoja. Kai kuriuos gerus viešuosius DNS serverius siūlo „Google“, o kitus galite patikrinti čia.
Rekomenduojamas:
- Ištaisykite sugadintos aparatinės įrangos sugadinto puslapio klaidą sistemoje „Windows 10“.
- Kaip įdiegti „Internet Explorer“ sistemoje „Windows 10“.
- „Windows 10“ sistemoje „Fix“ spausdintuvo tvarkyklė nepasiekiama
- Pataisykite neveikiančią „Logitech“ belaidę pelę
Tikiuosi, kad pirmiau pateikti veiksmai buvo naudingi ir dabar galite tai padaryti lengvai pakeiskite DNS nustatymus sistemoje „Windows 10“. bet jei vis dar turite klausimų dėl šio įrašo, nedvejodami užduokite juos komentarų skiltyje.


