13 populiariausių „Microsoft Edge“ sparčiųjų klavišų, skirtų „Windows“ ir „Mac“.
Įvairios / / November 29, 2021
Naršyklės žaidime „Microsoft Edge“ atsiduria dėmesio centre. Išbandžiusi laimę su vidine EdgeHTML naršykle, bendrovė pagaliau perjungtas į Chromium atvaizdavimo variklį įkelti tinklalapius. „Microsoft“ pakankamai pasitiki, kad patenkintų paprastų ir patyrusių vartotojų poreikius, naudodama „Chromium“ pagrįstą „Edge“ naršyklę. Su Windows 10 2020 m. gegužės mėn. naujinimu, įmonė sujungia Edge kaip numatytoji naršyklė visuose asmeniniuose ir nešiojamuosiuose kompiuteriuose. Nors „Edge“ naršyklė veikia, našumą visada galite pakelti į kitą lygį naudodami sparčiuosius klavišus.

Kasdienės interneto naršyklės naudojimas su sparčiaisiais klavišais yra puiki patirtis. Norint naršyti meniu ir parinktis, nereikia naudoti jutiklinės dalies ar pelės. Prisimindami klavišus ir pagrindinius sparčiuosius klavišus, pagreitinsite darbo eigą ir sutaupysite daug laiko.
Šiame įraše kalbėsime apie 13 geriausių „Microsoft Edge“, skirtų „Windows“ ir „Mac“, sparčiųjų klavišų. Pradėkime.
Taip pat „Guiding Tech“.
1. Atidaryti ir uždaryti skirtukus
Šis yra gana standartinis ir veikia visose naršyklėse, bet įdedu jį čia, nes jis labai mažai naudojamas ir mažai žmonių apie tai nežino. Visi turėtų žinoti šiuos keletą sparčiųjų klavišų. Galite atidaryti naują skirtuką „Edge“ naršyklėje naudodami klavišus „Ctrl“ + T sistemoje „Windows“, o „Mac“ - „Command + T“ sparčiuosius klavišus.
Norėdami uždaryti dabartinį skirtuką, naudokite spartųjį klavišą Ctrl + W sistemoje Windows ir Command + W sistemoje Mac. Spartusis klavišas uždarys dabartinį skirtuką ir grąžins jus į šoninį skirtuką.
2. Pridėti dabartinį puslapį prie mėgstamiausių
„Microsoft Edge“ žymes vadina mėgstamiausiomis. Jūs visada galite importuoti parankinius iš kitos naršyklės. Norėdami pridėti dabartinį tinklalapį kaip mėgstamiausią, galite naudoti spartųjį klavišą Ctrl + D sistemoje Windows ir Command + D klavišus Mac sistemoje. „Edge“ naršyklė leis pasirinkti aplankus arba parankinių juostą, kad pridėtumėte tinklalapį.

3. Atidarykite istorijos meniu
Paprastai nenaudoju šio sparčiojo klavišo, bet jei jums reikia pasiekti istorijos meniu Edge naršyklėje, naudokite spartųjį klavišą Ctrl + H sistemoje Windows arba Command + Y klavišus Mac sistemoje.

4. Rodyti mėgstamiausių juostą
Aš nuolat naudoju parankinių juostą. Savo mėgstamą svetainę galite pasiekti iš parankinių juostos, esančios po adreso juosta. Paprastai slepiu parankinių juostą, nes ji užima vietos viršuje. Kai reikia pasiekti parankinių juostą, aš tiesiog naudoju sparčiuosius klavišus Ctrl + Shift + B sistemoje Windows arba Command + Shift + B klavišus Mac sistemoje. Norėdami paslėpti parankinių juostą, galite naudoti tą patį spartųjį klavišą.

5. Priartinti / sumažinti
Šis spartusis klavišas taip pat yra standartinis visose naršyklėse. Tu gali. naudokite spartųjį klavišą Ctrl + - (minusas) sistemoje Windows arba Command + - (minuso) klavišus Mac sistemoje. Norėdami sumažinti dabartinį tinklalapį 10%. Pakeiskite „–“ į „+“ ir galėsite. Padidinti tinklalapį 10%.
6. Atnaujinti tinklalapį
Kartais gali tekti atnaujinti tinklalapius. Užuot bakstelėję. Mygtukas „Atnaujinti“, esantis šalia adreso juostos, galite naudoti Ctrl + R. „Windows“ arba „Command + R“ sistemoje „Mac“, kad atnaujintumėte dabartinį tinklalapį.
Taip pat „Guiding Tech“.
7. Perjungti į konkretų skirtuką
Kai dirbate su daugybe atvirų tinklalapių, gali būti painu perjungti juos naudojant skirtukų juostą. Visada galite naudoti skaičių klavišą, kad surastumėte atitinkamą skirtuką, ir naudokite klavišus „Ctrl“ + 1–8 arba „Command“ + 1–8, kad perjungtumėte. Pavyzdžiui, jei naudojate Ctrl + 4, naršyklė perkels jus į ketvirtą skirtuką.
Jei atidarėte daugiau nei aštuonis skirtukus, galite naudoti spartųjį klavišą „Ctrl“ + 9 sistemoje „Windows“ arba „Command + 9“ sistemoje „Mac“ ir pereiti prie paskutinio skirtuko naršyklėje.
8. Įveskite žymeklį į paieškos juostą
Naudoju šią nuorodą kelis kartus per dieną. Vartotojai gali pasirinkti „Ctrl“ + L sistemoje „Windows“ arba „Command + L“ sistemoje „Mac“ ir perkelti žymeklį į paieškos juostą. Tiesiog pradėkite rašyti užklausą ir paspauskite Enter, kad paieškos terminas būtų rodomas. Taip sutaupysite daug laiko.

9. Atidarykite nuorodą naujame skirtuke
Tai padeda, kai ieškote temos ir turite atidaryti kelis skirtukus iš tinklalapio arba „Google“ paieškos. Norėdami atidaryti nuorodą naujame skirtuke, laikykite nuspaudę klavišą „Ctrl“ sistemoje „Windows“ arba „Command“ sistemoje „Mac“ ir spustelėkite nuorodą, kad atidarytumėte tinklalapį naujame skirtuke. Vartotojas lieka dabartiniame puslapyje. Bet jei norite pereiti į atidarytą skirtuką, naudokite šią nuorodą.
10. Atidarykite nuorodą į naują skirtuką ir perjunkite į tą skirtuką
Kaip rodo pavadinimas, galite atidaryti naują skirtuką ir automatiškai į jį perjungti. Naudokite „Ctrl“ + „Shift“ sistemoje „Windows“ arba „Command“ + „Shift“ sistemoje „Mac“ ir spustelėkite nuorodą.
11. Atidarykite nuorodą naujame lange
Paprastai nenaudoju šios nuorodos. Jei norite atidaryti naują skirtuką tiesiai naujame lange, tada laikykite nuspaudę mygtuką „Shift“ ir bakstelėkite nuorodą „Windows“ arba „Mac“.

12. Pereiti pirmyn/atgal
Tai taip pat yra standartinė visose naršyklėse. Jei „Edge“ naršyklėje norite greitai judėti pirmyn arba atgal, „Windows“ sistemoje turėtumėte pasirinkti „Alt“ + rodyklę į kairę / dešinę arba „Command“ + rodyklę į kairę / dešinę.
Taip pat „Guiding Tech“.
13. Išvalyti naršymo duomenis
Rekomenduojame dažnai išvalyti naršymo istoriją, slapukus ir naršyklės talpyklą. Naudokite „Ctrl“ + „Shift“ + „Delete“ sistemoje „Windows“ arba „Command“ + „Shift“ + „Delete“ sistemoje „Mac“ ir „Edge“ naršyklė atidarys nedidelį langą duomenims išvalyti. Pasirinkite atitinkamą parinktį ir paspauskite apačioje esantį mygtuką Išvalyti.

Įvaldykite „Microsoft Edge“ sparčiuosius klavišus
Įsiminkite anksčiau minėtus sparčiuosius klavišus ir naudokite „Microsoft Edge“ kaip ir ankstesnę mėgstamą naršyklę. Galite tikėtis, kad „Microsoft“ pridės daugiau sparčiųjų klavišų tokioms funkcijoms kaip Edge kolekcijos būsimame atnaujinime. Kaip jums patinka ši nauja „Chromium“ pagrindu sukurta „Edge“ naršyklė? Pasidalykite savo patirtimi toliau pateiktame komentarų skyriuje.
Kitas: Galvojate perjungti iš „Chrome“ į „Edge“ naršyklę darbalaukyje? Perskaitykite žemiau esantį įrašą, kad galėtumėte palyginti juos.

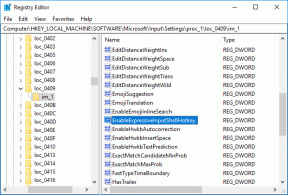
![„Windows Explorer“ nustojo veikti [IŠSpręsta]](/f/8b40af2e890d047cfe49acc058cf5650.png?width=288&height=384)
