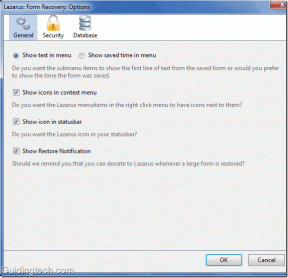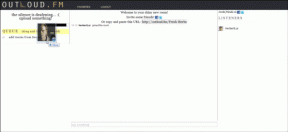8 populiariausios „Gmail“ parašo vaizdo pataisos, nerodomos mobiliajame ir asmeniniame kompiuteryje
Įvairios / / November 29, 2021
Paprasta tekstiniai parašai dažnai nepastebimi po to, kai seka el. laiško tekstą. Štai kodėl pridėti logotipus arba pasirinktinį vaizdą padeda pagerinti el. pašto parašą. Deja, daugelis „Gmail“ naudotojų negali naudoti paveikslėlio savo paraše. Ar susiduriate su ta pačia problema? Peržiūrėkite aštuonis būdus, kaip pašalinti „Gmail“ parašo vaizdo neveikiančią problemą.

„Gmail“ vartotojai susiduria su įvairiais problemų, susijusių su parašo vaizdais. Kai kuriems vartotojams vaizdas visai išnyksta, o kitiems vietoj vaizdo atsiranda klaustukas. Kitos problemos yra tai, kad nepavyksta pridėti vaizdo neįdėjus URL ir parašo vaizdas rodomas kaip priedas.
Pažiūrėkime įvairius būdus, kaip išspręsti problemą, kai nerodomas „Gmail“ parašo vaizdas.
1. Patikrinkite būtinas sąlygas
Vaizdo parašai nebus rodomi el. laiškuose, išsiųstuose iš „Android“ ir „iPhone“ / „iPad“ „Gmail“ programų. Programėlės mobiliesiems palaiko tik tekstinį parašą. Ir jūs turite jį sukurti atskirai nuo „Gmail“ programų, eidami į „Nustatymai“ > „Jūsų paskyra“ > „Parašas“.
Taigi šie pataisymai bus pagrįsti tik „Gmail“ žiniatinklio versija.
2. Naudokite teisingus veiksmus, kad pridėtumėte vaizdą prie parašo
Kaip minėta pirmiau, paveikslėlį į savo parašą galite įtraukti tik iš kompiuterio. Taip atvirai gmail.com ir prisijunkite prie savo paskyros. Spustelėkite viršuje esančią nustatymų piktogramą ir pasirinkite Žiūrėti visus nustatymus.

Slinkite žemyn po Bendrieji nustatymai ir pamatysite skyrių Parašas. Spustelėkite mygtuką Sukurti naują.

Dešiniajame laukelyje spustelėkite įrankių juostos piktogramą Įterpti vaizdą, kad pridėtumėte paveikslėlį prie savo parašo.

Atsidarys langas Pridėti vaizdą. Čia galite pridėti vaizdų iš kelių vietų – „Google“ disko, iš kompiuterio naudodami parinktį Įkelti ir žiniatinklio adreso. Pasirinkite norimą tipą ir paspauskite mygtuką Pasirinkti.

Būsite grąžinti į skyrių „Parašas“. Čia galite keisti vaizdo dydį ir hipersaite savo parašo vaizdą. Galiausiai slinkite žemyn ir paspauskite mygtuką Išsaugoti pakeitimus. Dabar, kai kuriate el. laišką iš kompiuterio, pamatysite vaizdą savo paraše.
Taip pat „Guiding Tech“.
3. Kopijuoti-įklijuoti vaizdą
Kai kuriems „Gmail“ naudotojams parinktis įkelti vaizdus iš Disko arba kompiuterio nerodoma. Viskas, ką jie mato, yra vaizdo URL parinktis.

Jei taip nutinka ir jums, galite išbandyti kopijavimo ir įklijavimo metodą, įterpdami vaizdus į savo parašą, jei nenorite naudoti nuorodos parinkties. Šis sprendimas turi dirbo daugeliui „Gmail“ vartotojų.
Yra du būdai tai padaryti. Pirmiausia dešiniuoju pelės mygtuku spustelėkite norimą vaizdą ir meniu pasirinkite Kopijuoti vaizdą.

Tada eikite į „Gmail“ nustatymų skyrių „Parašas“. Dešiniuoju pelės mygtuku spustelėkite parašo laukelį ir spustelėkite parinktį Įklijuoti.

Arba sukurkite naują el. laišką ir nukopijuokite bei įklijuokite vaizdą el. laiško tekste. Nepridėkite paveikslėlio. Tiesiog nukopijuokite ir įklijuokite. Tada nusiųskite laišką sau.

Kai gausite išsiųstą laišką, atidarykite jį ir dešiniuoju pelės mygtuku spustelėkite paveikslėlį el. Spustelėkite parinktį Kopijuoti vaizdą. Tada eikite į parašo kūrimo ekraną sistemoje „Gmail“ ir įklijuokite vaizdą tiesiai į savo parašą. Išsaugoti pakeitimus.

4. Norėdami įterpti vaizdą, naudokite teisingą nuorodą
Pridėdami vaizdo URL, vartotojai dažnai prideda neteisingas nuorodas. Iš esmės, reikia pridėkite vaizdo adresą o ne nuoroda į puslapį, kuriame yra vaizdas.
Norėdami gauti tinkamą vaizdo URL, dešiniuoju pelės mygtuku spustelėkite vaizdą ir pasirinkite Kopijuoti vaizdo adresą.

Arba dešiniuoju pelės mygtuku spustelėkite vaizdą ir naujame skirtuke pasirinkite Atidaryti vaizdą. Tada nukopijuokite adreso juostoje rodomą URL. Įklijuokite nukopijuotą adresą iš bet kurio iš dviejų metodų į „Gmail Signature“ lango „Pridėti vaizdą“ URL skiltyje. Tai turėtų gauti tinkamą vaizdą.

5. Pasirinkite Teisingas parašas
Jei sukūrėte keli parašai „Gmail“., galite nustatyti numatytąjį parašą arba pasirinkti tą, kuriame yra vaizdas, kurdami el. laišką.
Norėdami tai padaryti, sukurkite el. laišką „Gmail“. Kai pasirodys naujo pranešimo langas, spustelėkite rašiklio piktogramą apatinėje įrankių juostoje. Pamatysite savo parašų sąrašą. Pasirinkite tą, kurį norite naudoti.

Taip pat „Guiding Tech“.
6. Išjungti paprasto teksto režimą
Jei „Gmail“ kūrimo ekrane įgalintas paprasto teksto režimas, paraše nematysite vaizdo. Taigi jums reikia jį išjungti. Norėdami tai padaryti, atidarykite langą Naujas pranešimas spustelėdami mygtuką Rašyti. Tada spustelėkite trijų taškų piktogramą naujo pranešimo lango apačioje. Jei šalia paprasto teksto režimo matote varnelės piktogramą, tai reiškia, kad jis įjungtas. Spustelėkite jį, kad jį išjungtumėte.

Uždarykite langą ir spustelėkite mygtuką Sukurti, kad pradėtumėte iš naujo. Tikimės, kad pasirodys jūsų parašo vaizdas.
7. Suteikite bendrinimo leidimą vairuoti vaizdą
Paprastai, kai į „Gmail“ parašą įterpiate vaizdą iš „Google“ disko, jo privatumas automatiškai pasikeičia į „Jį gali peržiūrėti bet kas“. Tačiau kartais tai gali neįvykti. Štai kodėl galite pamatyti klaustuko piktogramą. Taigi leidimą turėsite pakeisti rankiniu būdu. Galite paskaityti daugiau apie „Google“ disko bendrinimo leidimai.
Norėdami tai padaryti, atidarykite „Google“ diską ir dešiniuoju pelės mygtuku spustelėkite vaizdą. Meniu pasirinkite Bendrinti. Pakeiskite leidimo režimą į „Kiekvienas, turintis nuorodą“, gali peržiūrėti failą. Dabar galite pasirinkti vaizdą tiesiai iš Disko aplankų, kurie rodomi „Gmail“ parašo lange, arba nukopijuoti ir įklijuoti vaizdo nuorodą, kai spustelėsite parinktį Įterpti vaizdą.
Pastaba: Neištrinkite vaizdų iš „Google“ disko, kai jie naudojami parašui. Be to, jei turite darbo ar mokyklos „Gmail“ paskyrą, turėtumėte susisiekti su administratoriumi viešai bendrinti Disko vaizdus.
8. Atsijunkite nuo Gmail paskyros
Turėtumėte atsijungti nuo „Gmail“ paskyros, kad išspręstumėte parašo vaizdo problemas. Jei pridėtos kelios „Google“ paskyros, atsijunkite nuo visų. Tada sukurkite parašą.
Arba atidarykite „Gmail“ savo naršyklėje inkognito režimas arba pabandykite kitą naršyklę įterpti vaizdą į savo parašą.
Taip pat „Guiding Tech“.
Išsaugokite savo įvaizdį
Taip pataisote ir nustatote tinkamą „Gmail“ parašo vaizdą. Jei „Gmail“ parašui naudojate vaizdus iš išorinio šaltinio, įsitikinkite, kad vaizdai vis dar gyvi. Jei vaizdas ištrintas arba pakeistas URL, jis nebus rodomas jūsų paraše. Geriausia praktika būtų pridėti vaizdą iš kompiuterio tiesiogiai arba iš savo „Google“ disko paskyros.
Kitas: Įdomu, ką reiškia įvairios „Gmail“ funkcijos? Kitoje nuorodoje sužinokite, kuo skiriasi „Gmail“ nutildymas, snaudimas ir archyvavimas.