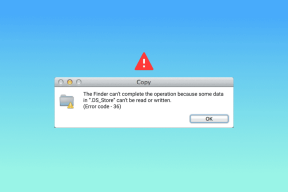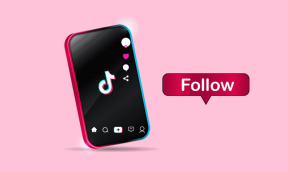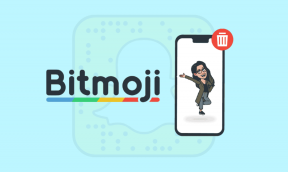Kaip kompiuteryje sukurti „Windows 10“ miego laikmatį
Įvairios / / November 28, 2021
Ar prisimenate paskutinį kartą, kai užmigote ir jūsų sistema liko įjungta per naktį? Esu tikras, kad visi dėl to kalti. Tačiau jei taip nutinka dažnai, jūsų sistemos būklė ir baterijos našumas blogėja kiekvieną dieną. Netrukus bus paveikti efektyvumo veiksniai. Nesijaudinkite, „Windows 10“ miego laikmatis gali padėti jums atsikratyti šios problemos. Pateikiame jums puikų vadovą, kuris padės įjungti „Windows 10“ miego laikmatį.

Turinys
- Kaip nustatyti išjungimo laikmatį sistemoje „Windows 10“.
- 1 būdas: naudokite komandų eilutę, kad sukurtumėte „Windows 10“ miego laikmatį
- 2 būdas: naudokite „Windows Powershell“, kad sukurtumėte „Windows 10“ miego laikmatį
- 3 būdas: sukurkite „Windows 10“ miego laikmačio darbalaukio nuorodą
- Kaip išjungti „Windows 10“ miego laikmačio darbalaukio nuorodą
- Kaip sukurti spartųjį klavišą miego komandai
- Kaip suplanuoti išjungimą naudojant užduočių planuoklį
- Naudokite trečiosios šalies programinę įrangą
Kaip nustatyti išjungimo laikmatį sistemoje „Windows 10“.
1 būdas: naudokite komandų eilutę, kad sukurtumėte „Windows 10“ miego laikmatį
Galite nustatyti sistemos išsijungimo laiką po tam tikro laikotarpio, nustatydami išjungimo laikmatį „Windows 10“ kompiuteryje. Lengviausias būdas tai padaryti yra naudoti komandų eilutę. „Windows 10“ miego komanda padės sukurti „Windows 10“ miego laikmatį. Štai kaip tai padaryti:
1. Tipas cmd viduje konors „Windows“ paieška juosta, kaip pavaizduota.

2. Komandinės eilutės lange įveskite šią komandą, kaip parodyta žemiau, ir paspauskite Enter:
Išjungimas –s –t 7200
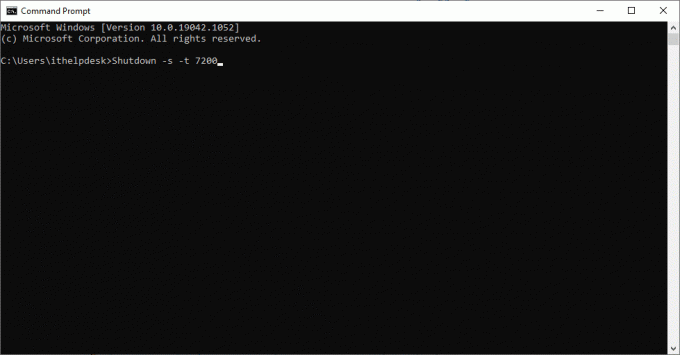
3. Čia -s reiškia, kad ši komanda turėtų išjungti kompiuteris ir parametras -t 7200 žymi delsa 7200 sekundžių. Tai reiškia, kad jei jūsų sistema bus neaktyvi 2 valandas, ji automatiškai išsijungs.
4. Bus paragintas įspėjamasis pranešimas pavadinimu „Netrukus būsite atjungti. „Windows“ išsijungs po (vertės) minučių,“ kartu su išjungimo proceso data ir laiku.
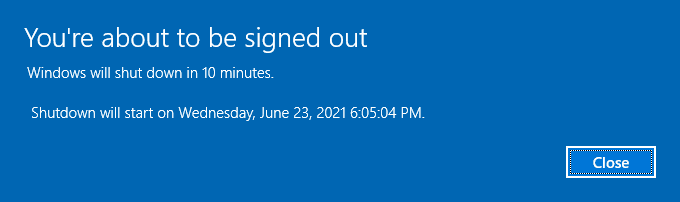
2 būdas: naudokite „Windows Powershell“, kad sukurtumėte „Windows 10“ miego laikmatį
Tą pačią užduotį galite atlikti ir PowerShell kad po nurodyto laiko išjungtumėte kompiuterį.
1. Paleiskite „Windows Powershell“. ieškodami jo „Windows“ paieškos laukelyje.

2. Tipas išjungimas –s –tvertė pasiekti tą patį rezultatą.
3. Kaip paaiškinome aukščiau, pakeiskite vertė su konkrečiu sekundžių skaičiumi, po kurio jūsų kompiuteris turėtų išsijungti.
Taip pat skaitykite:Pataisykite, kad kompiuteris neįsijungs į miego režimą „Windows 10“.
3 būdas: sukurkite „Windows 10“ miego laikmačio darbalaukio nuorodą
Jei norite sukurti „Windows 10“ miego laikmatį nenaudodami komandų eilutės arba „Windows Powershell“, galite sukurti darbalaukio spartųjį klavišą, kuris atidaro miego laikmatį jūsų sistemoje. Dukart spustelėjus šią nuorodą, „Windows 10“ miego režimo komanda bus suaktyvinta automatiškai. Štai kaip sukurti šį spartųjį klavišą „Windows“ kompiuteryje:
1. Dešiniuoju pelės mygtuku spustelėkite tuščioje pagrindinio ekrano vietoje.
2. Spustelėkite Nauja ir pasirinkite Trumpesnis kelias kaip pavaizduota žemiau.
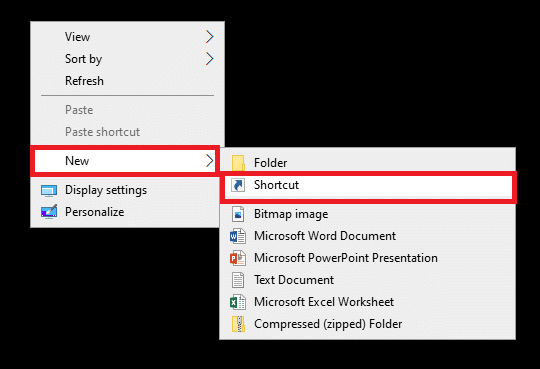
3. Dabar nukopijuokite ir įklijuokite nurodytą komandą į Įveskite elemento vietą lauke.
Išjungimas -s -t 7200
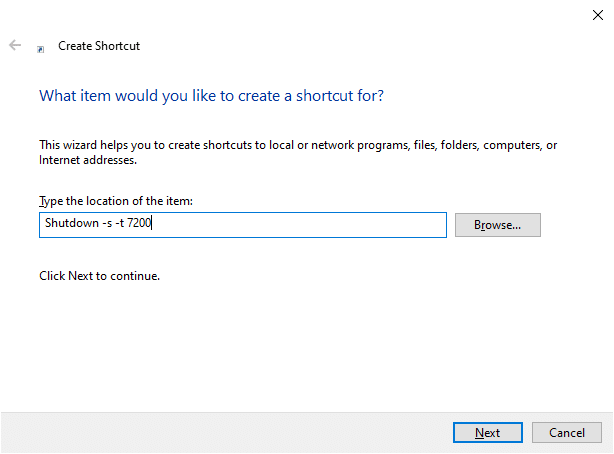
4. Jei norite išjungti sistemą ir priverstinai uždaryti visas atidarytas programas, naudokite šią komandą:
shutdown.exe -s -t 00 –f
5. Arba, jei norite sukurti miego nuorodą, naudokite šią komandą:
rundll32.exe powrprof.dll, SetSuspendState 0,1,0
6. Dabar įveskite pavadinimą Įveskite šio sparčiojo klavišo pavadinimą lauke.
7. Spustelėkite Baigti norėdami sukurti nuorodą.

8. Dabar, trumpesnis kelias bus rodomas darbalaukyje taip.
Pastaba: 9–14 žingsniai yra neprivalomi. Jei norite pakeisti ekrano piktogramą, galite jas sekti.
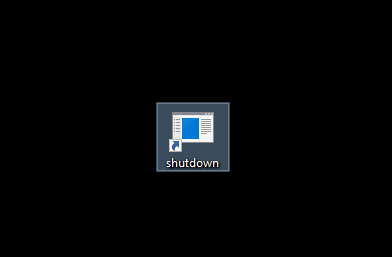
9. Dešiniuoju pelės mygtuku spustelėkite ką tik sukurtu sparčiuoju klavišu.
10. Toliau spustelėkite Savybės ir perjunkite į Trumpesnis kelias skirtukas.
11. Čia, spustelėkite Keisti piktogramą… kaip paryškinta.

12. Galite gauti raginimą, kaip parodyta toliau. Spustelėkite Gerai ir tęskite.
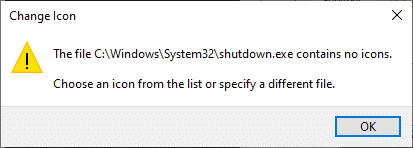
13. Pasirinkite piktogramą iš sąrašo ir spustelėkite Gerai.
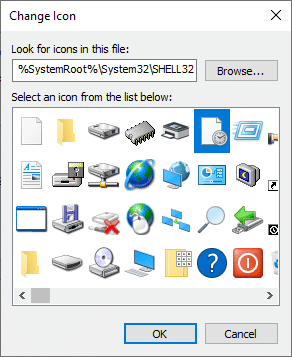
14. Spustelėkite Taikyti sekė Gerai.
Jūsų išjungimo laikmačio piktograma bus atnaujinta ekrane, kaip parodyta toliau.
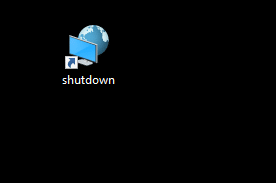
Dabar, kai esate toli nuo savo sistemos 2 valandų, sistema automatiškai išsijungs.
Kaip išjungti „Windows 10“ miego laikmačio darbalaukio nuorodą
Galbūt jums nebereikia „Windows 10“ miego laikmačio. Tokiu atveju savo sistemoje turėtumėte išjungti miego laikmačio darbalaukio nuorodą. Tai galima padaryti, kai sukuriate naują nuorodą su nauja komanda. Kai du kartus spustelėsite šį spartųjį klavišą, „Windows 10“ miego laikmačio spartusis klavišas darbalaukyje bus automatiškai išjungtas. Štai kaip tai padaryti:
1. Dešiniuoju pelės mygtuku spustelėkite darbalaukis ir sukurkite naują nuorodą naršydami į Nauja > Spartusis klavišas kaip darėte anksčiau.
2. Dabar pereikite prie Trumpesnis kelias skirtuką ir įklijuokite nurodytą komandą į Įveskite elemento vietą lauke.
išjungimas – a
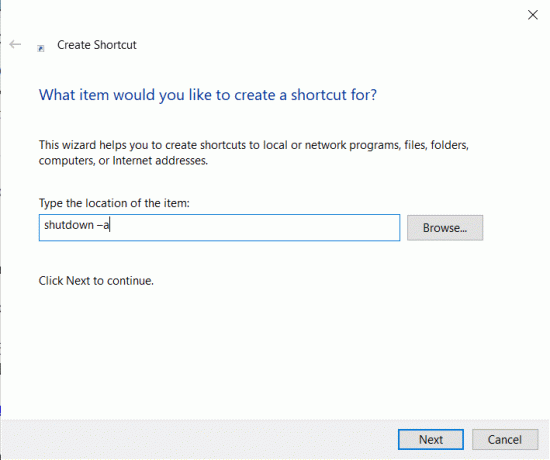
3. Dabar įveskite pavadinimą Įveskite šio sparčiojo klavišo pavadinimą lauke.
4. Galiausiai spustelėkite Baigti norėdami sukurti nuorodą.
Taip pat galite pakeisti piktogramą (8–14 žingsniai) šiam išjunkite miego laikmačio nuorodą ir padėkite ją šalia anksčiau sukurto įjungimo laikmačio nuorodos, kad galėtumėte lengvai juos pasiekti.
Taip pat skaitykite: 7 būdai, kaip greitai išjungti „Windows“ ekraną
Kaip sukurti spartųjį klavišą miego komandai
Jei norite sukurti spartųjį klavišą, skirtą „Sleep Timer“ komandai, atlikite toliau nurodytus veiksmus.
1. Dešiniuoju pelės mygtuku spustelėkite miego laikmatistrumpesnis kelias ir eikite į Savybės.
2. Dabar pereikite prie Trumpesnis kelias skirtuką ir priskirkite klavišų kombinaciją (pvz Ctrl + Shift +=) viduje konors Spartusis klavišas lauke.
Pastaba: Įsitikinkite, kad nenaudojate jokių anksčiau priskirtų klavišų kombinacijų.

3. Galiausiai spustelėkite Taikyti > Gerai norėdami išsaugoti pakeitimus.
Dabar jūsų „Windows“ spartusis klavišas į miego laikmačio komandą yra suaktyvintas. Jei nuspręsite daugiau nebenaudoti nuorodos, tiesiog Ištrinti sparčiųjų klavišų failą.
Kaip suplanuoti išjungimą naudojant užduočių planuoklį
Tu gali naudoti Darbų planuotojas automatiškai išjungti sistemą. Įgyvendinkite pateiktas instrukcijas, kad padarytumėte tą patį:
1. Norėdami paleisti Bėk dialogo lange, paspauskite „Windows“ klavišas +R raktai kartu.
2. Įvedę šią komandą: taskchd.msc, spustelėkite Gerai mygtuką, kaip parodyta.
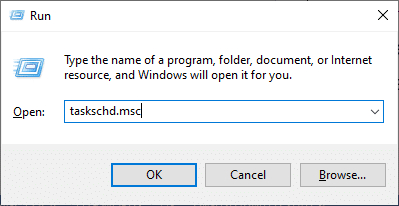
3. Dabar, Darbų planuotojas ekrane atsidarys langas. Spustelėkite Sukurti pagrindinę užduotį… kaip paryškinta toliau.

4. Dabar įveskite vardas ir apibūdinimas jūsų pasirinkimas; tada spustelėkite Kitas.

Pastaba: Norėdami greitai suplanuoti bendrą užduotį, galite naudoti vedlį Sukurti pagrindinę užduotį.
Norėdami gauti daugiau išplėstinių parinkčių, pvz., kelių užduočių veiksmų arba aktyviklių, naudokite komandą Kurti užduotį iš veiksmų srities.
5. Tada pasirinkite, kada turėtų prasidėti užduotis, pasirinkdami vieną iš šių:
- Kasdien
- Kas savaitę
- Kas mėnesį
- Vieną kartą
- Kai paleidžiamas kompiuteris
- Kai prisijungsiu
- Kai registruojamas konkretus įvykis.
6. Atlikę pasirinkimą, spustelėkite Kitas.
7. Šiame lange bus paprašyta nustatyti Pradžios data ir laikas.
8. Užpildykite Kartoti kiekvieną lauką ir spustelėkite Kitas kaip pavaizduota žemiau.
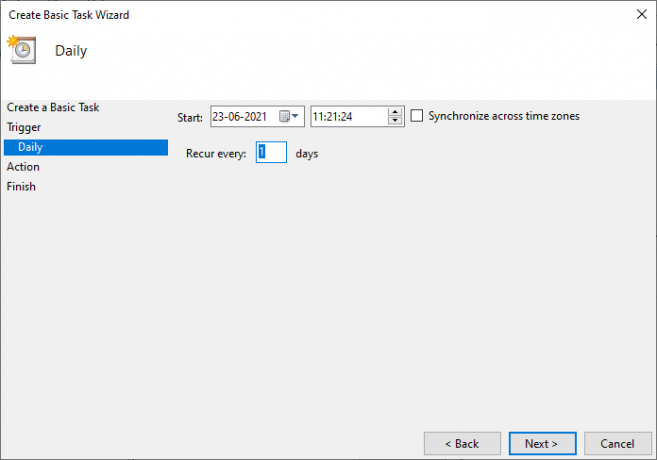
9. Dabar pasirinkite Paleiskite programą Veiksmų ekrane. Spustelėkite Kitas.
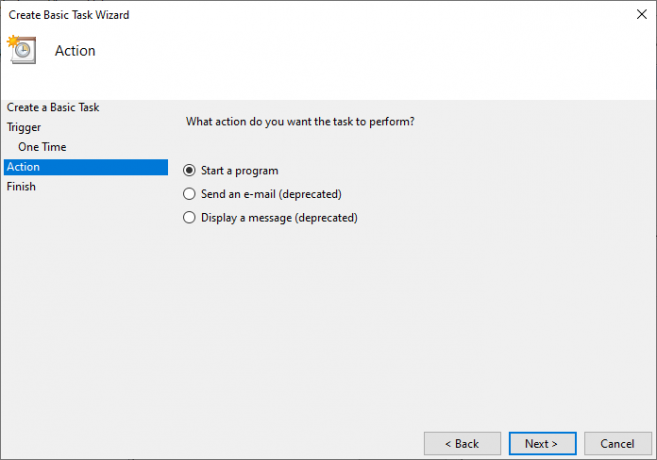
10. Pagal Programa/scenarijus, bet kurio tipo C:\Windows\System32\shutdown.exe arba naršykite shutdown.exe aukščiau esančiame kataloge.
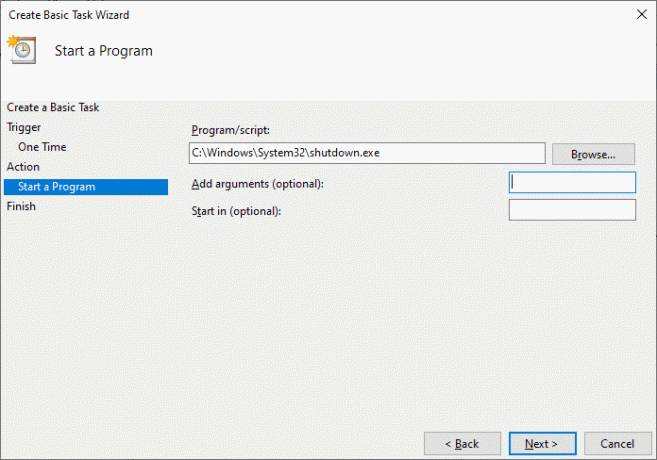
11. Ant to paties lango, po Pridėti argumentų (neprivaloma), įveskite taip:
/s /f /t 0
12. Spustelėkite Kitas.
Pastaba: Jei norite išjungti kompiuterį, tarkime, po 1 minutės, tada vietoje 0 įveskite 60; Tai neprivalomas veiksmas, nes jau pasirinkote programos pradžios datą ir laiką, todėl galite palikti ją tokią, kokia yra.
13. Tada peržiūrėkite visus iki šiol atliktus pakeitimus varnelėSpustelėjus Baigti, atidarykite šios užduoties dialogo langą Ypatybės. Ir tada spustelėkite Baigti.
14. Pagal Generolas skirtuką, pažymėkite laukelį pavadinimu Bėkite su aukščiausiomis privilegijomis.
15. Eikite į Sąlygų skirtukas ir panaikinti pasirinkimą ‘Pradėkite užduotį tik tada, kai kompiuteris įjungtas kintamosios srovės maitinimu, esančiame skyriuje „Maitinimas“.‘
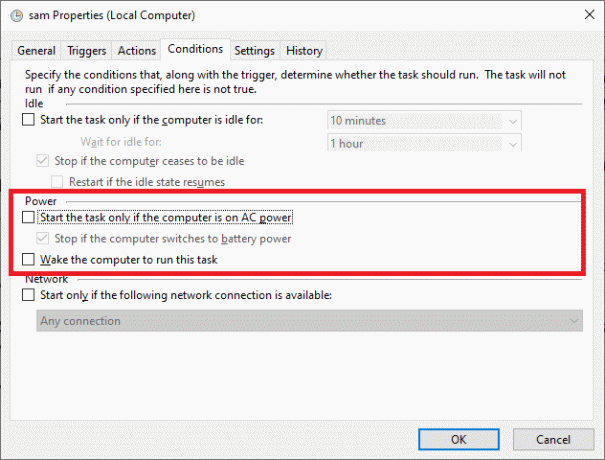
16. Panašiai perjunkite į Nustatymai skirtukas ir pažymėkite parinktį pavadinimu ‘Praleidus suplanuotą pradžią, paleiskite užduotį kuo greičiau.‘
Tada jūsų kompiuteris išsijungs jūsų pasirinktą datą ir laiką.
Naudokite trečiosios šalies programinę įrangą
Jei nenorite naudoti nė vieno iš aukščiau paminėtų metodų ir šiai funkcijai norite naudoti trečiosios šalies programą, skaitykite toliau, kad sužinotumėte daugiau.
1. SleepTimer Ultimate
Vartotojai gali pasinaudoti daugybe funkcijų, kurias siūlo nemokama programa, SleepTimer Ultimate. Čia yra daug įvairių miego laikmačių, kurių kiekvienas turi unikalių savybių. Kai kurie jo pranašumai yra šie:
- Galite nustatyti būsimą datą ir laiką, kad išjungtumėte sistemą.
- Jei procesorius pasiekia nurodytą našumo charakteristikų lygį, sistema automatiškai atsijungs nuo paskyrų.
- Taip pat galite įgalinti programą paleisti praėjus tam tikram laikotarpiui.
Ši programa palaiko įvairias versijas nuo Windows XP iki Windows 10. „SleepTimer Ultimate“ funkcijos priklausys nuo jūsų naudojamos „Windows“ versijos.
2. Adios
Vartotojo sąsaja Adios yra labai paprastas ir patogus naudoti. Jį galima nemokamai atsisiųsti ir jūs galite mėgautis šiomis funkcijomis:
- Galite paleisti programą laikmačiu.
- Galite nustatyti, kad programa arba programa būtų atsisiųsta konkrečią datą ir laiką.
- Galite perjungti monitorių į OFF būseną.
- Galite mėgautis laiko išjungimo funkcija ir vartotojo atsijungimo funkcijomis.
Rekomenduojamas:
- Taisymo ekranas persijungia į miego režimą, kai kompiuteris ĮJUNGTAS
- 7 būdai, kaip pataisyti lėtą „Windows 10“ išjungimą
- Kaip ištaisyti garso mikčiojimą sistemoje „Windows 10“.
- Pataisykite neveikiančias „Windows 10“ programas
Tikimės, kad šis vadovas buvo naudingas ir jums tai pavyko sukurkite „Windows 10“ miego laikmatį savo kompiuteryje. Praneškite mums, kuris metodas ar programa jums tinka geriausiai. Jei turite klausimų / komentarų dėl šio straipsnio, nedvejodami palikite juos komentarų skiltyje.