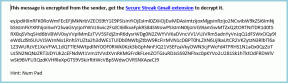Išsamus valdiklių pridėjimo ir naudojimo iPad iPad vadovas
Įvairios / / November 29, 2021
Valdikliai nėra naujiena „iPad“ ar „iPhone“. Galite juos naudoti abiejų įrenginių šiandienos rodinyje. Bet su iOS 14 ir iPadOS 14, buvo pridėtos tam tikros naujos funkcijos, kurios pagerina jų funkcijas. Jei norite sužinoti, kaip valdikliai veikia iPad ir kaip juos naudoti, atsidūrėte tinkamoje vietoje.

Valdikliai buvo „Android“ dalis nuo pat jos įkūrimo. Tačiau jie pavėlavo „iPhone“ ir „iPad“. Dėl to jiems trūksta tam tikrų galimybių, bet, laimei, laikui bėgant „Apple“ prideda prie jų daugiau funkcijų. Prie savo iPad galite pridėti ir Apple programėlių, ir trečiųjų šalių programėlių valdiklių.
Neversdami jūsų laukti toliau, parodykime, kaip pridėti ir naudoti valdiklius Apple iPad.
Kas yra valdikliai „iPad“.
Valdikliai yra informacijos laukeliai, kuriuose rodomas svarbus susietos programos turinys, neatidarant programos. Valdikliai ne tik suteikia naudingos informacijos iš pirmo žvilgsnio, bet ir sąveikauja. Bakstelėkite valdiklio elementą, kad atidarytumėte ir tiesiogiai jį pasiektumėte. Pavyzdžiui, galite peržiūrėti neseniai sukurtą užrašą
„Apple Notes“ programa naudojant valdiklius. Panašiai, naudodami Apple News valdiklį, naujienas galite matyti tiesiogiai. Norėdami perskaityti visą straipsnį naršyklėje, bakstelėkite bet kurią naujieną.Valdikliai taupo laiką, nes jums nereikia ieškoti ir atidaryti programos. Galite perskaityti daugiau apie skirtumai tarp valdiklio ir programos.
Kaip valdikliai veikia iPad
„iOS“ ir „iPadOS 14“ valdikliuose suteikė naujų įgūdžių. Svarbiausia funkcija yra ta, kad galite pridėti valdiklių iPhone pagrindiniame ekrane šalia programų. Galite įdėti valdiklius bet kurioje savo vietoje. iPhone pradinis ekranas. Tačiau minėta funkcija apsiriboja. Tik iPhone.

„iPad“ jūs negalite įdėti valdiklių tiesiai į pagrindinį ekraną. Valdikliai lieka tik šiandienos rodinyje. Bet jūs galite įjungti nustatymą (Keep. Šiandienos vaizdas pagrindiniame ekrane), kuris jūsų iPad pradiniame ekrane parodys šiandienos rodinį. Nežinantiems, „Today View“ yra šoninė juosta, kuri atsiranda, kai braukiate dešinėn nuo pirmojo programų ekrano kairiojo krašto. Arba galite jį atidaryti braukdami dešinėn iš pranešimo. skydelis.

Tu. gali prisegti šiandienos rodinį prie pagrindinio ekrano, kad valdikliai būtų tiesiogiai pasiekiami pagrindiniame ekrane (toks rūšies). Tačiau negalite perkelti valdiklių iš šiandienos rodinio.

Tačiau „Today View“ prisegimas prie pagrindinio ekrano veikia tik naudojant mažesnes programų piktogramas (daugiau apie tai toliau) ir kraštovaizdžio režimą. Jei pasukate įrenginį į portreto režimą, „Today View“ dings iš pagrindinio ekrano, taip paslėpdami valdiklius. Tada turėsite naudoti seną šiandienos rodinio prieigos metodą, t. y. braukite dešinėn nuo kairiojo pirmojo ekrano krašto.
Naudodami iPadOS 14, gausite keletą naujų funkcijų, susijusių su valdikliais. Pradedantiesiems valdikliai buvo perdaryti, kad būtų gražesni ir turtingesni. Dabar galite tinkinti valdiklių dydį iš trijų dydžių: mažo, vidutinio ir didelio, atsižvelgiant į informacijos, kurią norite matyti, kiekį.
Taip pat gausite specialų valdiklį, žinomą kaip „Smart Stack“. Protingas. Stack sujungia skirtingus valdiklius viename ir automatiškai sukasi tarp jų, kad būtų rodoma atitinkama informacija. Stackai naudojami įrenginyje. intelektas ir mašininis mokymasis, kad parodytų reikiamą valdiklį tinkamu laiku, atsižvelgiant į vietą, veiklą ir laiką.

Taip pat galite rankiniu būdu pasukti skirtingus valdiklius „Smart Stack“ perbraukdami ant jo. Arba galite patys susikurti krūvą valdiklių. Tai sutaupys vietos šiandienos rodinyje ir padės sugrupuoti panašius valdiklius, jei tokių yra. Peržiūrėkite mūsų išsamų vadovą kaip pridėti ir redaguoti „Smart Stack“ valdiklį.
Dabar, kai esate susipažinę su valdiklių pagrindais, pažiūrėkime, kaip pridėti ir naudoti valdiklius iPadOS 14.
Kaip naudoti valdiklius iPad
Štai kaip atlikti įvairius veiksmus, susijusius su valdikliais, pvz., pridėti, redaguoti arba ištrinti iPad.
Kaip pridėti valdiklių prie iPad
Valdiklius galite pridėti tik šiandienos rodinyje iPad. Taigi atidarykite šiandienos vaizdą braukdami dešinėn nuo kairiojo pirmojo ekrano krašto. Bakstelėkite ir palaikykite bet kurį valdiklį, kol pamatysite meniu. Bakstelėkite Redaguoti pagrindinį puslapį. Ekranas.

Valdikliai pradės drebėti, o viršuje pasirodys nauja pridėjimo piktograma (+).

Bakstelėkite jį, kad patektumėte į valdiklio ekraną. Čia rasite įvairių Apple valdiklių. Taip pat galite naudoti paiešką viršuje, kad rastumėte a. valdiklis. Bakstelėkite valdiklį, kurį norite pridėti.
Bus rodomi įvairūs valdiklio dydžiai. Braukite tarp jų, kad būtų rodomi skirtingi dydžiai. Kai pasirinkote pageidaujamą valdiklio dydį, bakstelėkite mygtuką Pridėti valdiklį.
Valdiklis bus įtrauktas į šiandienos rodinį. Bakstelėkite bet kurią ekrano vietą arba paspauskite mygtuką Atlikta viršuje, kad išsaugotumėte pakeitimus.
Pro patarimas: Norėdami pakeisti valdiklio vietą šiandienos rodinyje, palaikykite ir vilkite jį į naują vietą.
Pridėkite šiandienos vaizdą prie pagrindinio ekrano
Dabar, jei norite pridėti šiandienos rodinį prie pradinis ekranas. iPad, atidarykite savo įrenginio nustatymus ir eikite į Home Screen & Dock. Skiltyje Programėlių piktogramos pasirinkite Daugiau, o ne Didesnis. Tada įgalinkite Keep Today. Žiūrėti pagrindiniame ekrane.

Dabar naudokite „iPad“ kraštovaizdžio režimu ir eikite į pirmąjį pagrindinio ekrano puslapį. Pagrindiniame ekrane rasite „Today View“ kartu su savo valdikliais. Braukite aukštyn valdikliuose, kad būtų rodoma daugiau valdiklių.
Prisiminti: „Today View“ pradiniame ekrane veikia tik gulsčio režimo režimu ir „Daugiau programos“ piktogramos tipo pagrindinio ekrano nustatymuose.
Pradiniame ekrane taip pat galite pridėti daugiau valdiklių. Ilgai bakstelėkite bet kurią tuščią vietą pagrindiniame ekrane arba bet kurios programos piktogramą ir pasirinkite Redaguoti pagrindinį ekraną. Kai valdikliai ir piktogramos pradės skambėti, viršutiniame kairiajame kampe pamatysite pridėjimo piktogramą.
Kaip pridėti trečiųjų šalių valdiklius prie iPad
Kaip minėta anksčiau, pridėjimo piktograma leidžia pridėti tik valdiklius iš „Apple“ programų. Norėdami pridėti trečiųjų šalių valdiklių, eikite į pagrindinio ekrano redagavimo režimą. Kai piktograma ir valdikliai pradeda virpėti, slinkite žemyn iki valdiklių sąrašo pabaigos šiandienos rodinyje. Bakstelėkite Tinkinti.

Būsite nukreipti į kitą valdiklių pridėjimo ekraną. Bakstelėkite žalią pridėjimo piktogramą šalia valdiklio, kurį norite pridėti. Arba bakstelėkite raudoną piktogramą, kad pašalintumėte valdiklį. Galite pakeisti valdiklių padėtį vilkdami juos naudodami tinkamo dydžio trijų juostų piktogramą. Bakstelėkite Atlikta, kad išsaugotumėte pakeitimus.
Trečiosios šalies programų valdikliai bus pateikti po „Apple“ valdikliais šiandienos rodinyje.

Kaip pašalinti valdiklį iš iPad
Norėdami ištrinti arba paslėpti valdiklį šiandienos rodinyje, atidarykite šiandienos rodinį. Palieskite ir palaikykite valdiklį, kurį norite pašalinti. Bakstelėkite Pašalinti valdiklį.

Arba, kai esate pagrindinio ekrano redagavimo režimu, palieskite mažą minusą (-) šalia valdiklio šiandienos rodinyje, kad jį pašalintumėte.
Pro patarimas: Jei jums nepatinka valdikliai arba šiandienos rodinys, pašalinkite visus valdiklius iš šiandienos rodinio, kad jis būtų tuščias.
Kaip prisegti valdiklius iPad
Jei norite, kad tam tikri Apple valdikliai visada liktų viršuje, galite juos prisegti. Norėdami tai padaryti, palieskite ir palaikykite bet kurį valdiklį šiandienos rodinyje. Bakstelėkite Redaguoti pagrindinį ekraną. Valdiklių viršuje pastebėsite tamsiai pilką langelį. Vilkite valdiklius į jį, kad juos prisegtumėte.
Pastaba: Ši funkcija veikia tik kraštovaizdžio režimu, kai pagrindiniame ekrane matomas šiandienos vaizdas.

Patarimas: Greitai išsikrauna jūsų iPad baterija? Žinokite tkeli būdai, kaip patikrinti „iPad“ akumuliatoriaus būklę.
Kaip tinkinti valdiklius
Tam tikri valdikliai leidžia pasirinkti duomenis, kurie turi būti rodomi. Pavyzdžiui, Apple Notes valdiklyje galite pasirinkti užrašą, kuris turi būti atidarytas tiesiai iš valdiklio, arba pakeisti orų valdiklio vietą. Galite tinkinti šį elgesį redaguodami valdiklį. Norėdami tai padaryti, ilgai palieskite valdiklį šiandienos rodinyje. Bakstelėkite Redaguoti valdiklį.

Bakstelėkite turimą nuosavybę, kad pasirinktumėte kitą.

Kas atsitiko, Apple
Keista, kaip „Apple“ leido „iOS“ pridėti valdiklių prie bet kurio pagrindinio ekrano, bet ne „iPad“, kur yra daugiau vietos ekrane. „iPad“ valdikliai turėjo būti traktuojami taip pat, kaip ir „iOS“. Diskriminacija yra protu nesuvokiama. Labai tikiuosi, kad Apple pridės galimybę įdėti. valdiklius taip pat bet kurioje „iPad“ pagrindinio ekrano vietoje.
Kitas: Norite sutaupyti vietos „iPhone“ ir „iPad“? Padarykite tai atsisiųsdami programą. Kitoje nuorodoje sužinokite, kuo skiriasi programos iškrovimas ir ištrynimas.