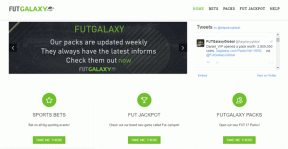Ištaisykite „Windows 10“ įrenginio neperkeltas klaidas
Įvairios / / November 28, 2021
„Windows“ naujinimas padeda ištaisyti visus nedidelius sistemos trikdžius ir atnaujina save į naujausią versiją. Tačiau po atnaujinimo gali kilti problemų, pvz., mėlynas mirties ekranas, geltonas ekranas, duomenų praradimas, meniu Pradėti problemos, delsa ir užšalimas, garso įrenginys neperkeltas, tvarkyklės problemos ir kt. Šiandien išspręsime įrenginio neperkelto klaidos „Windows 10“ asmeniniuose kompiuteriuose problemą. Taigi, skaitykite toliau!

Turinys
- Kaip ištaisyti įrenginio neperkeliamą klaidą sistemoje „Windows 10“.
- Ką reiškia įrenginys neperkeltas?
- Kaip patikrinti, kuris įrenginys nebuvo sėkmingai perkeltas.
- Kodėl įvyksta garso įrenginio neperkėlimo klaida?
- 1 būdas: prijunkite USB įrenginį prie kito prievado
- 2 būdas: paleiskite SFC nuskaitymą.
- 3 būdas: atnaujinkite mikroschemų rinkinio tvarkykles
- 4 būdas: iš naujo įdiekite tvarkykles
- 5 būdas: atnaujinkite „Windows“.
- 6 būdas: atnaujinkite BIOS
- 7 būdas: iš naujo nustatykite BIOS.
- 8 būdas: atlikite sistemos atkūrimą
Kaip ištaisyti įrenginio neperkeliamą klaidą sistemoje „Windows 10“.
Ką reiškia įrenginys neperkeltas?
Kai atnaujinate „Windows“, visos sistemos tvarkyklės pereina iš senosios versijos į naujesnę, kad būtų užtikrintas tinkamas kompiuterio veikimas. Tačiau dėl kelių nesuderinamumo problemų ir sugadintų failų jūsų sistemoje gali sugesti tvarkyklės perkėlimo metu, todėl gali būti pateikti šie klaidų pranešimai:
- Įrenginys USBSTOR\Disk&Ven_WD&Prod_\202020202020202020202020202020&0 nebuvo perkeltas dėl dalinės arba dviprasmiškos atitikties.
- Paskutinio įrenginio egzemplioriaus ID: USBSTOR\Disk&Ven_Vodafone&Prod_Storage_(Huawei)&Rev_2.31\7&348d87e5&0
- Klasės GUID: {4d36e967-e325-11ce-bfc1-08002be10318}
- Vietos kelias:
- Perkėlimo reitingas: 0xF000FC000000F130
- Dabartis: klaidinga
- Būsena: 0xC0000719
Ši problema gali kilti dėl standžiojo disko, monitoriaus, USB įrenginio, mikrofono ar kitų įrenginių. Taigi, norėdami ją ištaisyti, turite nustatyti, kuris įrenginys sukėlė minėtą klaidą.
Kaip patikrinti, kuris įrenginys nebuvo sėkmingai perkeltas
Deja, skirtingai nuo kitų problemų, ši klaida negali būti nustatyta tiesiogiai naudojant įvykių peržiūros priemonę. Vietoj to, jūs turite patikrinti klaidos pranešimą rankiniu būdu, atlikdami nurodytus veiksmus.
1. Pataikykite „Windows“ klavišas ir tipas Įrenginių tvarkytuvė paieškos juostoje. Tada paspauskite Įeikite jį paleisti.

2. Dukart spustelėkite vairuotojo skyrius kurioje susidūrėte su šia problema. Čia mes tikriname Diskiniai įrenginiai.
3. Dabar dešiniuoju pelės mygtuku spustelėkite Įrenginio tvarkyklė ir pasirinkite Savybės taip, kaip parodyta.
4. Viduje konors Įrenginio ypatybės lango jungiklis į Renginiai skirtukas. The Įrenginys neperkeltas čia bus rodomas klaidos pranešimas, kaip parodyta paryškinta.

Norėdami nustatyti šios klaidos priežastį, tą patį procesą turėsite pakartoti kiekvienai tvarkyklei rankiniu būdu.
Kodėl įvyksta garso įrenginio neperkėlimo klaida?
Štai keletas svarbių priežasčių, dėl kurių jūsų sistemoje atsiranda ši problema:
- Dvi operacinės sistemos viename kompiuteryje - Jei savo sistemoje įdiegėte dvi skirtingas operacines sistemas, didesnė tikimybė, kad patirs minėtą klaidą.
- Pasenusi Windows OS - Kai laukiama atnaujinimo arba jei jūsų operacinėje sistemoje yra klaidų, galite susidurti su įrenginio neperkelta klaida.
- Sugadinti sistemos failai - Daugelis „Windows“ vartotojų susiduria su problemomis savo sistemoje, kai jie sugadinti arba jų trūksta sistemos failų. Tokiais atvejais pataisykite šiuos failus, kad išspręstumėte problemą.
- Pasenusios tvarkyklės– Jei jūsų sistemos tvarkyklės yra nesuderinamos / pasenusios su sistemos failais, susidursite su minėta klaida.
- Nesuderinami išoriniai įrenginiai – Naujas išorinis arba periferinis įrenginys gali būti nesuderinamas su jūsų sistema, todėl USB arba garso įrenginys neperkeltas.
- Su trečiųjų šalių programomis susijusios problemos – Jei tvarkykles atnaujinti naudojate trečiųjų šalių įrankius (nerekomenduojamus), kai kurie proceso trikdžiai taip pat gali sukelti aptartą problemą.
Įrenginio neperkeltos klaidos ištaisymo būdų sąrašas buvo sudarytas ir sutvarkytas atsižvelgiant į vartotojo patogumą. Taigi, įgyvendinkite juos po vieną, kol rasite sprendimą savo „Windows 10“ staliniam / nešiojamajam kompiuteriui.
1 būdas: prijunkite USB įrenginį prie kito prievado
Kartais dėl USB prievado trikties gali kilti įrenginio neperkelta problema. Lengviausias būdas išspręsti šią problemą yra:
1. Arba prijunkite a skirtingas USB įrenginys į tą patį uostą.
2. Arba prijunkite įrenginį prie a skirtingas uostas.

2 būdas: paleiskite SFC nuskaitymą
„Windows 10“ vartotojai gali automatiškai nuskaityti ir taisyti savo sistemos failus naudodami sistemos failų tikrintuvą. Tai yra integruotas įrankis, leidžiantis vartotojui ištrinti failus ir išspręsti tokias problemas kaip įrenginio neperkelta klaida.
Pastaba: Prieš pradėdami nuskaitymą, paleiskite sistemą saugiuoju režimu, kad gautume geresnių rezultatų.
1. Paspauskite „Windows“ klavišas + R klavišus kartu, kad paleistumėte Bėk Dialogo langas.
2. Tada įveskite msconfig ir pataikė Įeikite atidaryti Sistemos konfigūracija langas.
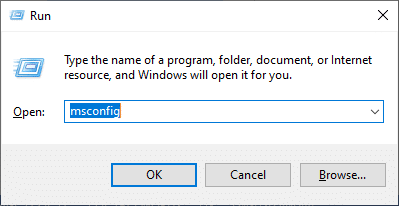
3. Čia perjunkite į Įkrovimas skirtukas.
4. Patikrink Saugus įkrovimas dėžutė po Įkrovimas parinktys ir spustelėkite Gerai, kaip pavaizduota.
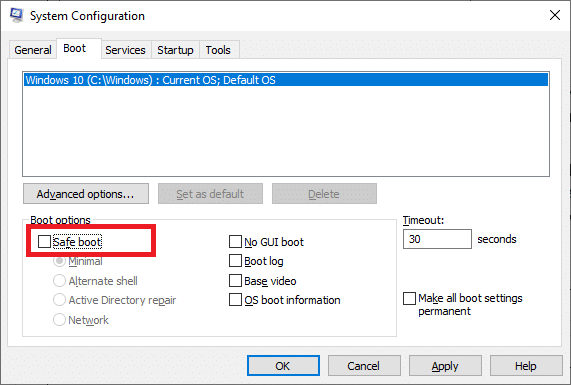
5. Patvirtinkite savo pasirinkimą ir spustelėkite Perkrauti. Jūsų sistema bus paleista saugiuoju režimu.
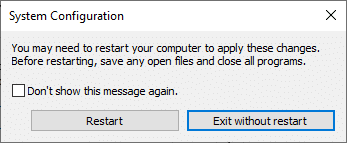
6. Ieškok ir tada Vykdykite komandų eilutękaip administratorius per paieškos juostą, kaip parodyta.
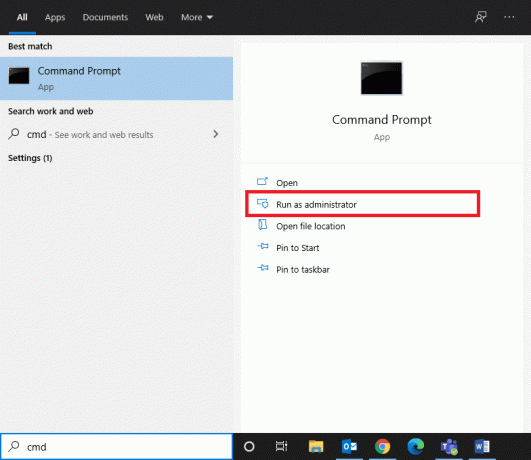
7. Tipas sfc /scannow ir pataikė Įeikite.
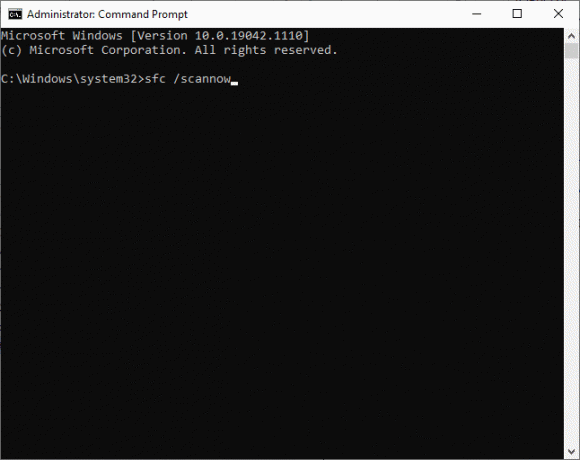
8. Palaukite, kol Patvirtinimas 100 % atliktas pareiškimą ir atlikę iš naujo paleiskite sistemą.
Taip pat skaitykite:Kaip pataisyti sugadintus sistemos failus sistemoje „Windows 10“.
3 būdas: atnaujinkite mikroschemų rinkinio tvarkykles
Lustų rinkinio tvarkyklė yra tvarkyklė, sukurta siekiant padėti operacinei sistemai gerai veikti su pagrindine plokšte. The pagrindinė plokštė yra tarsi centras, kuriame visi įrenginiai yra tarpusavyje sujungti, kad galėtų atlikti savo individualias ir bendras funkcijas. Todėl mikroschemų rinkinio tvarkyklės sulaiko programinės įrangos instrukcijas, kurios palengvina pagrindinės plokštės ir kelių kitų mažų posistemių ryšį. Norėdami išspręsti sistemoje neperkelto garso įrenginio problemą, pabandykite atnaujinti mikroschemų rinkinio tvarkykles į naujausią versiją taip:
1. Ieškokite ir paleiskite Įrenginių tvarkytuvė iš „Windows“ paieška juosta, kaip parodyta.

2. Dukart spustelėkite Sisteminiai įrenginiai ją išplėsti.
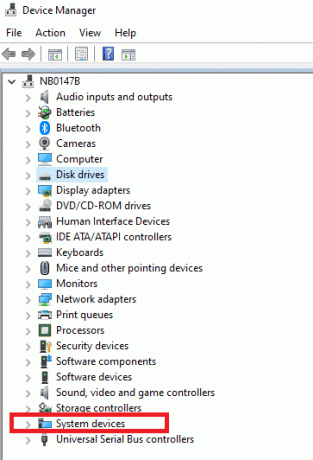
3. Dabar dešiniuoju pelės mygtuku spustelėkite bet kurį mikroschemų rinkinio tvarkyklė (pvz., „Microsoft“ arba „Intel“ mikroschemų rinkinio įrenginys) ir spustelėkite Atnaujinti tvarkyklę, kaip pavaizduota.

4. Dabar spustelėkite Automatiškai ieškoti tvarkyklių kad automatiškai įdiegtumėte naujausią tvarkyklę.
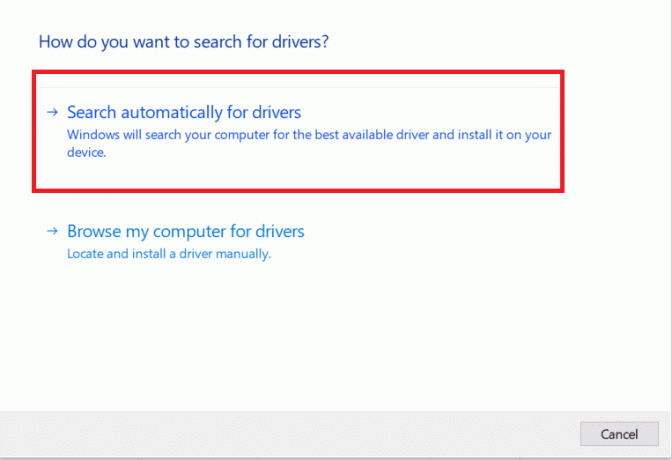
5. „Windows“ ieškos tvarkyklių naujinimų ir automatiškai juos įdiegs. Kai diegimas bus baigtas, spustelėkite Uždaryti išeiti pro langą.
6. Iš naujo paleiskite kompiuterį, ir patikrinkite, ar „Windows 10“ kompiuteryje ištaisėte įrenginio neperkelta klaidą.
Taip pat skaitykite:Kaip atnaujinti įrenginių tvarkykles „Windows 10“.
4 būdas: iš naujo įdiekite tvarkykles
Jei kyla problemų dėl įrenginio neperkelto arba ypač garso įrenginio, kuris nebuvo perkeltas sistemoje „Windows 10“, galite išspręsti šią problemą iš naujo įdiegę tvarkykles:
1. Paleisti Įrenginių tvarkytuvė kaip anksčiau.
2. Dukart spustelėkite Garso, vaizdo ir žaidimų valdikliai ją išplėsti.
3. Dešiniuoju pelės mygtuku spustelėkite garso tvarkykles (pvz., „Intel Display Audio“ arba „Realtek High Definition Audio“) ir pasirinkite Pašalinkite įrenginį, taip, kaip parodyta.

4. Dabar apsilankykite gamintojo svetainėje ir parsisiųsti naujausia tvarkyklių versija.
5. Tada sekite ekrane pateikiamus nurodymus tvarkyklei įdiegti.
Pastaba: Kai įrenginyje įdiegiate naują tvarkyklę, sistema gali būti paleista iš naujo kelis kartus.
6. Pakartokite tuos pačius veiksmus su kitomis sugedusiomis sistemos tvarkyklėmis. Problema turėtų būti išspręsta iki šiol.
Pro patarimas: Nedaug vartotojų pasiūlė, kad tvarkyklių įdiegimas suderinamumo režimu padės ištaisyti įrenginio neperkeltas klaidas.
5 būdas: atnaujinkite „Windows“.
Jei nepavyko rasti sprendimo aukščiau nurodytais būdais, gali padėti įdiegti nauji naujinimai.
1. Paspauskite Windows + I raktus kartu atidaryti Nustatymai jūsų sistemoje.
2. Dabar pasirinkite Atnaujinimas ir sauga.
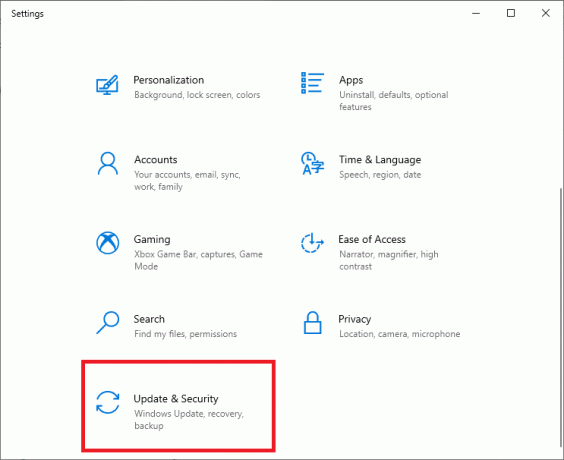
3. Dabar pasirinkite Tikrinti, ar yra atnaujinimų iš dešiniojo skydelio.

4A. Sekti ekrane pateikiamus nurodymus norėdami atsisiųsti ir įdiegti naujausią naujinimą, jei yra.

4B. Jei jūsų sistema jau atnaujinta, ji bus rodoma Jūs esate atnaujintas žinutę.
5. Perkrauti kompiuterį, kad užbaigtumėte diegimą.
Visada įsitikinkite, kad naudojate atnaujintą sistemos versiją. Priešingu atveju sistemoje esantys failai nebus suderinami su tvarkyklės failais, vedančiais į įrenginio neperkeltas klaidas sistemoje „Windows 10“.
6 būdas: atnaujinkite BIOS
Keli vartotojai pranešė, kad įrenginio neperkelta problema gali būti išspręsta, kai atnaujinama pagrindinė įvesties išvesties sistema arba BIOS sąranka. Pirmiausia turite nustatyti dabartinę BIOS versiją, o tada atnaujinti ją iš gamintojo svetainės, kaip paaiškinta šiuo metodu:
Galite perskaityti išsamiai apie UEFI Firmware naujinimas iš Microsoft docs čia.
1. Eikite į „Windows“ paieška meniu ir tipą cmd. Atviras Komandinė eilutė spustelėdami Paleisti kaip administratorius.

2. Dabar įveskite wmic bios gauti smbiosbiosversion ir pataikė Įeikite. Dabartinė BIOS versija bus rodoma ekrane, kaip parodyta paryškinta.
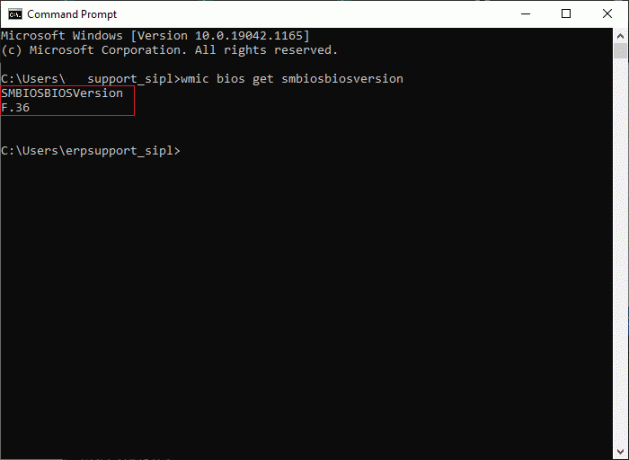
3. Atsisiųskite naujausia BIOS versija iš gamintojo svetainės. Pavyzdžiui, Lenovo,
Pastaba: Įsitikinkite, kad jūsų „Windows“ nešiojamas kompiuteris yra pakankamai įkrautas ir atsisiųsta teisinga BIOS versija pagal konkretų pagrindinės plokštės modelį.
4. Eiti į atsisiuntimai aplanką ir ištraukite failus iš savo atsisiųstas zip failas.
5. Prijunkite a suformatuotas USB diskas, kopija jame išskleisti failus ir iš naujo paleiskite kompiuterį.
Pastaba: Nedaug gamintojų pateikia BIOS mirksėjimo parinktis savo BIOS; kitu atveju, kai iš naujo paleisite sistemą, turite paspausti BIOS klavišą. Paspauskite F10 arba F2 arba Del raktas, prie kurio reikia eiti BIOS nustatymai kai kompiuteris pradeda paleisti.
Privaloma perskaityti:6 būdai pasiekti BIOS sistemoje „Windows 10“ („Dell“ / „Asus“ / „HP“)
6. Dabar eikite į BIOS arba UEFI ekraną ir pasirinkite BIOS atnaujinimas variantas.
7. Galiausiai pasirinkite BIOS atnaujinimo failas iš USB atmintinė atnaujinti UEFI programinę-aparatinę įrangą.
BIOS bus atnaujinta į pasirinktą naujausią versiją. Dabar įrenginys, kuris nebuvo perkeltas dėl dalinių ar dviprasmiškų atitikties problemų, turėtų būti ištaisytas. Jei ne, atlikite kitą metodą, kad iš naujo nustatytumėte BIOS.
7 būdas: iš naujo nustatykite BIOS
Jei BIOS nustatymai sukonfigūruoti netinkamai, yra didesnė tikimybė, kad galite susidurti su įrenginio neperkelta problema. Tokiu atveju iš naujo nustatykite BIOS į gamyklinius nustatymus, kad tai ištaisytumėte.
Pastaba: BIOS nustatymo iš naujo procesas skirtingiems gamintojams ir įrenginių modeliams gali skirtis.
1. Eikite į „Windows“ nustatymai > naujinimas ir sauga, kaip nurodyta 5 būdas.
2. Dabar spustelėkite Atsigavimas kairiojoje srityje ir pasirinkite Paleiskite iš naujo dabar parinktis pagal Išplėstinis paleidimas.

3. Dabar jūsų sistema bus paleista iš naujo ir įves „Windows“ atkūrimo aplinka.
Pastaba: Taip pat galite įvesti „Windows“ atkūrimo aplinką iš naujo paleisdami sistemą laikydami nuspaudę Shift klavišas.
4. Čia, spustelėkite Trikčių šalinimas, taip, kaip parodyta.
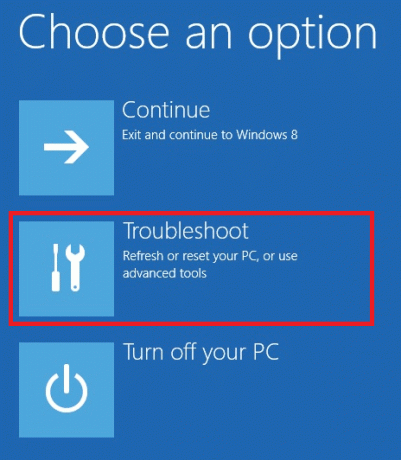
5. Dabar spustelėkite Išplėstiniai nustatymai sekė UEFI programinė įrangaNustatymai, kaip paryškinta.

6. Spustelėkite Perkrauti Norėdami paleisti sistemą UEFI BIOS.
7. Eikite į Atstatyti parinktis kuris atlieka BIOS nustatymo iš naujo procesą. Parinktis gali skambėti taip:
- Įkelti numatytąjį
- Įkelti numatytuosius nustatymus
- Įkelti numatytuosius nustatymus
- Įkelti optimalius numatytuosius nustatymus
- Numatytieji sąrankos nustatymai ir kt.,
8. Galiausiai patvirtinkite BIOS atstatymą pasirinkdami Taip.
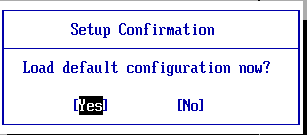
9. Baigę pasirinkite parinktį pavadinimu Išeiti ir įprastu būdu iš naujo paleiskite „Windows“ kompiuterį.
8 būdas: atlikite sistemos atkūrimą
Jei nė vienas iš šiame straipsnyje pateiktų metodų jums nepadėjo, gali kilti problemų dėl įdiegtos operacinės sistemos versijos. Tokiu atveju atlikite sistemos atkūrimą, kad visam laikui ištaisytumėte įrenginio neperkeltas klaidas sistemoje „Windows 10“.
Pastaba: Patartina paleisti sistemą saugiuoju režimu, kad išvengtumėte problemų dėl sistemos klaidų ar netinkamų tvarkyklių.
1. Sekite 1-5 žingsniai apie 2 būdas įjungti Saugus režimas.
2. Tada paleiskite Komandinė eilutė su administratoriaus teisėmis kaip tu padarei 2 būdas.
3. Tipas rstrui.exe ir pataikė Įeikite vykdyti.
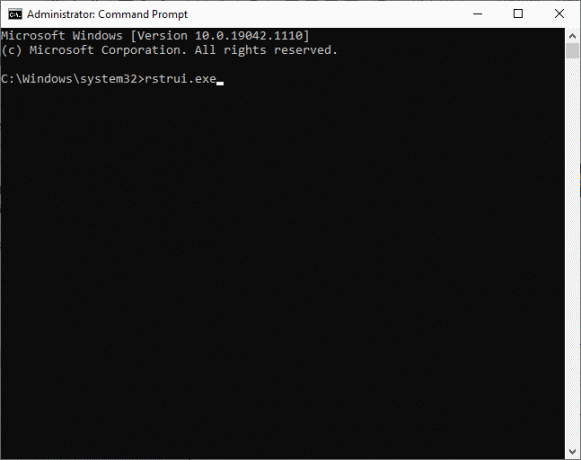
4. Viduje konors Sistemos atkūrimo langą, spustelėkite Kitas kaip pavaizduota.

5. Galiausiai patvirtinkite atkūrimo tašką spustelėdami Baigti mygtuką.
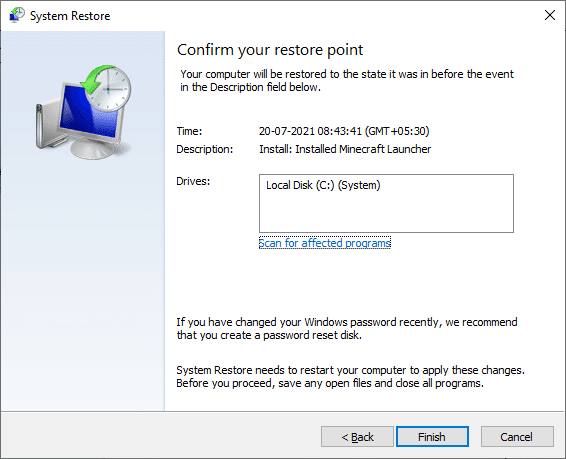
Dabar sistema bus atkurta į ankstesnę būseną, kai nebuvo tokių problemų kaip įrenginys neperkeltas.
Rekomenduojamas
- Kaip ištaisyti „Git Merge“ klaidą
- Kaip pataisyti hkcmd didelio procesoriaus naudojimą
- Pataisykite „Windows 10“ naujinimą, įstrigusią arba užšaldytą
- Pataisykite „Miracast“ neveikiantį „Windows 10“.
Tikimės, kad šis vadovas jums buvo naudingas pataisyti į „Windows 10“ klaida įrenginys neperkeltas, ypač garso įrenginio neperkeltas problema. Praneškite mums, kuris metodas jums buvo geriausias. Be to, jei turite klausimų ar pasiūlymų, nedvejodami pateikite juos toliau esančiame komentarų skyriuje.