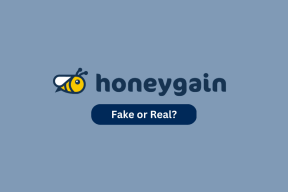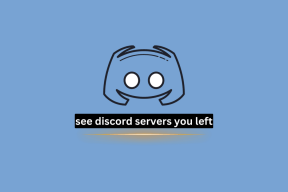6 geriausi būdai, kaip suasmeninti meniu Pradėti patirtį sistemoje „Windows 11“.
Įvairios / / November 29, 2021
Numatytasis „Windows“ OS meniu Pradėti yra nustatytas atlikti didžiausią kapitalinį remontą per pastaruosius kelerius metus. Praėjo meniu Pradėti gyvų plytelių laikų. Vietoj to, numatytajame meniu dabar yra prisegtos programos, AI pagrįstos rekomendacijos, aplankų spartieji klavišai ir kt. Ir taip, jis taip pat įgauna naują poziciją užduočių juostoje. Be to, turite visus įrankius, kad galėtumėte tinkinti meniu Pradėti Windows 11.

„Microsoft“ pridėjo daugybę personalizavimo parinkčių. Numatytieji nustatymai yra tinkami, tačiau galbūt norėsite pakeisti meniu Pradėti išvaizdą, pobūdį ir funkciją sistemoje „Windows 11“.
Parodysime numatytąjį elgesį „Windows 11“ meniu Pradėti ir kaip jį pakeisti OS.
Taip pat „Guiding Tech“.
1. Išjungti permatomą efektą
Numatytieji „Windows 11“ elementai, tokie kaip Valdiklių skydelis, nauja pranešimų sritis, greiti perjungimai ir meniu Pradėti turi permatomą efektą. Tai yra „Microsoft Fluent“ dizaino sistemos dalis, kurią įmonė naudoja kitose pirmosios šalies programose.
Nors tai atrodo šauniai naudojant numatytąjį „Windows 11“ ekrano foną, jis gali netikti kai kuriems trečiųjų šalių ekrano fonams.
Galite atidaryti meniu Nustatymai ir eiti į Personalizavimas > Spalvos meniu. Tada kitame meniu išjunkite skaidrumo efektus.

Čia nereikia perkrauti. Iš karto pamatysite taikomą efektą meniu Pradėti.

2. Pakeiskite meniu Pradėti temą
Meniu Pradėti temą galite keisti atskirai. Tačiau siūlomas metodas pakeis visą OS išvaizdą.
Numatytasis meniu Pradėti nustatytas ties balta tema su mėlyna akcento spalva. Norėdami tai pakeisti, atlikite toliau nurodytus veiksmus.
1 žingsnis: Atidarykite „Windows 11“ meniu „Nustatymai“ („Windows + I“ klavišai).
2 žingsnis: Eikite į meniu Personalizavimas > Spalvos.

3 veiksmas: Pasirinkite numatytąjį temos režimą iš šviesių, tamsių arba tinkintų.

4 veiksmas: Tame pačiame meniu galite pasirinkti akcento spalvą, kuri rodoma „Windows 11“ meniu Pradėti ir visoje OS.
3. Pakeiskite meniu Pradėti padėtį
Kaip minėjome aukščiau, „Microsoft“ sutelkia „Windows 11“ meniu Pradėti padėtį. Tačiau jei ir toliau grįšite į apatinį kairįjį kampą, galite pakeisti padėtį dėl senų įpročių.
1 žingsnis: Atidarykite „Windows“ nustatymų programą ir eikite į personalizavimo meniu.

2 žingsnis: Pasirinkite Užduočių juosta > Užduočių juostos elgsena.

3 veiksmas: Užduočių juostos lygiavimo meniu pasirinkite kairę.

„Windows 11“ pastums užduočių juostą su meniu Pradėti ir programų piktogramomis kairėje pusėje.
Taip pat „Guiding Tech“.
4. Prisekite / atsegkite programas meniu Pradėti
Greitai veikiančių plytelių nebeliko, o meniu Pradėti prisegtos programos jas pakeičia. Kaip ir tikėtasi, „Microsoft“ užpildė meniu Pradėti savo programomis ir paslaugomis.

Galite dešiniuoju pelės mygtuku spustelėti bet kurią programą ir pašalinti ją iš meniu Pradėti. Taip pat vartotojai gali dešiniuoju pelės mygtuku spustelėti bet kurią programą iš programų meniu ir prisegti ją meniu Pradėti.

Panašiai vartotojai gali nuvilkti programas meniu Pradėti, kad pakeistų padėtį. Todėl meniu Pradėti galite prisegti iki 18 programų.
5. Išjungti „Windows“ rekomendacijas
Perėjus prie „Windows 11“, nebeliko ir „Windows“ laiko juostos. Dabar „Windows 11“ meniu Pradėti turite rekomendacijas. Nuo šiol jie veikia tik su „Microsoft“ programomis ir paslaugomis.
Tai nebus naudinga, jei nenorite išbandyti visko, ką rekomenduoja „Microsoft“. Meniu Pradėti rekomendacijas galite išjungti nustatymų meniu. Štai kaip.
1 žingsnis: Atidarykite „Windows 11“ nustatymų programą.

2 žingsnis: Eikite į Personalizavimas > Pradėti ir išjunkite Rodyti neseniai atidarytus elementus Pradėti, Peršokti sąrašai ir Failų naršyklė.

Tikimės, kad „Microsoft“ atidarys rekomenduojamą API trečiųjų šalių kūrėjams. Įsivaizduokite scenarijų, kai galite atidaryti WhatsApp pokalbį arba „Twitter“ pagrindinį puslapį tiesiai iš „Windows 11“ meniu Pradėti. Produktyvu, ar ne?
Taip pat „Guiding Tech“.
6. Pridėti aplankus į meniu Pradėti
„Microsoft“ siūlo galimybę pridėti sparčiuosius klavišus, pvz., „File Explorer“, „Paveikslėliai“, „Atsisiuntimai“ ir kt. į meniu Pradėti. Tai gana naudinga norint tiesiogiai atidaryti dažnai pasiekiamus aplankus tiesiai iš meniu Pradėti.
Eikite į „Windows“ nustatymai > Personalizavimas > Pradėti ir pasirinkite Aplankai. Tada pasirinkite aplankus, kuriuos norite įtraukti į meniu Pradėti.

Pavyzdžiui, meniu Pradėti įtraukėme atsisiuntimų ir failų tvarkyklės nuorodas.

Atidarykite meniu Pradėti ir šalia maitinimo meniu pamatysite naujai pridėtas nuorodas. Dabar vienu spustelėjimu galite prisegti ir atidaryti dažnai naudojamus aplankus.

Tinkinkite meniu Pradėti sistemoje „Windows 11“.
Malonu matyti „Microsoft“ požiūrį į „Windows 11“. Tačiau, skirtingai nei „Windows 10“, galite labiau suasmeninti naują meniu Pradėti. Taigi atlikite reikiamus pakeitimus ir jauskitės kaip namuose naudodami naująjį „Windows 11“ meniu Pradėti.