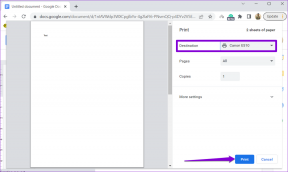Kaip atlaisvinti „iCloud“ saugyklą „iPhone“ ir „iPad“.
Įvairios / / November 29, 2021
„Apple“ pristatė nemokamą 5 GB „iCloud“ saugyklą dar 2011 m. Keista, tačiau bendrovė nedėjo jokių pastangų, kad padidintų šią kvotą, nepaisant to astronominis nufotografuotų nuotraukų ir vaizdo įrašų kilimas iOS įrenginiuose. Ir įmonei sutelkus dėmesį paslaugas kaip pagrindinį pajamų šaltinį, vargu ar tai greitai pasikeis.

Jei nenorite pakloti papildomų pinigų už vieną iš mokamų „iCloud“ pakopų (arba jei nenorite naujovinti dar kartą), galiausiai jūs turite tvarkyti „iCloud“ saugyklą. Toliau pateikiami patarimai turėtų padėti jums tai padaryti patogiai naudojant „iPhone“ ar „iPad“.
Svarbu: Prieš tęsdami sukurkite iTunes atsarginę kopiją. Tokiu būdu turėsite priemonių, kuriomis galite grįžti tik tuo atveju, jei vykdydami toliau pateiktas instrukcijas pamestumėte svarbius duomenis.
Taip pat „Guiding Tech“.
Ištrinkite nepageidaujamas nuotraukas
Nuotraukos ir vaizdo įrašai užima daugybę saugyklos vietos ir net su
naujausius HEIC ir HEVC formatus kurias naudoja iOS įrenginiai, visos tos tiesioginės nuotraukos, serijos ir sulėtinti vaizdo įrašai tikrai daugiau nei kompensuoja bet kokius efektyvumo patobulinimus.Jei norite sumažinti užimamą vietą „iCloud“ saugykloje, turite pašalinti nepageidaujamas nuotraukas ir vaizdo įrašus. Visi elementai, kuriuos ištrinsite savo „iPhone“ ar „iPad“, taip pat pašalins jų atsarginę kopiją, saugomą „iCloud“.

Programos „Photos“ skirtukas „Albumai“ leidžia filtruoti įvairių tipų laikmenas, esančias „iOS“ įrenginyje. Būtinai patikrinkite, ar nėra dublikatų, ir reguliariai ištrinkite nereikalingus elementus.
Pastaba: Jei norite atkurti ištrintą nuotrauką ar vaizdo įrašą, patikrinkite programos „Photos“ skyrių „Neseniai ištrinti“. Tam turite 30 dienų.
Pradėkite naudoti „Google“ nuotraukas
Jei nenorite aktyviai tvarkyti nuotraukų ir vaizdo įrašų bibliotekos, tada pereikite prie „Google“ nuotraukų naudojimo. Tai ne tik puikus nuotraukų tvarkytuvas, bet ir fenomenali priemonė kurti atsargines visų nuotraukų ir vaizdo įrašų kopijas be jokių apribojimų. Išskyrus tai, kad jie bus suspausti - atitinkamai 16 megapikselių ir 1080p nuotraukoms ir vaizdo įrašams. Tačiau tai vis tiek yra priimtinas kompromisas.
Atsisiųskite „Google“ nuotraukas
Net jei norite saugoti pradinę laikmeną, vis tiek turite 15 GB nemokamos saugyklos vietos. Ir skirtingai nei „iCloud“, „Google“ nuotraukos pasiekiamos beveik visur, įskaitant „Android“, o tai yra tiesiog puiku.

„Google“ nuotraukos taip pat leidžia patogiai ištrinti nuotraukas, kai tik sukuriama jų atsarginė kopija. Tai reiškia, kad galite įgyti vietos ir tai darydami vietoje.
Išjungti „iCloud“ nuotraukas
Jei jums patogu naudotis „Google“ nuotraukomis arba norite tvarkyti nuotraukas ir vaizdo įrašus neprisijungę naudodami atsargines jų kopijas į kompiuterį arba „Mac“, tada apsvarstykite galimybę išjungti „iCloud Photos“. Tai išjungs visas vėlesnes „iCloud“ atsargines kopijas. Ir jei norite, taip pat galite ištrinti visas „iCloud“ saugomas nuotraukas. Atsižvelgiant į tai, kad tos nuotraukos ir vaizdo įrašai užima daugiausiai saugyklos vietos, tai yra greičiausias būdas atlaisvinti vietos „iCloud“.
1 žingsnis: Atidarykite programą „Nustatymai“ savo „iPhone“ arba „iPad“, palieskite savo profilį, tada – „iCloud“.


2 žingsnis: Bakstelėkite Nuotraukos, tada išjunkite jungiklį šalia „iCloud Photos“.


Jūsų nuotraukų ar vaizdo įrašų atsarginės kopijos nebebus kuriamos „iCloud“.
Pastaba: Atlikite šiuos veiksmus, tik jei norite ištrinti visas nuotraukas, kurios jau buvo sinchronizuotos ir pateiktos „iCloud“.
3 veiksmas: Grįžkite į ankstesnį ekraną, bakstelėkite Tvarkyti saugyklą, tada bakstelėkite Nuotraukos.


4 veiksmas: Bakstelėkite Išjungti ir ištrinti, tada bakstelėkite Ištrinti nuotraukas ir vaizdo įrašus, kad patvirtintumėte.


Patarimas: Jei norėsite anuliuoti pakeitimus, „iCloud“ saugos jūsų nuotraukas ir vaizdo įrašus 30 dienų.
Išjunkite programas, kurios naudoja „iCloud“.
Dauguma vietinių ir trečiųjų šalių programų ir paslaugų naudoja „iCloud“, kad sinchronizuotų duomenis, veiksmus ir nustatymus tarp įrenginių. Dažnai jie neužima tiek daug vietos. Tačiau tam tikros vietinės programos, pvz., „Messages“, ir trečiųjų šalių programos, pvz., „WhatsApp“, sunaudoja saugyklos vietos dėl bet kokių priedų ar pasikeistų daugialypės terpės turinio. Tokiu atveju galbūt norėsite neleisti tam tikroms programoms naudoti „iCloud“ saugyklą.
Svarbu: Išjungus „iCloud“ sinchronizavimą tam tikroms vietinėms programoms ir paslaugoms (pvz., Užrašams, Kalendoriams ir „Find My iPhone“) gali sutrikti jų funkcionalumas ir netgi prarasti duomenis. Išjunkite „iCloud“ sinchronizavimą tik neesminėms programoms.
1 žingsnis: Pasirinkę „iCloud“ iš po savo profilio, slinkite žemyn skyriumi „Apps naudojant iCloud“ ir suraskite programą, kurią norite išjungti, pvz., „WhatsApp“. Išjunkite šalia esantį jungiklį. Programa nustos naudoti „iCloud“ duomenims sinchronizuoti ar kurti atsargines kopijas.


Pastaba: Sinchronizuoti duomenys „iCloud“ nebus ištrinti. Pereikite prie kito veiksmo, tik jei norite ištrinti konkrečios programos duomenis, saugomus „iCloud“.
2 žingsnis: Ekrano viršuje bakstelėkite Tvarkyti saugyklą, tada bakstelėkite programą, kurios duomenis norite ištrinti iš „iCloud“.


3 veiksmas: Bakstelėkite Ištrinti duomenis, tada bakstelėkite Ištrinti, kad patvirtintumėte.


Svarbu: Dar kartą susilaikykite nuo neįgalumo šėlsmo. Jei nesate susipažinę su programa ar paslauga, geriausia jų nepaliesti.
Taip pat „Guiding Tech“.
Pasirinkite, kam sukuriama atsarginė kopija
Kai kuriate sistemos atsargines kopijas į „iCloud“, jūsų iPhone arba iPad įkelia dokumentus ir duomenis, susijusius su beveik kiekviena jame įdiegta programa. Nors tai puiku, jei ateityje norite atlikti visišką sistemos atkūrimą, galite atsisakyti neesminių programų patogumo. Laimei, gana lengva išjungti atskirų programų atsargines kopijas.
1 žingsnis: Pasiekite savo profilį naudodami „Nustatymų“ programą, bakstelėkite „iCloud“, bakstelėkite Tvarkyti saugyklą, tada bakstelėkite Atsarginės kopijos.


2 žingsnis: Skiltyje Atsarginės kopijos pasirinkite savo iPhone arba iPad. Kitame ekrane išjunkite jungiklį šalia bet kurios programos, kurios, nenorite, kad „iCloud“ sukurtų atsarginę kopiją kartu su sistemos atsargine kopija.


3 veiksmas: Norėdami patvirtinti, bakstelėkite Išjungti ir ištrinti. Taip bus ištrinti visi atsarginės kopijos duomenys, kurie jau yra „iCloud“, taip pat sustabdytas programos atsarginių kopijų kūrimas ateityje.

Pakartokite tą patį su kitomis programomis, kurias norite išjungti. Atminkite, kad jei turite kelis iOS įrenginius, norėdami atlikti aukščiau nurodytus pakeitimus, turite naudoti įrenginį, susijusį su pačia atsargine kopija.
Ištrinkite senas atsargines kopijas
Ar turėjote iOS įrenginių, kurių nebenaudojate? Jei taip, tai paprastai reiškia, kad „iCloud“ yra atsarginė kopija, kuri be reikalo eikvoja erdvę. O galbūt jums patinka mintis sukurti atsarginę „iPhone“ ar „iPad“ kopiją naudojant „iTunes“ kompiuteryje arba „Mac“? Jei taip, galite ištrinti visą atsarginę kopiją iš „iCloud“ ir išvalyti šimtus megabaitų saugyklos.
1 žingsnis: Bakstelėkite Tvarkyti saugyklą iš „iCloud Storage“ nustatymų (Nustatymų programa > bakstelėkite profilį > bakstelėkite „iCloud“), tada bakstelėkite Atsarginės kopijos.


2 žingsnis: Pasirinkite įrenginį, kurio atsarginę kopiją norite ištrinti. Kitame ekrane palieskite Ištrinti atsarginę kopiją.


3 veiksmas: Norėdami patvirtinti, bakstelėkite Išjungti ir ištrinti.

Dar kartą nepamirškite tai padaryti tik tuo atveju, jei tai yra pasenusi atsarginė kopija arba jei nuspręsite sukurti atsarginę „iOS“ įrenginio atsarginę kopiją naudodami „iTunes“. Nesmagu patirti aparatinės įrangos ar sistemos gedimo ir neturint priemonių atkurti gyvybiškai svarbius duomenis.
Ištrinkite nepageidaujamus failus rankiniu būdu
„iOS 11“ pristatė programą „Failai“, kuri puikiai tinka valdyti visas „iPhone“ ir „iPad“ įdiegtas debesies saugyklos paslaugas. Jei yra tam tikrų įvairių failų, kuriuos norite ištrinti iš „iCloud Drive“ (failų saugyklos iCloud), tada programa Failai yra puikus būdas tai padaryti nenaudojant „Mac“ ar PC.
Visada yra galimybė, kad nepageidaujami failai be reikalo užimtų vietą, todėl išbandykite.
1 žingsnis: Atidarykite programą Failai, tada bakstelėkite „iCloud Drive“.


2 žingsnis: Pamatysite visus failus ir aplankus, esančius „iCloud Drive“ (išskyrus sistemos atsargines kopijas ir sinchronizuojamų programų duomenis). Pasinerkite į įvairius esamus aplankus, kad sužinotumėte, ar yra kokių nors nepageidaujamų elementų, kuriuos galite pašalinti. Paieškos juosta taip pat leidžia akimirksniu filtruoti elementus.

Galite ne tik ištrinti „iCloud Drive“ saugomus failus, bet ir perkelti juos į alternatyvias debesies saugyklas arba net išsaugoti vietoje. Perskaitykite mūsų išsamų vadovą kad patikrintumėte kelias galimybes, kurias suteikia programa Failai.
Alternatyvi iWork programų saugykla
„iWork“ programos, kurias sudaro puslapiai, numeriai ir „Keynote“, naudoja „iCloud“ failams saugoti ir sinchronizuoti tarp įrenginių. Tačiau galite pakeisti vietą į bet kokia kita įdiegta debesies saugykla „iPhone“ ar „iPad“. Arba taip pat galite pasirinkti išsaugoti dokumentus vietoje.
Tačiau yra laimikis. Perjungus į alternatyvią paslaugą, bus išjungtos tam tikros funkcijos, ypač galimybė bendradarbiauti su kitais, todėl darykite tai tik tuo atveju, jei neprieštaraujate, kad prarastumėte pagrindines funkcijas.
1 žingsnis: Atidarykite programą „Nustatymai“, slinkite žemyn ir pasirinkite „Puslapiai“, „Skaičiai“ arba „Keynote“. Kitame ekrane bakstelėkite Dokumentų saugykla.


2 žingsnis: Pasirinkite kitą saugyklos debesyje paslaugą arba pasirinkite „On My iPhone“, kad išsaugotumėte dokumentus vietoje.

Visi esami „iWork“ dokumentai ir toliau bus saugomi „iCloud“ saugykloje. Juos taip pat galite perkelti į kitą vietą naudodami programą Failai.
Taip pat „Guiding Tech“.
Juk ne per debesuota
Nesvarbu, ar naudojate „Apple“ nemokamą 5 GB vietos, ar bet kurį iš mokamų planų, aukščiau pateiktos nuorodos turėtų padėti efektyviai tvarkyti „iCloud“ saugyklą. „Google“ nuotraukų naudojimas vien atsarginėms kopijoms gali padėti išsaugoti vertingą „iCloud“ saugyklą toms svarbioms atsarginėms kopijoms.
Taigi, ar turite kitų pasiūlymų, kuriais norėtumėte pasidalinti? Komentarų skyrius yra tiesiai žemiau.
Kitas: Norite atsisiųsti viską, kas saugoma „iCloud“? Štai kaip tai padaryti.