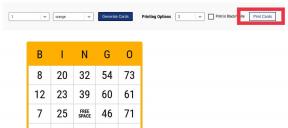10 geriausių būdų, kaip pataisyti pelės žymeklio judėjimą savarankiškai sistemoje „Windows 10“.
Įvairios / / November 29, 2021
Daugelis iš mūsų naudoja pelę norėdami naršyti Windows kompiuteriuose, įskaitant tuos, kurie turi nešiojamąjį kompiuterį, bet renkasi pelę, o ne jutiklinį kilimėlį. Keletas „Windows“ vartotojai susiduria su problema kur rastas jų pelės žymeklis judantis pats be pagalbos. Tai gali atrodyti kaip vėpla vaiduoklis, bet iš tikrųjų tai dažna „Windows 10“ klaida.

Dažniausiai tai yra programinės įrangos problema, o tai reiškia, kad galime ją pašalinti naudodami vieną iš toliau nurodytų būdų. Prieš pradėdami trikčių šalinimą, įsitikinkite, kad patikrinote pelės laidą ir jungtį. Kartais šių paprastų veiksmų atlikimas gali padėti išspręsti problemą.
Pradėkime.
1. Seni pelių kilimėliai
Jei daugelį metų naudojote tą patį pelės kilimėlį, gali būti, kad dalis jo išbluko ir prarado šiurkštumą, kad laikytų pelę vietoje. Dėl to pelė gali šiek tiek paslysti automatiškai ir pamatysite, kad pelės žymeklis juda savaime. Be to, retkarčiais turėtumėte nuplauti pelės kilimėlį, jei jį galima plauti, kad nuo pelės kilimėlio būtų pašalintos visos nepageidaujamos dulkės, kad jis būtų švarus.

2. Patikrinkite stalą
Gana daug žmonių nenaudoja pelės kilimėlio ir nori vietoj to naudokite stalą. Kai kuriuose iš šių stalų yra stalčiai, jie laikui bėgant linksta ir sutrikdo bendrą vietos išlyginimą. Taigi patikrinkite, ar jūsų stalo paviršius netikėtai nepasviręs.
3. Atnaujinkite pelės programinę-aparatinę įrangą
Kartais pelė gali neveikti gerai su „Windows 10“ naujinimais, ypač jei esate „Windows 10 Insider“ programos dalis. Nepaisant to, turėtumėte atnaujinti pelės programinę-aparatinę įrangą į naujausią versiją. Paprastai tuo turėtų pasirūpinti komplektuojama programinė įranga arba galite peržiūrėti pelės kūrėjo palaikymo arba atsisiuntimų skyrių, kad patikrintumėte, ar nėra naujausio programinės aparatinės įrangos naujinio.
Taip pat „Guiding Tech“.
4. Aparatūros trikčių šalinimo įrankis
Kaip rodo pavadinimas, sistemoje Windows integruotas trikčių šalinimo įrankis padės išsiaiškinti problemą ir pasiūlys programinės įrangos pataisymus, jei per klaidą supainiojote nustatymus.
1 žingsnis: Ieškokite komandų eilutės „Windows“ paieškoje („Windows“ klavišas + S) ir atidarykite ją naudodami administratoriaus teises (spustelėkite Vykdyti kaip administratorių).

2 žingsnis: Įveskite žemiau esančią komandą ir paspauskite Enter.
msdt.exe -id DeviceDiagnostic
3 veiksmas: Bus atidarytas iššokantis langas. Spustelėkite Kitas, kad tęstumėte ir leiskite jam veikti.

5. Patikrinkite tvarkykles
Turėtumėte patikrinti, ar jūsų „Windows 10“ kompiuteryje yra naujausių periferinių įrenginių, įskaitant pelę, tvarkyklės. Vadovaukitės mūsų vadovu atnaujinti, iš naujo įdiegti ir grąžinti tvarkykles kaip būdas pašalinti netinkamo pelės žymeklio veikimo triktis.

6. Ieškoti virusų ir kenkėjiškų programų
Jei įtariate, kad kokia nors kenkėjiška programa ar slapta programa perima jūsų pelės valdymą, paleiskite „Microsoft Defender“, kad nuskaitytumėte kompiuterį. Be to, mes rekomenduoti „Malwarebytes“. pašalinti visas kenkėjiškas programas, kurios nepastebėjo.
Atsisiųskite „Malwarebytes“.
Taip pat „Guiding Tech“.
7. Išjunkite kitus priedus
Jei naudojate žaidimų valdiklius, grafinius planšetinius kompiuterius, vairasvirtes ar kitą prie sistemos prijungtą įvesties įrenginį. Problema ta, kad kai kurie iš jų taip pat gali valdyti pelę, todėl kyla konfliktas. Išjunkite ir atjunkite visus tokius valdiklius ir įvesties įrenginius nuo kompiuterio ir patikrinkite dar kartą.

8. Išjunkite „Realtek HD Audio Manager“.
Realtek HD Audio Manager tvarkyklės yra žinomos sukelti konfliktą su pelės tvarkyklėmis. Bandyti iš naujo įdiegti ir atnaujinti Realtek HD Audio Manager bet jei tai nepadeda, kitas būdas pašalinti šią problemą yra išjungti „Realtek“ nuo paleidimo perkrovimo metu.
1 žingsnis: Paspauskite Ctrl + Shift + Esc klavišus, kad atidarytumėte užduočių tvarkytuvę.
2 žingsnis: Skirtuke Paleistis dešiniuoju pelės mygtuku spustelėkite Realtek Audio Manager (pavadinimas gali šiek tiek skirtis) ir pasirinkite Išjungti.

9. Pakeiskite jutiklinės dalies delsą
Jei nešiojamojo kompiuterio jutiklinės dalies jautrumą nustatėte per aukštai, jis reaguos į menkiausią prisilietimą. Norėdami tai patikrinti, galite reguliuoti jutiklinės dalies jautrumą „Windows 10“ nešiojamame kompiuteryje.
1 žingsnis: Paspauskite „Windows“ klavišą + I, kad atidarytumėte „Settings“ kaip anksčiau, ieškokite jutiklinės dalies nustatymų ir atidarykite.

2 žingsnis: Šiek tiek slinkite ir pakeiskite jutiklinės dalies jautrumą į Žemas, Vidutinis, Didelis arba Labiausiai jautrus.

10. Išjungti jutiklinę dalį
Kartais jutiklinės dalies paviršiuje gali kauptis nešvarumai ir sugesti. Jei norite naudoti pelę su nešiojamuoju kompiuteriu, turėtumėte išjungti jutiklinę dalį.
1 žingsnis: Paspauskite „Windows“ klavišą + I, kad atidarytumėte „Nustatymai“ ir ieškotumėte parinkties „Įjungti arba išjungti jutiklinę dalį“. Spustelėkite paieškos rezultatą, kad jį atidarytumėte.

2 žingsnis: Spustelėkite perjungimo mygtuką, kad jį išjungtumėte. Kai kuriuose nešiojamuosiuose kompiuteriuose taip pat yra specialus klavišas, skirtas greitai įjungti / išjungti jutiklinę dalį.

Taip pat „Guiding Tech“.
Ponas Pelės vaikinas
Gali būti baisu matyti, kaip pelė juda pati, net neliečiant pelės ar jutiklinės dalies. Laimei, yra daugybė būdų, kaip išsiaiškinti, kas negerai, ir ją ištaisyti. Dažniausiai tai yra aparatinės arba programinės įrangos klaida, kurią galima ištaisyti naudojant vieną iš aukščiau pateiktų sprendimų. Jei radote kitą būdą tai pataisyti, praneškite mums toliau pateiktame komentarų skyriuje.
Kitas: Ieškote pelės su daugiau mygtukų, kad galėtumėte pakartoti paprastas užduotis? Padidinkite savo produktyvumą ar žaidimų įgūdžius pasirinkę vieną iš puikių belaidžių pelių su programuojamais mygtukais iš mūsų kuruojamo sąrašo.