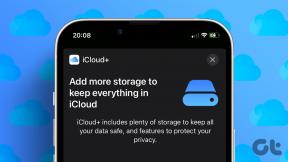Kaip spausdinti naudojant „TeamViewer“ nuotoliniu būdu ir vietoje „Windows 10“.
Įvairios / / November 29, 2021
TeamViewer, vienas iš pirmaujančių nuotolinio valdymo sprendimų tiekėjų, turi puikų nuotolinis spausdinimas funkcija. Ši funkcija leidžia patogiai spausdinti dokumentus vietoje iš kompiuterio, kuriame veikia Windows. Na, jis taip pat veikia „macOS“.

Nesvarbu, ar esate kitame žemyne, ar vos už kelių kilometrų, galite spausdinti failus ar dokumentus iš kito įrenginio naudodami vietinį spausdintuvą.
Parodysiu, kaip nustatyti ir naudoti nuotolinį spausdinimą sistemoje „Windows 10“. Taip pat sužinosite, kaip pašalinti vietinio ir nuotolinio spausdinimo triktis naudojant TeamViewer.
Kaip nustatyti nuotolinį spausdinimą „TeamViewer“.
Nuotolinis spausdinimas leidžia pasiekti ir spausdinti failai, saugomi nuotoliniuose įrenginiuose naudojant vietinius spausdintuvus. Prieiga prie vietinių spausdintuvų nuotoliniuose įrenginiuose pašalina poreikį perkelti failus į vietinį įrenginį prieš juos spausdinant.

Norėdami nustatyti nuotolinį spausdinimą, paleiskite TeamViewer programą. Tada įdiekite „TeamViewer“ spausdinimo tvarkyklę. Išsiaiškinkime, kaip tai padaryti, žingsnis po žingsnio.
Kaip įdiegti spausdinimo tvarkyklę diegiant TeamViewer
Norėdami įdiegti, atlikite šiuos veiksmus:
1 žingsnis: Spustelėkite diegimo failą, kad pradėtumėte diegimą.
2 žingsnis: Pažymėkite langelį „Rodyti išplėstinius nustatymus“ ir spustelėkite parinktį „Priimti – Kitas“.

3 veiksmas: Pažymėkite langelį "Įdiegti TeamViewer spausdintuvo tvarkyklę" ir spustelėkite Baigti, kad užbaigtumėte diegimą.

Kaip įdiegti spausdinimo tvarkyklę įdiegus TeamViewer
Norėdami įdiegti, atlikite šiuos veiksmus
1 žingsnis: Prietaisų skydelio meniu spustelėkite Priedai, kad būtų rodomos parinktys.

2 žingsnis: Bakstelėkite „Išplėstinė“, kad būtų rodomi išplėstiniai tinklo nustatymai.

3 veiksmas: Spustelėkite Įdiegti, kad įdiegtumėte „TeamViewer“ spausdintuvo tvarkyklę.

Po įdiegimo pasirodys pranešimas „TeamViewer“ spausdintuvo tvarkyklė sėkmingai įdiegta.

Prisijunkite prie savo nuotolinio įrenginio
Dabar galite prisijungti prie savo nuotolinio įrenginio spustelėdami mygtuką „Prisijungti“ „TeamViewer“.
1 žingsnis: Savo TeamViewer programoje spustelėkite Prisijungti.
„TeamViewer Connect“ mygtukas pasiekiamas dviejose programos vietose. Jei naudojate „Windows“ OS, pirmasis mygtukas yra viršutiniame dešiniajame programos kampe. Antrasis yra tiesiai po Failų perkėlimo radijo mygtuku, netoli TeamViewer programos sąsajos centro.

2 žingsnis: Norėdami seanso metu naudoti nuotolinį spausdinimą, TeamViewer įrankių juostoje spustelėkite Failai ir priedai.

3 veiksmas: Bakstelėkite Aktyvinti nuotolinį spausdinimą.

Jei atidžiai atlikote šiuos veiksmus, esate nustatyti spausdinti nuotoliniu būdu naudodami „TeamViewer“.
Taip pat „Guiding Tech“.
Kaip spausdinti nuotoliniu būdu naudojant „TeamViewer“.
Išnagrinėkime žingsnis po žingsnio spausdinimo iš nuotolinio kompiuterio procesą.
1 žingsnis: Atidarykite bet kurį failą ar dokumentą, kurį norite spausdinti, ir pradėkite spausdinimo užduotį.
2 žingsnis: iš spausdintuvų sąrašo pasirinkite spausdintuvą, kuris baigiasi „per TeamViewer“.

3 veiksmas: Spustelėkite Spausdinti, kad paleistumėte spausdinimo užduotį.

„TeamViewer“ nuotolinio spausdinimo trikčių šalinimas
Jei kyla problemų naudojant nuotolinį spausdinimą, galite atlikti šiuos veiksmus, kad išspręstumėte šias problemas.
1 žingsnis: Patikrinkite, ar įjungtas nuotolinis spausdinimas.

2 žingsnis: Patikrinkite, ar jūsų spausdintuvas pasirinktas kaip numatytasis „TeamViewer“ spausdinimo spausdintuvas. Norėdami patikrinti, ar jūsų spausdintuvas yra numatytasis TeamViewer spausdintuvas, galite atlikti šiuos veiksmus.
Spustelėkite „Windows“ pradžios mygtuką, jei naudojate „Windows“ OS. Tipas Kontrolės skydelis paieškos juostoje ir spustelėkite Valdymo skydas.

Spustelėkite Peržiūrėti įrenginius ir spausdintuvus.

Dešiniuoju pelės mygtuku spustelėkite spausdintuvą (pavadintą per TeamViewer), kurį norite naudoti nuotoliniam spausdinimui, ir nustatykite jį kaip numatytąjį spausdintuvą.

3 veiksmas: Nustačius spausdintuvą kaip numatytąjį spausdintuvą. Spustelėkite spausdintuvą dešinėn, kad pasirinktumėte ir pamatytumėte, ar eilėje yra spausdinimo užduočių.

Jei eilėje yra spausdinimo užduočių, dešiniuoju pelės mygtuku spustelėkite, kad atšauktumėte spausdinimo užduotį. Šis veiksmas taip pat išvalys spausdinimo eilę.

4 veiksmas: Iš naujo paleiskite spausdintuvo kaupiklį vietinėje ir nuotolinėje sistemoje, kad tvarkyklės ir kaupiklis veiktų tinkamai.
Taip pat „Guiding Tech“.
Norėdami iš naujo paleisti spausdintuvo rinkinį, atlikite šiuos veiksmus,
Spustelėkite „Windows“ pradžios mygtuką ir įveskite Paslaugos paieškos juostoje ir spustelėkite Paslaugos.

Dabar slinkite žemyn iki Printer Spooler ir dešiniuoju pelės mygtuku spustelėkite, kad paleistumėte iš naujo.

5 veiksmas: Dar kartą atlikite užduoties spausdinimą.
Spausdinimo metu gali reikėti patikrinti spausdinimo būseną tiek vietiniuose, tiek nuotoliniuose įrenginiuose, kad įsitikintumėte, jog failas yra visiškai išsiųstas į vietinį spausdintuvą.

Įjunkite „TeamViewer“ nuotolinį spausdinimą
Kaip matote iš vadovo, jums to nereikia perkelti failus į vietinį įrenginį prieš spausdinant. Jei dalyvaujate susitikime arba pristatote pristatymą ir jums reikia spausdinti failus iš kompiuterio namuose ar biure, jums nereikia jaudintis. Nuotolinio spausdinimo funkcija yra naudinga, nes suteikia sklandų nuotolinio spausdinimo galimybes.
Jei spausdindami susiduriate su problemomis, vadovaukitės trikčių šalinimo vadovu, kad jas išspręstumėte. Taip pat galite susisiekti TeamViewer klientų aptarnavimas. Dabar, kai žinote, kaip naudoti nuotolinį spausdinimą su TeamViewer, galite ištirti jo galimybes.
Kitas: Ką daryti, jei kyla problemų dėl spausdintuvo interneto ryšio? Na, jūs norite naudoti kitą įrašą, kad galėtumėte jį sklandžiai rūšiuoti.