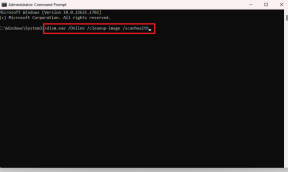9 svarbiausi dalykai, kuriuos reikia žinoti apie „Google Chrome“ profilius
Įvairios / / November 29, 2021
Turite žinoti, kad galite pridėti kelios Google paskyros tame pačiame „Chrome“ profilyje. Perjungti tarp jų taip pat paprasta, kaip spustelėti vieną mygtuką. Visa jūsų asmeninė informacija, pvz., žymės, istorija ir slaptažodžiai, išsaugoma numatytojoje „Google“ paskyroje. Ką daryti, jei norite savo asmeninę ir darbo veiklą laikyti atskirose sąskaitose? Norėdami tai padaryti, „Chrome“ galite nustatyti kelis profilius, ypač jei bendrinate kompiuterį arba „Chrome“ su kitais.

„Chrome“ profiliai bus naudingi, jei bendrinate kompiuterį su keliais žmonėmis. Arba, kai kas nors nori trumpą laiką naudoti „Chrome“, galite sukurti kitą profilį arba naudoti svečio profilį.
Pasinerkime į „Chrome“ kelių paskyrų funkcijos pasaulį. Čia sužinosite, kaip valdyti ir nustatyti „Google Chrome“ profilius.
1. Kas yra „Chrome“ profiliai
„Chrome“ profiliai suteikia galimybę kiekvienam naudotojui atskirai laikyti „Chrome“ duomenis, pvz., žymes, istoriją, slaptažodžius ir kitus nustatymus. Tarkime, kad bendrinate savo „Chrome“ su savo broliu ir seserimi. Užuot kūrę naują viso kompiuterio naudotojo profilį, galite sukurti du „Chrome“ profilius, kad asmeninė informacija būtų atskirta. Kiekvienas profilis veiks kaip nepriklausomas subjektas ir sinchronizuos tik jo vartotojo duomenis.

Svarbu atminti, kad bet kuris naudotojas gali persijungti į kitus „Chrome“ profilius ir peržiūrėti asmeninius duomenis. Profiliai nėra apsaugoti slaptažodžiu. Taigi sukurkite „Chrome“ profilį tik patikimiems kontaktams.
2. Kur galite naudoti „Chrome“ profilius
„Chrome“ profiliai pasiekiami tik asmeniniame kompiuteryje. Negalite jų naudoti „Chrome“ programose mobiliesiems („Android“ arba „iOS“). Tačiau jei norite atskirti informaciją „Android“, galite pabandyti „Android“ kelių vartotojų funkcija.
Taip pat „Guiding Tech“.
3. Kaip sukurti „Chrome“ profilį
„Chrome“ profilio kūrimas yra paprastas darbas. Štai žingsniai, kaip sukurti naują profilį.
1 žingsnis: Paleiskite „Chrome“ savo kompiuteryje.
2 žingsnis: Viršuje spustelėkite profilio piktogramą. Meniu pasirinkite Pridėti.

3 veiksmas: Atsidarys naujas iššokantis langas. Įveskite savo profilio pavadinimą ir iš pateikto sąrašo pasirinkite profilio vaizdą. Vėliau galėsite redaguoti juos abu. Apačioje spustelėkite Pridėti.
Patarimas: Norėdami darbalaukyje pridėti naujojo „Chrome“ profilio nuorodą, pažymėkite laukelį šalia „Sukurti šio naudotojo darbalaukio nuorodą“.

Būsite nukreipti į naujai sukurtą „Chrome“ profilį. Prisijunkite naudodami kitą „Google“ paskyrą, kad sinchronizuotumėte duomenis, pvz., žymes, slaptažodžius ir kt. iš tos sąskaitos.

4. Kaip perjungti „Chrome“ profilius
Galite paleisti „Chrome“ profilį naudodami jo nuorodą darbalaukyje arba perjungti iš dabartinio profilio. Pastaruoju atveju naršyklėje „Chrome“ spustelėkite profilio piktogramą. Tada spustelėkite profilį, kurį norite atidaryti.

5. Pervardykite ir pakeiskite „Chrome“ profilio nuotrauką
Norėdami tai padaryti, atidarykite „Chrome“ profilį, kurį norite pervardyti. Spustelėkite trijų taškų piktogramą viršuje ir pasirinkite Nustatymai.

Spustelėkite „Chrome“ pavadinimas ir paveikslėlis.

Tada įveskite naują pavadinimą ir pasirinkite kitą paveikslėlį.

6. Sukurkite „Chrome“ profilio darbalaukio nuorodą
Yra du būdai tai padaryti. Pirma, kurdami profilį galite įjungti jungiklį šalia Kurti darbalaukio nuorodą. Antra, tai galite padaryti naudodami nustatymą „Chrome pavadinimas ir paveikslėlis“. Norėdami tai padaryti, eikite į „Chrome“ nustatymai > „Chrome“ pavadinimas ir paveikslėlis.

Įgalinkite Rodyti darbalaukio nuorodą.

Darbalaukyje bus pridėta nuorodos piktograma. Kiekviename profilyje yra nurodyta nuotrauka ir vardas.

Taip pat „Guiding Tech“.
7. Ištrinkite „Chrome“ profilį
Norėdami tai padaryti, atidarykite „Chrome“ iš bet kurio profilio. Viršuje spustelėkite profilio piktogramą. Tada spustelėkite nustatymų piktogramą.

Užveskite pelės žymeklį virš „Chrome“ profilio, kurį norite pašalinti. Spustelėkite trijų taškų piktogramą ir pasirinkite Pašalinti šį asmenį.

Pastaba: Bet kas gali pašalinti kitus „Chrome“ profilius. Taigi įsitikinkite, kad „Chrome“ bendrinate tik su žmonėmis, kuriais pasitikite.
8. Ar galite paleisti kelis profilius vienu metu
Taip. Tai yra „Chrome“ profilių grožis. Vienu metu galite paleisti kelis profilius. Žinoma, tai turės įtakos jūsų RAM. Būkite tam pasiruošę.
9. Kas yra svečių profiliai
Pirmiau nurodytu būdu sukurti profiliai yra nuolatiniai. Šie profiliai išlieka aktyvūs, kol juos ištrinate. Jei norite sukurti „Chrome“ profilį laikinam vienkartiniam vartotojui, galite naudoti svečio profilį. Mes padengėme svečių profiliai „Chrome“. išsamiai mūsų atskirame įraše. Be to, pažiūrėkite į kuo svečių profiliai skiriasi nuo „Chrome“ inkognito režimo.

Taip pat „Guiding Tech“.
Perkelkite profilį į naują kompiuterį
Jei „Chrome“ ar kompiuterį bendrinate su kitais žmonėmis, duomenis galite laikyti atskirai. Ir kai norite perkelti tuos duomenis į kitą ir naują kompiuterį, turite tai padaryti prisijunkite prie „Google“ paskyros „Chrome“ nustatymuose (jei to dar nepadarėte). Tada prisijunkite naudodami tą pačią paskyrą naujame kompiuteryje. Voila! Visa žiniatinklio istorija, žymės ir slaptažodžiai bus automatiškai pasiekiami naujajame įrenginyje.
Kitas: Ar susiduriate su „Chrome“ našumo problemomis? Sužinokite, kas nutinka, kai iš naujo nustatote „Chrome“ naudodami kitą nuorodą.