Kaip užbaigti užduotį „Windows 10“.
Įvairios / / November 28, 2021
Gali būti daug programų, veikiančių fone. Tai padidins procesoriaus ir atminties naudojimą, o tai turės įtakos sistemos veikimui. Tokiais atvejais galite uždaryti programą arba bet kurią programą naudodami užduočių tvarkyklę. Tačiau jei susiduriate su užduočių tvarkyklės neatsako klaida, turėsite ieškoti atsakymų, kaip priverstinai uždaryti programą be užduočių tvarkyklės. Pateikiame puikų vadovą, kuris padės išmokti užbaigti užduotį sistemoje „Windows 10“ su užduočių tvarkytuve ir be jos. Taigi, skaitykite žemiau!
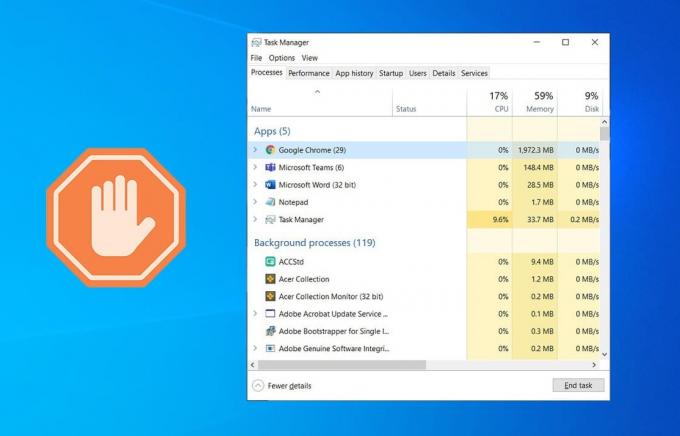
Turinys
- Užbaikite užduotį sistemoje „Windows 10“ su užduočių tvarkytuve arba be jos
- 1 būdas: užduočių tvarkyklės naudojimas
- 2 būdas: naudokite sparčiuosius klavišus
- 3 būdas: Komandinės eilutės naudojimas
- 4 būdas: Process Explorer naudojimas
- 5 būdas: „AutoHotkey“ naudojimas
- 6 būdas: Užduoties pabaigos klavišo naudojimas
- 7 būdas: trečiųjų šalių programų naudojimas.
Užbaikite užduotį sistemoje „Windows 10“ su užduočių tvarkytuve arba be jos
1 būdas: užduočių tvarkyklės naudojimas
Štai kaip užbaigti užduotį sistemoje „Windows 10“ naudojant užduočių tvarkytuvę:
1. Paspauskite Ctrl + Shift + Esc klavišai kartu atidaryti Užduočių tvarkyklė.
2. Viduje konors Procesai skirtuką, ieškokite ir pasirinkite nereikalingas užduotys kurie veikia fone, pvz. Discord, Steam per Skype.
Pastaba: pirmenybę teikite trečiosios šalies programai arba programai ir venkite jos pasirinkti Windows ir Microsoft paslaugos.

3. Galiausiai spustelėkite Baigti užduotį ir perkraukite kompiuterį.
Dabar jūs optimizavote savo sistemą uždarydami visas fono programas ir programas.
Kai užduočių tvarkyklė neatsako arba neatsidaro jūsų „Windows“ kompiuteryje, turėsite priverstinai uždaryti programą, kaip aprašyta tolesniuose skyriuose.
Taip pat skaitykite:Nužudykite daug išteklių reikalaujančius procesus naudodami „Windows“ užduočių tvarkytuvę (GUIDE)
2 būdas: naudokite sparčiuosius klavišus
Tai lengviausias ir greičiausias būdas išjungti programą be užduočių tvarkyklės. Atlikite nurodytus veiksmus, kad priverstinai uždarytumėte nereaguojančias programas naudodami sparčiuosius klavišus:
1. Paspauskite ir palaikykite Alt + F4 klavišai kartu.
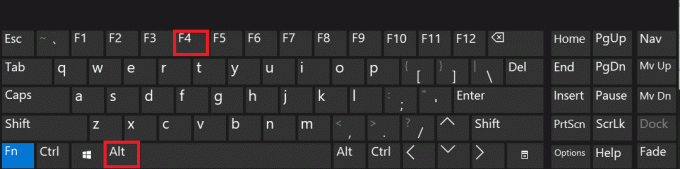
2. The stringa / užstringa programa arba programa bus uždaryta.
3 būdas: Komandinės eilutės naudojimas
Taip pat galite naudoti Taskkill komandas komandų eilutėje, kad padarytumėte tą patį. Štai kaip priverstinai uždaryti programą be užduočių tvarkyklės:
1. Paleisti Komandinė eilutė spausdinant cmd paieškos meniu.
2. Spustelėkite Paleisti kaip administratorius iš dešinės srities, kaip parodyta.

3. Tipas užduočių sąrašas ir pataikė Įeikite. Ekrane bus rodomas veikiančių programų ir programų sąrašas.
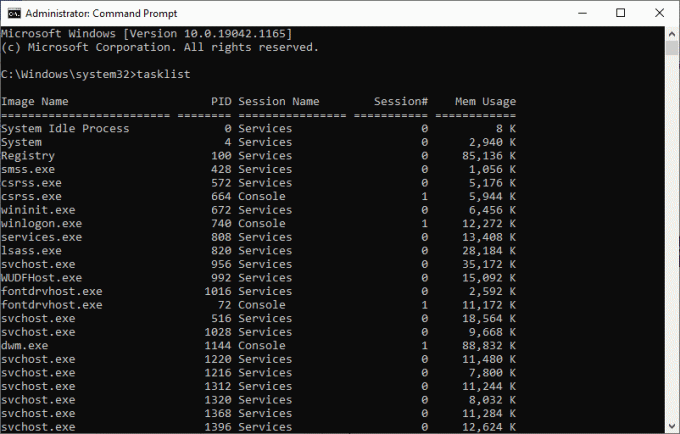
4A. Uždarykite vieną programą: naudojant vardas arba proceso ID, taip:
Pastaba: Pavyzdžiui, uždarysime a Word dokumentas suPID = 5560.
Taskkill /WINWORD.exe /F arba Taskkill /5560 /F
4B. Uždarykite kelias programas: nurodydami visus PID numerius su tinkamos erdvės, kaip parodyta žemiau.
Taskkill /PID 1312 1368 1396 /F
5. Paspauskite Įeikite ir laukti programa ar programa Uždaryti.
6. Baigę iš naujo paleiskite kompiuterį.
Taip pat skaitykite:Ištaisykite 100% disko naudojimą „Windows 10“ užduočių tvarkytuvėje
4 būdas: Process Explorer naudojimas
Geriausia užduočių tvarkyklės alternatyva yra Process Explorer. Tai pirmosios šalies „Microsoft“ įrankis, kuriame galite išmokti ir įgyvendinti, kaip vienu paspaudimu priverstinai uždaryti programą be užduočių tvarkyklės.
1. Eikite į Oficiali „Microsoft“ svetainė ir spustelėkite Atsisiųskite Process Explorer, taip, kaip parodyta.
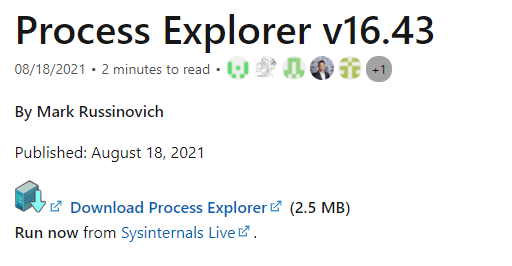
2. Eiti į Mano atsisiuntimai ir ištraukite atsisiųstas ZIP failas į savo darbalaukį.
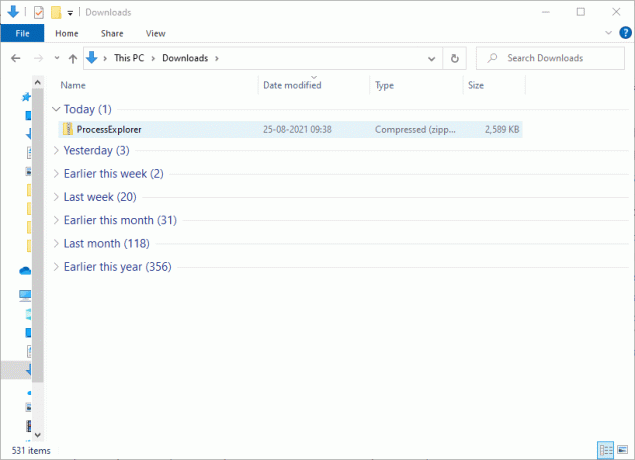
3. Dešiniuoju pelės mygtuku spustelėkite Proceso naršyklė ir spustelėkite Paleisti kaip administratorius.
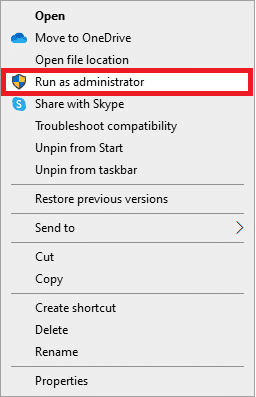
4. Kai atidarote Process Explorer, ekrane bus rodomas nereaguojančių programų ir taikomųjų programų sąrašas. Dešiniuoju pelės mygtuku spustelėkite bet kokia nereaguojanti programa ir pasirinkite Nužudymo procesas parinktis, kaip parodyta toliau.
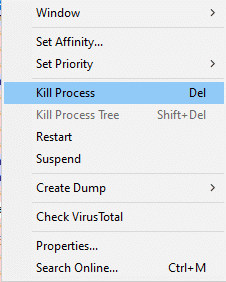
5 būdas: „AutoHotkey“ naudojimas
Šis metodas išmokys jus priverstinai uždaryti programą be užduočių tvarkyklės. Viskas, ką jums reikia padaryti, tai atsisiųsti „AutoHotkey“, kad sukurtumėte pagrindinį „AutoHotkey“ scenarijų ir išjungtumėte bet kurią programą. Štai kaip užbaigti užduotį sistemoje „Windows 10“ naudojant šį įrankį:
1. parsisiųsti AutoHotkeyir sukurkite scenarijų su šia eilute:
#!Q:: WinKill, A
2. Dabar perkelkite scenarijaus failą tavo Paleisties aplankas.
3. Surask Paleisties aplankas spausdinant apvalkalas: paleidimas adreso juostoje Failų naršyklė, kaip parodyta žemiau. Tai padarius, scenarijaus failas bus paleistas kiekvieną kartą, kai prisijungiate prie kompiuterio.
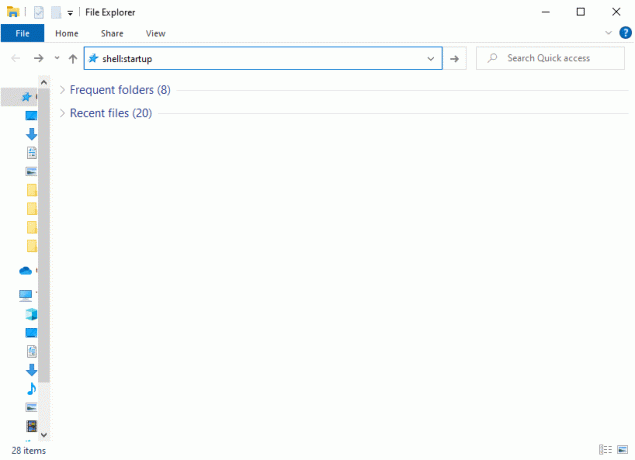
4. Galiausiai paspauskite „Windows“ + „Alt“ + Q klavišai kartu, jei ir kada norite užmušti nereaguojančias programas.
Papildoma informacija: Windows paleisties aplankas yra tas aplankas jūsų sistemoje, kurio turinys bus paleistas automatiškai kiekvieną kartą, kai prisijungsite prie kompiuterio. Jūsų sistemoje yra du paleisties aplankai.
- Asmeninis paleidimo aplankas: Jis yra C:\Users\USERNAME\AppData\Roaming\Microsoft\Windows\Start Menu\ Programs\ Startup
- Vartotojo aplankas: Jis įsikūręs C:\ProgramData\Microsoft\Windows\Start Menu\Programs\StartUp ir kiekvienam vartotojui, kuris prisijungia prie kompiuterio.
Taip pat skaitykite:Pataisyti Neįmanoma pakeisti proceso prioriteto užduočių tvarkyklėje
6 būdas: Užduoties pabaigos klavišo naudojimas
Jei nenorite baigti užduoties sistemoje „Windows 10“ naudodami komandų eilutę arba „Process Explorer“, galite naudoti užduoties pabaigos spartųjį klavišą. Tai leis priverstinai išeiti iš programos trimis paprastais veiksmais.
I veiksmas: sukurkite spartųjį klavišą Pabaigos užduotis
1. Dešiniuoju pelės mygtuku spustelėkite tuščias plotas ant Darbalaukis ekranas.
2. Spustelėkite Naujas > Trumpesnis kelias kaip pavaizduota žemiau.

3. Dabar įklijuokite nurodytą komandą į Įveskite elemento vietą lauką ir spustelėkite Kitas.
Taskkill /f /fi "status eq neatsako"
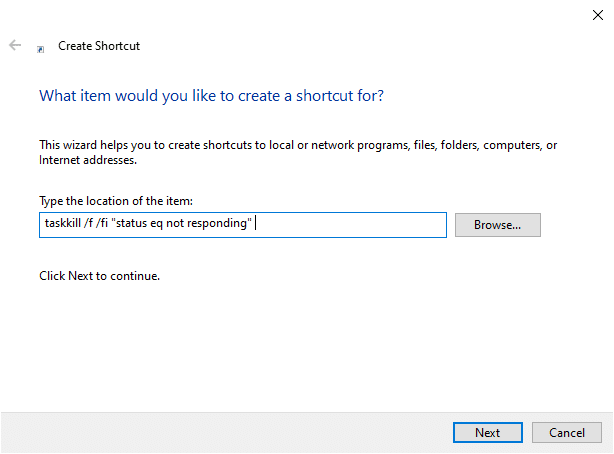
4. Tada įveskite a vardas šiam sparčiajam klavišui ir spustelėkite Baigti.
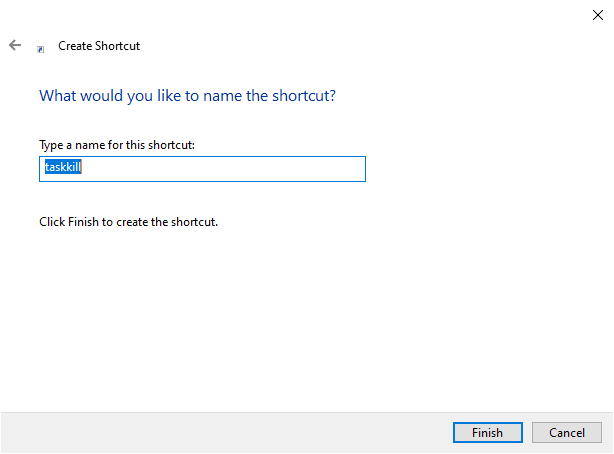
Dabar spartusis klavišas bus rodomas darbalaukio ekrane.
II veiksmas: pervardykite spartųjį klavišą End Task
5–9 žingsniai yra neprivalomi. Jei norite pakeisti ekrano piktogramą, galite tęsti. Priešingu atveju atlikote veiksmus, kad sukurtumėte užduoties pabaigos nuorodą savo sistemoje. Pereikite prie 10 veiksmo.
5. Dešiniuoju pelės mygtuku spustelėkite Taskkill spartusis klavišas ir spustelėkite Savybės.
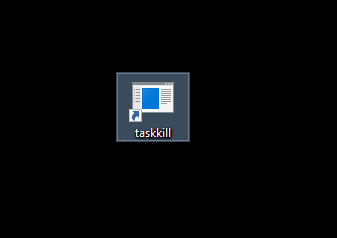
6. Perjungti į Trumpesnis kelias skirtuką ir spustelėkite Keisti piktogramą…, kaip pavaizduota žemiau.
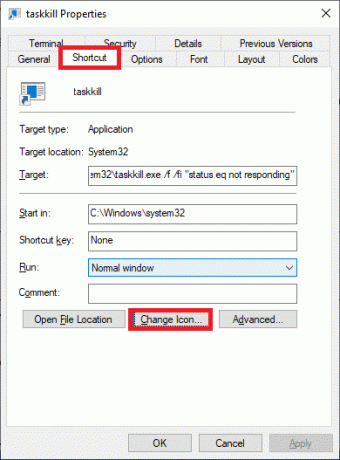
7. Dabar spustelėkite Gerai patvirtinimo ragelyje.
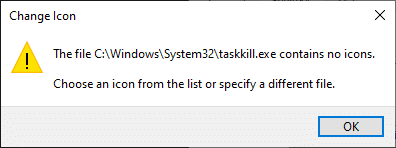
8. Pasirinkite an piktogramą iš sąrašo ir spustelėkite Gerai.
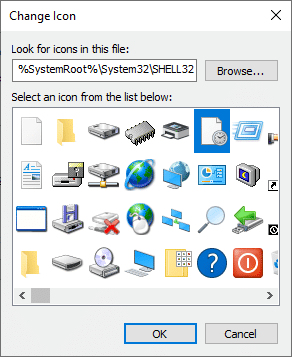
9. Dabar spustelėkite Taikyti > Gerai, kad nuorodai pritaikytumėte norimą piktogramą.
III veiksmas: naudokite spartųjį klavišą Baigti užduotį
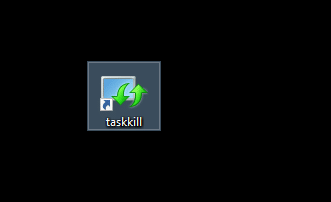
10. Dukart spustelėkite Taskkilltrumpesnis kelias baigti užduotis sistemoje „Windows 10“.
7 būdas: trečiųjų šalių programų naudojimas
Jei nė vienas iš šiame straipsnyje pateiktų metodų jums nepadėjo, galite kreiptis į trečiųjų šalių programas, kad priverstinai uždarytumėte programą. Čia SuperF4 yra geresnis pasirinkimas, nes galite mėgautis programa, galinčia priverstinai uždaryti bet kurią programą praėjus tam tikram laiko tarpui.
Pro patarimas: Jei niekas neveikia, galite išjungti savo kompiuteryje ilgai paspausdami Galiamygtuką. Tačiau tai nerekomenduojama, nes galite prarasti neišsaugotą darbą sistemoje.
Rekomenduojamas
- Ištaisykite DISM 87 klaidą sistemoje „Windows 10“.
- Pataisykite „Windows 10“ naujinimą, įstrigusią arba užšaldytą
- Kaip sužinoti, ar jūsų vaizdo plokštė miršta
- Sistemoje „Windows 10“ pasirodo taisymo komandų eilutė, tada ji išnyksta
Tikimės, kad šis vadovas buvo naudingas ir jums tai pavyko užbaigti užduotį sistemoje „Windows 10“ su užduočių tvarkytuve arba be jos. Praneškite mums, kuris metodas jums buvo geriausias. Be to, jei turite klausimų / pasiūlymų dėl šio straipsnio, nedvejodami palikite juos komentarų skiltyje.



