Kaip nustatyti „Gmail“ sistemoje „Windows 10“.
Įvairios / / November 28, 2021
Kaip nustatyti „Gmail“ sistemoje „Windows 10“: Jei naudojate Microsoft Windows 10, jums bus malonu išgirsti, kad „Windows 10“ siūlo paprastus ir tvarkingus įrankius sinchronizuojamų programų pavidalu jūsų „Google“ el. pašto paskyra, kontaktai, kalendorius ir šios programos yra jų programų parduotuvėje kaip gerai. Tačiau „Windows 10“ teikia šias naujas integruotas programas, kurios yra iš anksto įdiegtos jų operacinėje sistemoje.

Šios programos anksčiau buvo vadinamos moderniomis arba metro programomis, dabar kartu vadinamos „Universalios programos“, nes jie veikia panašiai kiekviename įrenginyje, kuriame veikia šios naujos OS. „Windows 10“ yra naujų pašto ir kalendoriaus programų versijų, kurios yra nepaprastos, palyginti su „Windows 8.1“ paštu ir kalendoriumi. Šiame straipsnyje aptarsime Kaip nustatyti „Gmail“ sistemoje „Windows 10“. naudodami toliau pateiktą mokymo programą.
Turinys
- Kaip nustatyti „Gmail“ sistemoje „Windows 10“.
- Nustatykite „Gmail“ „Windows 10“ pašto programoje
- Sinchronizuokite „Windows 10“ kalendoriaus programą
Kaip nustatyti „Gmail“ sistemoje „Windows 10“.
Būtinai sukurti atkūrimo tašką tik tuo atveju, jei kas nors negerai.
Nustatykite „Gmail“ „Windows 10“ pašto programoje
Pirmiausia nustatykime pašto programą. Verta paminėti, kad visos „Windows“ programos yra tarpusavyje integruotos. Kai pridėsite „Google“ paskyrą prie bet kurios programos, ji bus automatiškai sinchronizuojama ir su kitomis programomis. Pašto nustatymo veiksmai yra šie:
1. Eikite į pradžią ir įveskite „Paštas”. Dabar atidaryta "Paštas – patikima „Microsoft Store“ programa.”
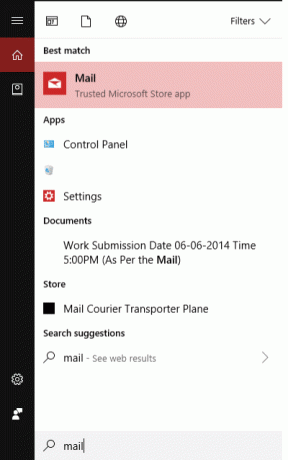
2. Pašto programa yra padalinta į 3 skyrius. Kairėje pusėje pamatysite šoninę juostą, viduryje – trumpą funkcijų aprašymą, o labiausiai dešinėje – bus rodomi visi el.

3. Taigi atidarę programą galite spustelėti „Sąskaitos” > “Pridėti paskyrą“ arba „Pridėkite paskyrą“ atsidarys langas. Dabar pasirinkite Google (jei norite nustatyti „Gmail“) arba taip pat galite pasirinkti norimo el. pašto paslaugų teikėjo dialogo langą.

4. Dabar jis paragins jus su nauju iššokančiu langu, kuriame turėsite įdėti savo vartotojo vardą ir slaptažodį Jūsų Gmail sąskaitą Norėdami nustatyti savo paskyrą pašto programoje.
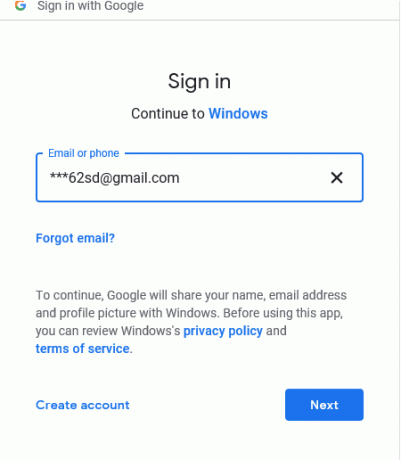
5. Jei esate naujas vartotojas, galite spustelėti Mygtukas Sukurti paskyrą, kitaip galite įveskite esamą vartotojo vardą ir slaptažodį.
6. Sėkmingai įvedus asmeninius kredencialus, pasirodys pranešimas „Jūsų paskyra sėkmingai nustatyta“, po kurio nurodomas jūsų el. pašto ID. Jūsų paskyra programoje atrodys maždaug taip –
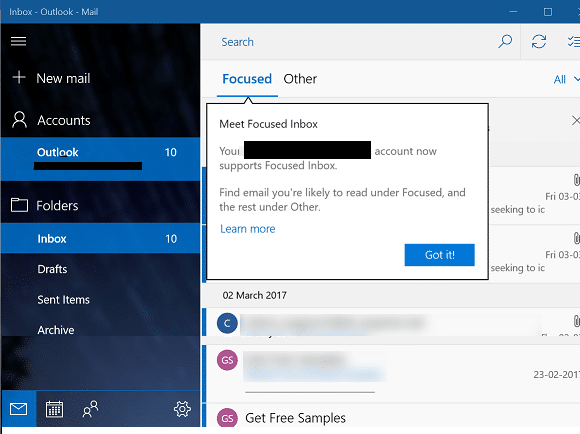
Štai viskas, sėkmingai nustatėte „Gmail“ „Windows 10 Mail App“, dabar pažiūrėkime, kaip tai padaryti Sinchronizuokite „Google“ kalendorių su „Windows 10“ kalendoriaus programa.
Pagal numatytuosius nustatymus ši „Windows Mail“ programa atsisiųs el. laiškus iš ankstesnių 3 mėnesių. Taigi, jei norite tai pakeisti, turite pereiti į „Nustatymai”. Spustelėkite krumpliaračio piktograma apatiniame dešiniosios srities kampe. Dabar, spustelėjus krumpliaračio langą, pačioje dešinėje lango pusėje atsiras įstumiamas skydelis, kuriame galėsite koreguoti įvairius šios pašto programos nustatymus. Dabar spustelėkite „Tvarkyti paskyras”.
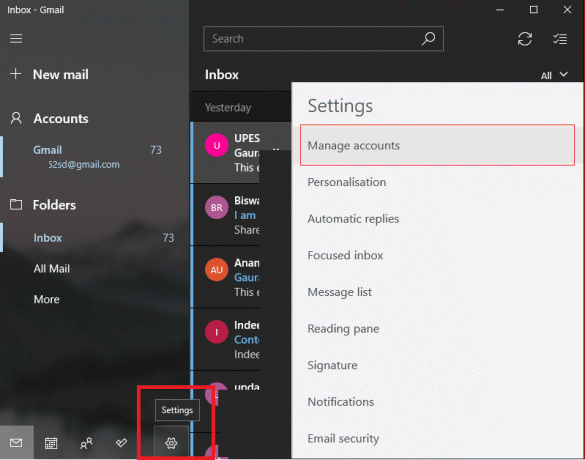
Spustelėjus tvarkyti paskyras pasirinkite savo vartotojo paskyrą (čia ***[email protected]).

Pasirinkus paskyrą pasirodys iššokantis langas „Paskyros nustatymai" langas. Spustelėjus „Pakeiskite pašto dėžutės sinchronizavimo nustatymus“, bus paleistas „Gmail“ sinchronizavimo nustatymų dialogo langas. Čia galite pasirinkti norimus nustatymus, ar atsisiųsti visą pranešimą ir interneto vaizdus kartu su trukme ir kitais parametrais.
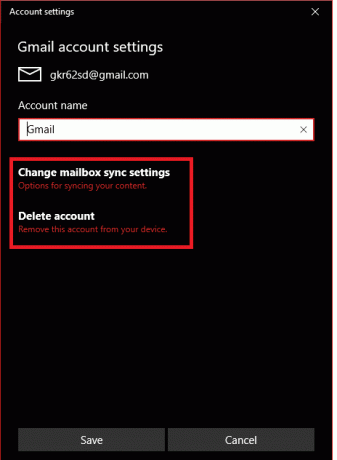
Sinchronizuokite „Windows 10“ kalendoriaus programą
Kadangi nustatėte pašto programą naudodami savo el. pašto ID, viskas, ką jums reikia padaryti, tai atidaryti „Kalendorius ir žmonės“ programą, kad pamatytumėte savo „Google“ kalendorius ir kontaktus. Kalendoriaus programa automatiškai pridės jūsų paskyrą. Jei pirmą kartą atidarote Kalendorių, būsite pasveikinti su a Sveikinimo ekranas.

Priešingu atveju jūsų ekranas bus žemiau –

Pagal numatytuosius nustatymus visi kalendoriai bus pažymėti, tačiau yra galimybė išplėsti „Gmail“ ir rankiniu būdu pasirinkti arba atmesti kalendorius, kuriuos norite matyti. Kai kalendorius bus sinchronizuotas su paskyra, galėsite jį matyti taip –
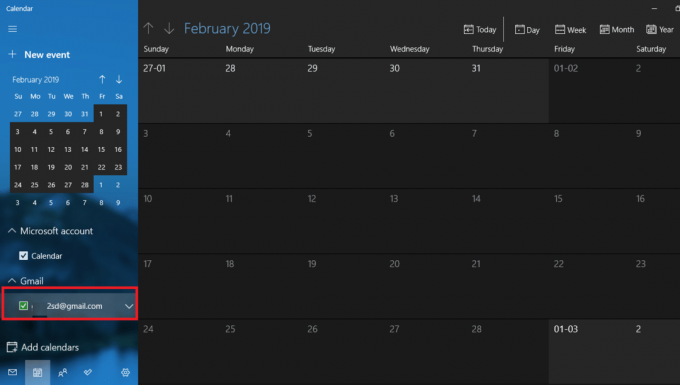
Vėlgi iš kalendoriaus programos toliau galite perjungti arba pereiti į „Žmonės“ programa, iš kurios galite importuoti kontaktus, kurie jau yra ir susieti su jūsų paskyra.
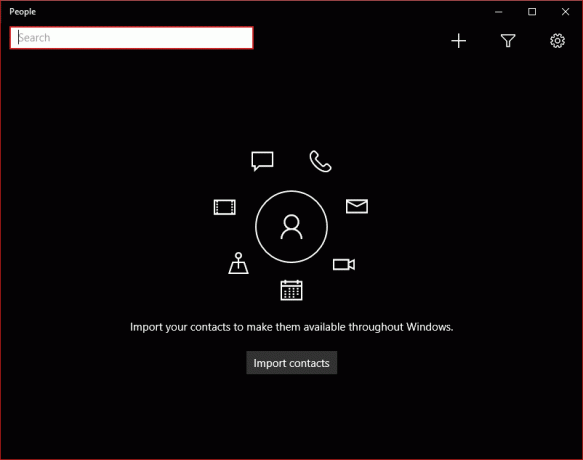
Panašiai ir programoje „Žmonės“, kai ji bus sinchronizuota su jūsų paskyra, galėsite ją įsivaizduoti taip –

Tai viskas apie paskyros sinchronizavimą su šiomis „Microsoft“ programomis.
Rekomenduojamas:
- Pridėkite spausdintuvą sistemoje „Windows 10“ [GUIDE]
- „Microsoft Word“ nustojo veikti [ISPRĘSTA]
- Kaip išjungti „Google Chrome“ PDF peržiūros programą
- Ištrinkite Gmail paskyrą visam laikui (su nuotraukomis)
Tikimės, kad vienas iš aukščiau paminėtų metodų jums tikrai padės Nustatykite „Gmail“ sistemoje „Windows 10“. bet jei vis dar turite klausimų dėl šio vadovo, nedvejodami užduokite juos komentarų skiltyje.



