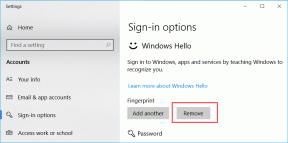Kaip pataisyti „iPhone“, įstrigusį „iOS 11“ naujinimo tikrinimo ekrane
Įvairios / / November 29, 2021
Man patinka iOS naujinimai – šaunios naujos funkcijos ir stabilumo patobulinimai visada laukiami. Tačiau niekas taip neerzina, kaip nesėkmingas atnaujinimas. Ir dar blogiau, kai taip nutinka dėl keisčiausių priežasčių.
Taip, aš kalbu apie naujinimų įstrigimą tikrinimo naujinimo ekrane. Tai buvo problema per kelias „iOS“ iteracijas, o „Apple“ nieko nepadarė, kad tai pakeistų „iOS 11“.

Akivaizdu, kad taip nutinka, kai jūsų iPhone arba iPad negali autentifikuoti atsisiųsto naujinimo failo. Prie šios problemos gali prisidėti tinklo ryšio problemos, sugadinti failai ir techniniai nesklandumai.
Laimei, yra keletas pataisymų, kuriuos galite naudoti norėdami išspręsti problemą. Nors kai kuriuos iš jų atlikti gana erzina, tai vis tiek geriau nei nieko, tiesa? Taigi, pradėkime.
Paleiskite iš naujo arba priverstinai paleiskite iš naujo
Iš naujo paleidus „iPhone“ arba „iPad“ pašalinamos visos nedidelės techninės klaidos ir trikdžiai, neleidžiantys įrenginiui patvirtinti atsisiųsto naujinimo.
Dabar naujinimo tikrinimo ekranas gali sugesti ir paraginti bandyti dar kartą arba jis gali įstrigti neribotam laikui. Jei taip atsitiks, galite atlikti įprastą paleidimą iš naujo, tačiau, jei taip yra, turite priverstinai iš naujo paleisti įrenginį.
Įprastas paleidimas iš naujo
Paspauskite ir palaikykite maitinimo mygtuką ir, kai būsite paraginti, perkelkite slankiklį. „iPhone X“., tačiau turite greitai paspausti ir atleisti garsumo didinimo ir garsumo mažinimo klavišus, o tada paspauskite maitinimo mygtuką, kad būtų rodomas raginimas Slide to Power Off.
Kai įrenginys išsijungs, tiesiog dar kartą paspauskite ir palaikykite maitinimo mygtuką, kad vėl įjungtumėte.

Priverstinis paleidimas iš naujo
„iPhone 6s“ ir senesnėse versijose – ir visuose „iPad“ modeliuose – tiesiog vienu metu paspauskite ir laikykite nuspaudę maitinimo ir namų mygtukus dešimt sekundžių, kol pamatysite „Apple“ logotipą.
„iPhone 7“ reikia šiek tiek kitokios procedūros, kuri apima maitinimo ir garsumo mažinimo mygtukų laikymą, kol pasirodys „Apple“ logotipas.
Jei naudojate „iPhone 8“ ir „iPhone X“, greitai paspauskite ir atleiskite garsumo didinimo mygtuką, tada – garsumo mažinimo mygtuką. Galiausiai laikykite nuspaudę maitinimo mygtuką, kol pasirodys „Apple“ logotipas.

Paleidę iš naujo, grįžkite į programinės įrangos atnaujinimo ekraną ir bakstelėkite Įdiegti dabar. „iOS“ turėtų nedelsiant pradėti tikrinti naujinimą.

Jei patvirtinimo procesas baigtas sėkmingai, viskas! Priešingu atveju tęskite.
Pastaba: Gali tekti atlikti kitą priverstinį paleidimą iš naujo, jei jūsų iPhone arba iPad vėl įstrigo atnaujinimo patvirtinimo ekrane.
Patvirtinkite naudodami korinio ryšio duomenis
Problema iš tikrųjų gali kilti dėl jūsų interneto ryšio, pvz., a maršrutizatoriumi pagrįsta ugniasienė, blokuojanti prieigą į patvirtinimo serverius. Jei turite prieigą prie kito „Wi-Fi“ viešosios interneto prieigos taško, prisijunkite prie jo ir bandykite dar kartą. Jei ne, galite pasirinkti naudoti korinį ryšį, kad padarytumėte tą patį.
Pastaba: „iOS“ riboja korinio ryšio duomenų naudojimą naujinimams, tačiau, kadangi naujinimo failas jau atsisiųstas, galite atlikti tik patvirtinimo procesą be problemų.
Tiesiog braukite aukštyn iš ekrano apačios ir bakstelėkite Wi-Fi piktogramą, kad ją išjungtumėte. Taip pat gali tekti bakstelėti mobiliojo ryšio duomenų piktogramą, jei ji dar neįjungta.

Po to eikite į programinės įrangos atnaujinimo ekraną ir bakstelėkite Įdiegti dabar. Jei vis tiek negalite praeiti patvirtinimo ekrano, pereikime prie rimtesnių dalykų.
Ištrinkite naujinimą ir atsisiųskite iš naujo
Atsisiųstas naujinimo failas gali trukdyti sėkmingai užbaigti patvirtinimo procesą, pavyzdžiui, dėl failo sugadinimo. Tačiau programinės įrangos naujinimo ekrane matote tik diegimo parinktį, o ne parinktį Atsisiųsti ir įdiegti, nes naujinimas jau atsisiųstas.
Tačiau vis tiek galite rankiniu būdu ištrinti naujinimo failą ir vėl rodyti parinktį Atsisiųsti ir įdiegti.
1 žingsnis: Nustatymų ekrane palieskite „Bendra“, tada bakstelėkite „iPhone Storage“ arba „iPad Storage“.

2 žingsnis: Šiek tiek palaukite, kol „iOS“ įkels visų įrenginyje įdiegtų programų sąrašą. Dabar pasirinkite „iOS“ naujinimą.

3 veiksmas: Bakstelėkite Ištrinti naujinimą, kad pašalintumėte atsisiųstą naujinimo failą.

4 veiksmas: Eikite į programinės įrangos atnaujinimo ekraną. Dabar turėtumėte pamatyti parinktį Atsisiųsti ir įdiegti. Bakstelėkite jį, kad iš naujo atsisiųstumėte ir įdiegtumėte naujinimą.

Ar praėjote patvirtinimo ekraną? Jei to nepadarėte, pereikite prie kito pataisymo.
Iš naujo nustatykite tinklo nustatymus
Turėtumėte jau dabar viską ištaisyti, bet jei vis dar to nepadarėte, galbūt tai yra jūsų „iPhone“ ar „iPad“ tinklo ryšio nustatymų problema. Pasenę arba sugadinti tinklo nustatymai yra daugybės dalykų šaltinis kitos iOS problemos taip pat.
Jei tikrinimo metu gaunate klaidos pranešimą, kuriame teigiama, kad nėra interneto ryšio. Tai savaime yra pagrindinis požymis, kad jūsų tinklo nustatymai nėra tokie geri. Taigi, pabandykime juos iš naujo nustatyti.
Įspėjimas: Visi išsaugoti „Wi-Fi“ tinklai ir slaptažodžiai, įskaitant visus pakeistus APN ir VPN nustatymus, visiškai iš naujo nustatomi atliekant šią procedūrą.
1 žingsnis:
Nustatymų ekrane bakstelėkite Bendrieji, tada bakstelėkite Atstatyti.

2 žingsnis:
Bakstelėkite Iš naujo nustatyti tinklo nustatymus.

3 veiksmas:
Įveskite PIN kodą, kai būsite paraginti, tada iššokančiajame lange bakstelėkite Nustatyti iš naujo.

4 veiksmas:
Dabar turite rankiniu būdu iš naujo prisijungti prie pasiekiamo „Wi-Fi“ tinklo. Norėdami tai padaryti, nustatymų ekrane palieskite „Wi-Fi“, pasirinkite „Wi-Fi“ tinklą ir įveskite slaptažodį, kad prie jo prisijungtumėte.

Dabar turėtumėte sėkmingai praeiti patvirtinimo ekraną. Jei vis tiek negalite, pabandykite patvirtinti naudodami mobiliojo ryšio duomenis.
Nesėkmė? Pažiūrėkime, ką galite padaryti toliau.
Pastaba: Daugeliu atvejų jums nereikia jaudintis dėl korinio ryšio, nes atitinkamus nustatymus operatorius turėtų automatiškai sukonfigūruoti po nustatymo iš naujo. Tačiau jei kyla problemų, susisiekite su savo operatoriumi.
Atnaujinkite per iTunes
Labai gaila, kad jūsų iPhone vis dar nėra atnaujintas. Užuot darę ką nors tokio drastiško visiškas iOS atstatymas – tai gali išspręsti problemą arba ne – vis tiek galite atnaujinti įrenginį naudodami „iTunes“. Šaunu, tiesa?
1 žingsnis:
Prijunkite įrenginį prie kompiuterio arba „Mac“ ir įkelkite iTunes. Kai iTunes aptiks jūsų įrenginį, spustelėkite Santrauka.

2 žingsnis:
Spustelėkite Atnaujinti. Kai būsite paraginti įvesti PIN kodą, įdėkite jį.

Viskas! „iTunes“ turėtų automatiškai pasirūpinti likusiais dalykais nuo šiol.
Mėgaukitės nauju atnaujinimu
Tikimės, kad dabar jūsų „iPhone“ ar „iPad“ įdiegtas naujas blizgus naujinimas. Paprastai priverstinis paleidimas iš naujo, korinio ryšio duomenų tikrinimas arba naujinimo iš naujo atsisiuntimas dažniausiai išsprendžia viską.
O jei ne, vis tiek galite pabandyti iš naujo nustatyti tinklo nustatymus arba atnaujinti įrenginį iTunes sistemoje Windows arba Mac.
„Apple“ tikrai turi susitvarkyti. Ši problema kyla gana ilgą laiką ir nuolatinis pataisymas yra daugiau nei pagrįstas. Tikėkimės greitai sulauksime.
Taigi kaip sekėsi? Ar žinote kokių nors kitų pataisymų? Norėtume išgirsti!