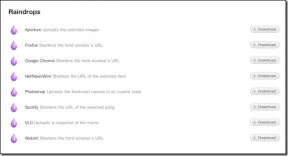Kaip pakeisti atsisiuntimo vietą „Google Chrome“.
Įvairios / / November 29, 2021
Kai atsisiunčiate failus ir mediją iš žiniatinklio, nenorėsite visko kaupti viename kompiuterio ar „Mac“ aplanke. Dabartinis rinkos lyderis „Google Chrome“ siūlo galimybę pakeisti atsisiuntimo aplanko vietą kompiuteryje ir mobiliajame telefone. Štai kaip galite pakeisti atsisiuntimo vietą „Google Chrome“ sistemoje „Windows“, „Mac“, „iPhone“ ir „Android“ OS.

Galbūt atsisiunčiate naujausią padėkos tapetai, ir akivaizdu, kad nenorėsite to maišyti su programine įranga ir kitu turiniu, atsisiųstu iš „Google Chrome“.
Pradėkime nuo „Google Chrome“ sistemoje „Windows“, o tada pereisime prie kitos OS.
Taip pat „Guiding Tech“.
„Google Chrome“, skirta „Windows“.
Pagal numatytuosius nustatymus „Google Chrome“ išsaugo failus kompiuterio aplanke Atsisiuntimai. Tačiau aplanko vietą galite pakeisti meniu Nustatymai. Štai kaip.
1 žingsnis: Atidarykite „Google Chrome“ sistemoje „Windows“.
2 žingsnis: Spustelėkite trijų taškų meniu viršutiniame dešiniajame kampe.
3 veiksmas: Eikite į meniu Nustatymai.

4 veiksmas: Kairėje šoninėje juostoje pasirinkite Išplėstinė.
5 veiksmas: Spustelėkite Atsisiuntimai.

6 veiksmas: Patikrinkite dabartinę atsisiuntimų vietą. Spustelėkite Keisti, pasirinkite kitą aplanką kaip numatytąją vietą iš failų tvarkyklės.

Taip pat galite sukurti naują aplanką Failų tvarkytuvėje arba išsaugoti failus iš Google Chrome į OneDrive arba Google disko aplanką. Pasirinkite atitinkamą aplanką ir dialogo lange spustelėkite Pasirinkti aplanką.
Nuo šiol „Google Chrome“ naudos nurodytą aplanką kaip numatytąją atsisiuntimo vietą kompiuteryje.
„Google Chrome“, skirta „Mac“.
Skirtingai nei „Google Chrome“ programos mobiliesiems, „Windows“ ir „Mac“ naršyklė naudoja tą pačią vartotojo sąsają / UX. „Chrome“ atsisiuntimo vietos keitimo veiksmai yra tokie patys, kaip minėta pirmiau.
Užuot pasirinkę aplanką failų tvarkyklėje, vienintelis skirtumas yra tas, kad meniu Finder reikia pasirinkti naują aplanką. Štai ką reikia padaryti.
1 žingsnis: Eikite į „Google Chrome“ nustatymus „Mac“.

2 žingsnis: Išplėstiniame meniu pasirinkite Atsisiuntimai.

3 veiksmas: Spustelėkite Keisti ir atsidarys meniu Finder.

Galite sukurti naują aplanką „Finder“ arba pasirinkti esamą. Jei su „Finder“ yra integruotas „OneDrive“ arba „Google“ diskas, galite pasirinkti aplanką iš šių debesies saugyklos paslaugų ir sinchronizuoti atsisiųstus failus visose platformose.
Štai kiek GT narių naudojasi „Google Chrome“ „Mac“. Šiuos failus išsaugome tiesiogiai „OneDrive“, kad jie būtų lengvai pasiekiami kituose įrenginiuose.
Taip pat „Guiding Tech“.
„Google Chrome“, skirta „Android“.
Suprantama, kad Google Chrome atsisiųstus failus išsaugo telefono saugykloje. Jei jūsų „Android“ telefonas palaiko SD kortelės lizdą, galite pakeisti įrenginio saugyklos vietą į išorinę SD kortelę.
1 žingsnis: Atidarykite „Google Chrome“ „Android“.
2 žingsnis: Viršuje bakstelėkite trijų taškų meniu.
3 veiksmas: Pasirinkite Atsisiuntimai.

4 veiksmas: Bus atidarytas atsisiuntimų meniu.
5 veiksmas: Viršuje bakstelėkite nustatymų krumpliaratį.


6 veiksmas: Bakstelėkite Atsisiuntimo vieta ir pasirinkite SD kortelę.
Jei „Android“ telefone neįdiegta SD kortelė, telefono saugykloje nėra galimybės pakeisti atsisiuntimo vietos aplanko.
Tame pačiame meniu turėtumėte įjungti jungiklį „Klausti, kur išsaugoti failus“. Po to, kai bandysite išsaugoti laikmeną iš „Google Chrome“, ji paprašys pasirinkti „Atsisiuntimų“ aplanką arba SD kortelę. Tokiu būdu galite pakeisti atsisiuntimo vietą nesikreipdami į „Google Chrome“ nustatymus.
„Google Chrome“, skirta „iPhone“.
„iPhone“ nepalaiko SD kortelės. Norėdami pakeisti atsisiuntimo vietą kelyje, turėsite pasikliauti kita gudrybe.
1 žingsnis: Atidarykite „Google Chrome“ „iPhone“.
2 žingsnis: Kai tik rasite mediją, kurią norite atsisiųsti į „iPhone“, ilgai bakstelėkite ją ir naujame skirtuke pasirinkite Atidaryti mediją.

3 veiksmas: Naujo skirtuko puslapio apačioje pamatysite parinktį „Atidaryti“.
4 veiksmas: Perkėlus bus atidarytas meniu Bendrinti. Slinkite žemyn ir pasirinkite Išsaugoti failuose variantas.


Tai atidarys numatytąją „iPhone“ failų programą. Norėdami išsaugoti failą, galite pasirinkti iPhone saugyklą arba bet kurią integruotą debesies saugyklos paslaugą.
Deja, „iPhone“ neprisimins jūsų pageidaujamo aplanko, kad išsaugotumėte „Google Chrome“ atsisiuntimo failus. Turėsite tai padaryti kiekvieną kartą, norėdami pakeisti „Google Chrome“ atsisiuntimo vietą savo „iPhone“.
Taip pat „Guiding Tech“.
Išsaugokite „Google Chrome“ failus norimoje vietoje
Gana lengva pakeisti atsisiuntimo vietą „Google Chrome“, nesvarbu, ar tai stalinis, ar mobilusis. Naudodami anksčiau pateiktas gudrybes galite pakeisti atsisiuntimo vietą „Google Chrome“ ir efektyviau tvarkyti failus.