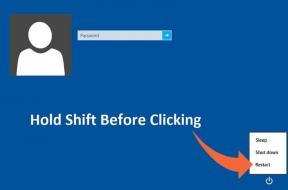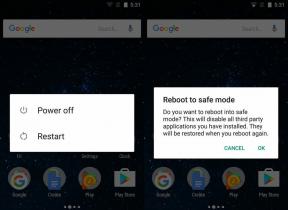Kaip įterpti žymimuosius langelius „Microsoft Excel“.
Įvairios / / November 29, 2021
Žymėjimo laukelio arba varnelės įtraukimas į „Microsoft Excel“ failą yra puikus būdas pagerinti interaktyvumą. Pavyzdžiui, „Excel“ skaičiuoklės vartotojai gali sąveikauti su žymimuoju laukeliu, kad nurodytų teigiamus arba neigiamus pasirinkimus. Tai naudinga, jei skaičiuoklė naudojama nustatymui įjungti arba išvadai padaryti.

Įterpti žymimąjį laukelį į „Microsoft Excel“ failą yra gana paprasta. Tačiau tam reikia Kūrėjo skirtuką „Excel“ juostelėje. Skirtukas Kūrėjas pasiekiamas visose „Excel“ versijose (2007, 2010, 2013, 2016, 2019 ir Office 365). Štai kaip jį pasiekti, kad į „Excel“ įtrauktumėte žymimuosius laukelius.
Taip pat „Guiding Tech“.
Kaip tinkinti „Excel“ juostelę, kad būtų rodomas kūrėjo skirtukas
Skirtuke Kūrėjas suteikiama prieiga prie pažangesnių „Excel“ funkcijų ir funkcijų. Tačiau pagal numatytuosius nustatymus skirtukas Kūrėjas visada paslėptas. Štai kaip tinkinti juostelę, kad būtų rodomas skirtukas Kūrėjas:
1 žingsnis: Paleiskite „Microsoft Excel“ programą.

2 žingsnis: Užveskite pelės žymeklį ant „Excel“ juostelės ir spustelėkite dešinįjį pelės klavišą.
3 veiksmas: Iš pateiktų parinkčių pasirinkite Tinkinti juostelę. Šis veiksmas paleidžia dialogo langą su etikete „Excel“ parinktys.

4 veiksmas: „Excel“ parinkčių dialogo lango kairėje esančiose parinktyse pasirinkite tinkinti juostelę.

5 veiksmas: „Excel“ parinkčių dialogo lango dešinėje pusėje ir lauke „Tinkinti juostelę“ pasirinkite išskleidžiamąjį meniu.

6 veiksmas: Išskleidžiamajame meniu pasirinkite Pagrindiniai skirtukai.

7 veiksmas: Rodomame parinkčių sąraše slinkite iki parinkties Kūrėjas.

8 veiksmas: Pažymėkite žymimąjį laukelį šalia parinkties Kūrėjas ir spustelėkite Gerai. Skirtukas Kūrėjas turėtų būti rodomas „Excel“ juostelėje kaip vienas iš skirtukų.

Taip pat „Guiding Tech“.
Kaip įterpti žymimąjį laukelį programoje „Excel“, naudojant skirtuką „Kūrėjas“.
„Excel“ juostelėje dabar matomas skirtukas Kūrėjas, todėl dabar galite lengvai įterpti žymimąjį laukelį. Norėdami tai padaryti, turite atlikti šiuos veiksmus:
1 žingsnis: Spustelėkite skirtuką Kūrėjas juostelėje „Excel“ lange.

2 žingsnis: Iš parinkčių, pateiktų grupėje Valdikliai, spustelėkite išskleidžiamąjį meniu, esantį skiltyje Įterpti.

3 veiksmas: Meniu pavadinimu Formos valdikliai užveskite pelės žymeklį ant kiekvienos piktogramos, kol pamatysite pavadinimą žymės langelis (formos valdiklis). Pasirinkite piktogramą.

4 veiksmas: Spustelėjus žymės langelio piktogramą, žymeklis turėtų pasikeisti į +, spustelėkite bet kurią darbalapio dalį naudodami žymeklį, kurį žymės langelis įterpia automatiškai.

5 veiksmas: Kai pasirodys žymimasis laukelis, numatytasis pavadinimas yra žymės langelis ir žymės langelio numeris. Jei norite pakeisti žymės langelio pavadinimą, užveskite žymeklį ant žymės langelio pavadinimo, kad jį pervardytumėte.

Jei žymės langelio tikslas yra vizualiai pateikti informaciją, galite čia sustoti. Tačiau jei jums reikia žymimojo laukelio rezultato, kad gautumėte kitą rezultatą, turite žinoti, kaip susieti žymimąjį laukelį.
Taip pat „Guiding Tech“.
Kaip suformatuoti žymimuosius laukelius programoje „Microsoft Excel“.
„Microsoft Excel“ žymės langelis taip pat gali būti naudojamas formulėse arba tam tikriems veiksmams iškviesti. Norėdami tai padaryti, žymimąjį laukelį reikia susieti su kitais „Excel“ langeliais. Štai kaip tai veikia:
1 žingsnis: Dešiniuoju pelės mygtuku spustelėkite naujai pridėtą žymimąjį laukelį, tada pasirinkite Format Control. Taip pat galite naudoti spartųjį klavišą Ctrl + 1, kad paleistumėte dialogo langą Format Control.

Pastaba: Naudodami sparčiuosius klavišus įsitikinkite, kad pažymėjote žymimąjį laukelį. Priešingu atveju būtų paleistas dialogo langas Format Cells, o ne Format Control.
2 žingsnis: Dialogo lange Format Control pasirinkite skirtuką Valdymas.

3 veiksmas: Vertės grupėje turėtumėte pamatyti tris parinktis, pavadintas Nepažymėta, Pažymėta mišri. Kad nustatytumėte jums tinkamiausią vertę, kiekviena parinktis reiškia:
- Nepažymėta: tai užtikrina, kad paleidus „Excel“ failą, žymimasis laukelis bus išvalytas.
- Patikrinta: tai užtikrina, kad paleidžiant Excel failą bus pažymėtas žymimasis laukelis.
- Mišrus: tai užtikrina, kad žymimasis laukelis bus pilkas.

4 veiksmas: Be parinkties, pažymėtos langelio nuoroda, įveskite langelio, kurį norite susieti su žymimąjį laukelį, informaciją ir pasirinkite Gerai.

Pastaba: Kai susiejate langelį su žymimuoju laukeliu, būsena rodoma TRUE, ty pažymėta. Tačiau jei būsena rodoma False, žymimasis laukelis yra nepažymėtas.
Rezultatas, rodomas žymimojo laukelio susietoje langelyje, gali būti naudojamas kitose „Microsoft Excel“ formulėse.
Formato taikymas keliems žymimiesiems laukeliams programoje „Excel“.
Naudojant žymimuosius laukelius programoje „Microsoft Excel“, jūsų skaičiuoklė gali būti vizualiai patraukli ir padėti automatizuoti tam tikrus veiksmus. Pavyzdžiui, galite pritaikyti formatą keliems žymimiesiems laukeliams Microsoft Excel naudojant makrokomandas.