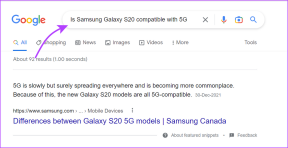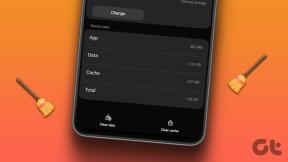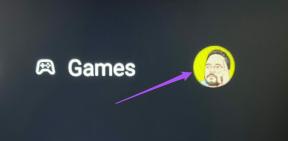Kaip pataisyti hkcmd didelio procesoriaus naudojimą
Įvairios / / November 28, 2021
The hkcmd vykdomasis failas iš esmės yra a greitųjų klavišų vertėjas priklauso Intel. Yra dažna problema, kai hkcmd modulis naudoja daug procesoriaus „Windows“. Tai sulėtina sistemos veikimą. Modulis hkcmd gali būti paleistas paleidžiant „Windows“, o tai taip pat sulėtina „Windows“ įkrovos procesą. Jei taip pat susiduriate su ta pačia problema ir ji erzina, daugiau nesijaudinkite. Šiandien mes padėsime jums išspręsti hkcmd didelio procesoriaus naudojimo problemą. Tai taip pat padės jums išjungti hkcmd modulį paleidžiant. Taigi skaitykite toliau!

Turinys
- Kaip pataisyti hkcmd didelio procesoriaus naudojimą
- 1 būdas: užbaikite užduotį naudodami užduočių tvarkytuvę
- 2 būdas: paleiskite antivirusinę nuskaitymą.
- 3 būdas: atnaujinkite grafikos tvarkykles
- 4 būdas: iš naujo įdiekite grafikos tvarkykles
- 5 būdas: išvalykite laikinus failus.
- 5A metodas: rankinis valymas
- 5B metodas: sistemingas valymas
- 6 būdas: paleiskite SFC ir DISM nuskaitymą.
- 7 būdas: atnaujinkite „Windows“.
- Išjunkite hkcmd modulį paleidžiant.
Kaip pataisyti hkcmd didelio procesoriaus naudojimą
Toliau pateikiamos kai kurios įprastos problemos, su kuriomis galite susidurti naudodami hkcmd.exe failą:
- Tavo sistema gali sugesti dažniau. Taigi visi neišsaugoti darbai bus palikti ramybėje, todėl bus prarasti duomenys. Sistemos gedimas sumažina bendrą kompiuterio efektyvumą ir sukelia našumo problemų.
- Failas hkcmd.exe visada bando trukdyti Microsoft serveriui, kai tik paleidžiate sistemą. Tai kartais gali neleisti jums pasiekti žiniatinklio naršyklės.
- Tai sunaudoja daug procesoriaus resursų taigi, veda prie sistemos vėlavimo.
Vykdykite toliau išvardytus sprendimus, kad išspręstumėte didelį procesoriaus naudojimą, kurį sukelia hkcmd.
1 būdas: užbaikite užduotį naudodami užduočių tvarkytuvę
Gali būti daug programų, veikiančių fone, o tai gali turėti įtakos sistemos veikimui. Štai kaip ištaisyti hkcmd.exe didelį procesoriaus naudojimą užbaigus minėtą užduotį:
1. Paleisti Užduočių tvarkyklė paspausdami Ctrl + Shift + Esc raktai kartu.
2. Viduje konors Procesai skirtuką, ieškokite ir pasirinkite hkcmd užduotis.

3. Galiausiai pasirinkite Baigti užduotį ir paleisti iš naujosavo kompiuterį.
2 būdas: paleiskite antivirusinę nuskaitymą
„Windows Defender“ gali neatpažinti grėsmės, kai virusas ar kenkėjiška programa naudoja hkcmd.exe failus kaip maskavimą. Tokiu būdu įsilaužėliai gali lengvai įsibrauti į jūsų sistemą. Prie šios problemos taip pat gali prisidėti keletas kenkėjiškų programų, tokių kaip kirminai, klaidos, robotai, reklaminė programinė įranga ir kt. Kadangi jie ketina sugadinti jūsų sistemą, pavogti privačius duomenis arba šnipinėti jus, turime kuo greičiau jų atsikratyti.
Pro patarimas: Neatidarykite įtartino el. laiško ir nespauskite nuorodos, kad išvengtumėte virusų ar kenkėjiškų programų atakų.
Kelios kovos su kenkėjiškomis programomis programos gali padėti užblokuoti arba pašalinti kenkėjišką programinę įrangą. Jie reguliariai nuskaito ir saugo jūsų sistemą. Todėl norėdami išvengti hkcmd.exe didelio procesoriaus naudojimo klaidos, paleiskite antivirusinę sistemą savo sistemoje taip:
1. Paspauskite Windows + I klavišus kartu, kad atidarytumėte „Windows“. Nustatymai.
2. Čia, spustelėkite Atnaujinimas ir sauga, taip, kaip parodyta.

3. Spustelėkite „Windows“ sauga kairiojoje srityje.
4. Tada pasirinkite Apsauga nuo virusų ir grėsmių parinktis pagal Apsaugos zonos.
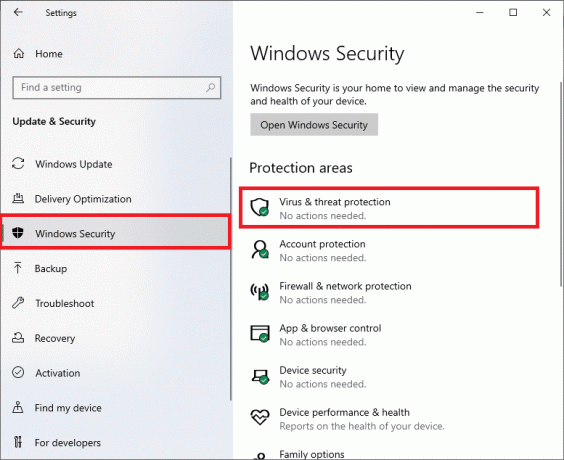
5A. Čia bus surašyti visi grasinimai. Spustelėkite Pradėkite veiksmus pagal Dabartinės grėsmės imtis veiksmų prieš grasinimus.

5B. Jei jūsų sistemoje nėra jokių grėsmių, sistema parodys Nereikia jokių veiksmų įspėjimas, kaip paryškinta toliau.

6. Spustelėkite Nuskaitymo parinktys norėdami peržiūrėti „Windows“ kompiuterio nuskaitymo parinktis.

7. Bėk „Windows Defender“ nuskaitymas neprisijungus norėdami patikrinti, ar paleidžiant nėra hkcmd kenkėjiškų programų.
Pastaba: Patartina paleisti a Pilnas skenavimas nuodugniam patikrinimui pageidautina ne darbo valandomis.

Taip pat skaitykite:Nužudykite daug išteklių reikalaujančius procesus naudodami „Windows“ užduočių tvarkytuvę (GUIDE)
3 būdas: atnaujinkite grafikos tvarkykles
Pabandykite atnaujinti tvarkykles į naujausią versiją, kad ištaisytumėte didelį procesoriaus naudojimą, kurį sukelia hkcmd Windows darbalaukyje / nešiojamajame kompiuteryje.
1. Paspauskite WindowsRaktas, tipas įrenginių tvarkyklė, ir pataikė Įeikite.

2. Slinkite žemyn iki Ekrano adapteriai ir dukart spustelėkite jį, kad jį išplėstumėte.
3. Dabar dešiniuoju pelės mygtuku spustelėkite vaizdo plokštės tvarkyklė ir spustelėkite Atnaujinti tvarkyklę, kaip pavaizduota žemiau.
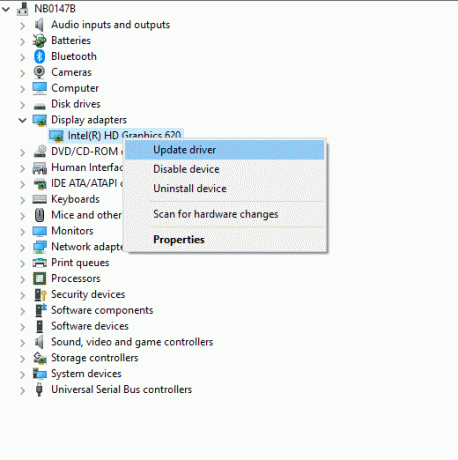
4. Spustelėkite Automatiškai ieškokite atnaujintos tvarkyklės programinės įrangos automatiškai atnaujinti tvarkykles.
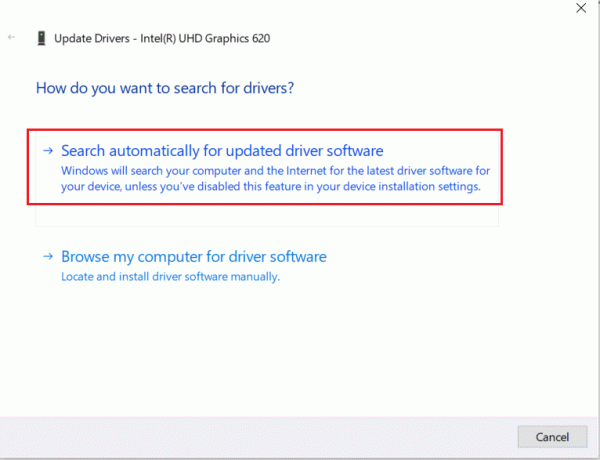
5. „Windows“ automatiškai ieškos atnaujintų tvarkyklių ir jas įdiegs, kaip parodyta.
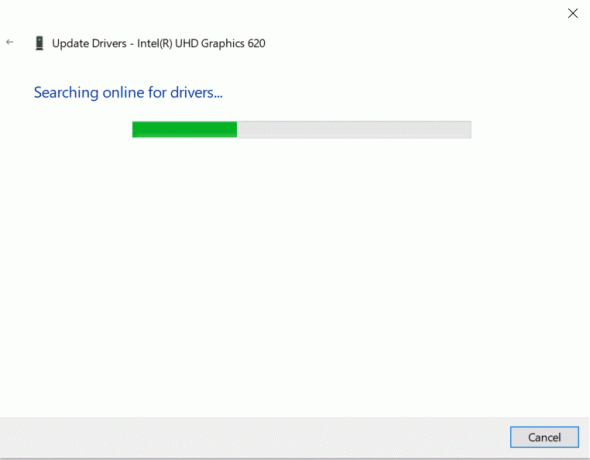
6. Baigus diegti, Iš naujo paleiskite kompiuterį.
4 būdas: iš naujo įdiekite grafikos tvarkykles
Jei atnaujinus tvarkykles problemos nepavyksta, taip pat galite pašalinti grafikos plokštės tvarkyklę ir vėl ją įdiegti. Abiem atvejais grynasis rezultatas bus toks pat.
1. Eiti į Įrenginių tvarkytuvė > Ekrano adapteriai kaip anksčiau.
2. Dabar dešiniuoju pelės mygtuku spustelėkite vairuotojas ir pasirinkite Pašalinkite įrenginį.
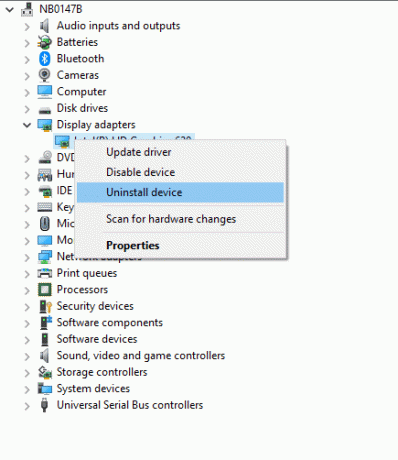
3. Ekrane bus rodomas įspėjamasis raginimas. Pažymėkite langelį Ištrinkite šio įrenginio tvarkyklės programinę įrangą ir spustelėkite Pašalinkite.
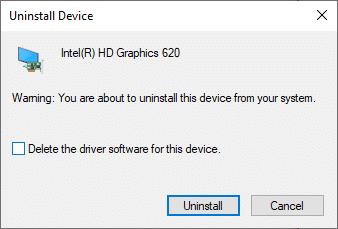
4 Apsilankykite gamintojo svetainėje Norėdami rankiniu būdu atsisiųsti tvarkyklę pagal sistemos specifikacijas. Pavyzdžiui, Intel, AMD, arba NVIDIA.

5. Paleiskite atsisiųstas .exe failas tvarkykles įdiegti.
Patikrinkite, ar tai gali išspręsti hkcmd didelio procesoriaus naudojimo problemą.
Taip pat skaitykite:4 būdai, kaip atnaujinti grafikos tvarkykles sistemoje „Windows 10“.
5 būdas: išvalykite laikinus failus
Kai jūsų sistemoje yra sugadinti hkcmd arba laikinieji failai, susidursite su dideliu hkcmd procesoriaus naudojimu. Šią klaidą galite išspręsti išvalę laikinuosius failus iš savo sistemos dviem būdais:
5A metodas: rankinis valymas
1. Paspauskite Windows raktas ir tipas %temp%.
2. Dabar spustelėkite Atviras atidaryti Laikinųjų failų (.tmp) aplankas.

3. Dabar pasirinkti viską failus paspausdami Ctrl + A raktai kartu.
4. Paspauskite Shift + Del klavišus kartu, kad visam laikui ištrintumėte visus laikinuosius failus.

5B metodas: sistemingas valymas
1. Pataikykite „Windows“ klavišas ir tipas Disko valymas paieškos juostoje. Atviras Disko valymas iš paieškos rezultatų, kaip parodyta.
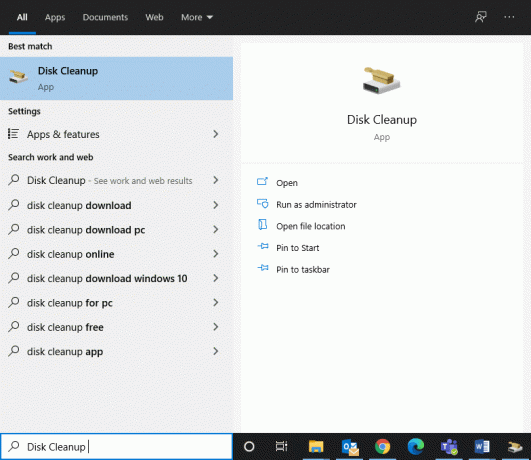
2. Dabar pasirinkite diską norite atlikti valymą ir spustelėkite Gerai.
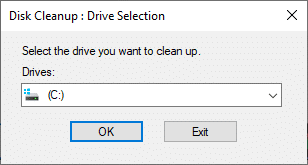
3. Čia pažymėkite langelį pavadinimu Laikini interneto failai ir spustelėkite GERAI.

6 būdas: paleiskite SFC ir DISM nuskaitymą
„Windows 10“ vartotojai gali automatiškai nuskaityti ir taisyti savo sistemos failus paleisdami Sistemos failų tikrintuvas ir Diegimo vaizdo aptarnavimo ir valdymo nuskaitymai. Tai padės ištaisyti hkcmd didelį procesoriaus naudojimą.
Tačiau prieš tęsiant siūloma paleisti „Windows“ saugią įkrovą.
1. Paspauskite „Windows“ klavišas + R, tada įveskite msconfig ir pataikė Įeikite atidaryti Sistemos konfigūracija langas.
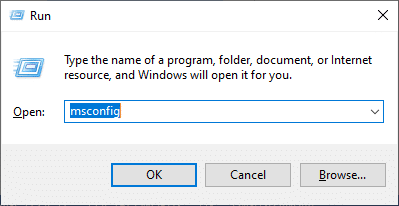
2. Pasirinkite Įkrovimas skirtuką, patikrinkite Saugus įkrovimas dėžutė po Įkrovimas parinktys ir spustelėkite Gerai.

3. Pasirodys raginimas. Spustelėkite Perkrauti ir jūsų sistema bus paleista saugiuoju režimu.
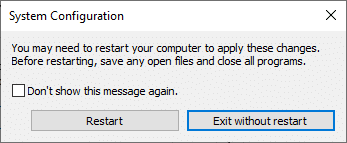
4. Dabar ieškokite cmd ir spustelėkite Paleisti kaip administratorius, taip, kaip parodyta. Tai bus paleista Komandinė eilutė su administracinėmis privilegijomis.

5. Įveskite komandą: sfc /scannow ir pataikė Įeikite. Sistemos failų tikrintuvas automatiškai nuskaitys ir pataisys visas programas.
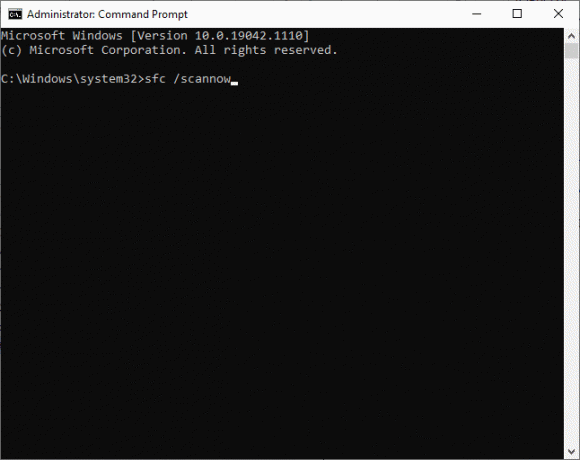
6. Jei tai neveikia, po vieną vykdykite šias komandas:
Dism /Prisijungęs /Išvalymo vaizdas /Patikrinkite sveikatąDism /Prisijungęs /Išvalymo vaizdas /ScanHealthDism /Prisijungęs /Išvalymo vaizdas /Sveikatos atkūrimas

Taip pat skaitykite:Kaip pataisyti sugadintus sistemos failus sistemoje „Windows 10“.
7 būdas: atnaujinkite „Windows“.
Jei negavote jokio pataisymo aukščiau nurodytais būdais, įdiegę naujus naujinimus galėsite ištaisyti sistemos klaidas ir ištaisyti hkcmd didelio procesoriaus naudojimą. Priešingu atveju sistemoje esantys failai nebus suderinami su hkcmd failais, todėl hkcmd sukels daug procesoriaus naudojimo.
1. Eikite į Atnaujinimas ir sauga kaip nurodyta 2 būdas.
2. Dabar pasirinkite Tikrinti, ar yra atnaujinimų iš dešiniojo skydelio.

3A. Norėdami atsisiųsti ir įdiegti naujausią galimą naujinimą, spustelėkite Įdiegti dabar, kaip pavaizduota.

3B. Jei jūsų sistema jau atnaujinta, ji bus rodoma Jūs esate atnaujintas žinutę.
4. Perkrautisavo kompiuterį ir patikrinkite, ar problema išspręsta dabar.
Išjunkite hkcmd modulį paleidžiant
Jei norite išjungti hkcmd modulį paleidžiant, kad jis nebūtų įkeliamas kiekvieną kartą, kai paleidžiama Windows OS, galite jį išjungti naudodami užduočių tvarkytuvę, kaip paaiškinta šiame metode. Tai padės dideliam procesoriaus naudojimui, kurį sukelia hkcmd.
1. Dešiniuoju pelės mygtuku spustelėkite „Windows“ piktograma ir pasirinkite Užduočių tvarkyklė, taip, kaip parodyta.

2. Perjungti į Pradėti skirtuką užduočių tvarkytuvėje.

3. Čia pasirinkite hkcmd užduotis ir spustelėkite Išjungti.
Pastaba: Mes išjungėme „Skype“ iliustracijos tikslais.

Rekomenduojamas:
- Kaip ištaisyti 0x80300024 klaidą
- Kaip pataisyti didelį procesoriaus naudojimą sistemoje „Windows 10“.
- Kaip ištaisyti klaidos kodą 0x80004005
- Išspręskite „Chrome“ blokavimo atsisiuntimo problemą
- Pataisyti USB nuolat atsijungia ir vėl prisijungia
Tikimės, kad šis vadovas buvo naudingas ir jums tai pavyko pataisykite hkcmd didelį procesoriaus naudojimą sistemoje „Windows 10“.. Praneškite mums, kuris metodas jums buvo geriausias. Be to, jei turite klausimų / pasiūlymų dėl šio straipsnio, nedvejodami palikite juos komentarų skiltyje.