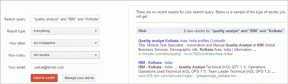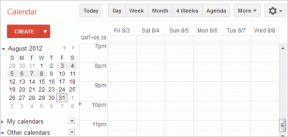Ištaisykite „Windows 10“ didelio procesoriaus ir disko naudojimo problemą
Įvairios / / November 28, 2021
Vartotojai šiuo metu praneša, kad jų sistema rodo 100% disko naudojimą ir labai didelį atminties naudojimą, nors jie neatlieka jokios atminties reikalaujančios užduoties. Nors daugelis vartotojų mano, kad ši problema susijusi tik su mažais konfigūracijos asmeniniais kompiuteriais (žema sistemos specifikacija), bet šiuo atveju taip nėra, net sistema su tokiomis specifikacijomis kaip i7 procesorius ir 16 GB RAM taip pat susiduria su panašiu sutrikimas. Taigi klausimas, kurį užduoda visi, yra kaip išspręsti „Windows 10“ didelio procesoriaus ir disko naudojimo problemą? Na, toliau pateikiami veiksmai, kaip tiksliai išspręsti šią problemą.
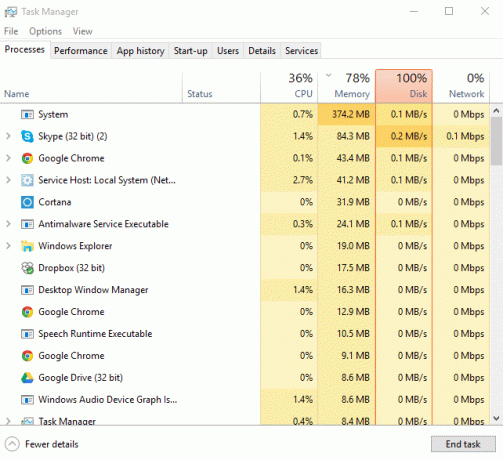
Tai gana erzinanti problema, kai „Windows 10“ nenaudojate jokių programų, bet kai naudojate patikrinkite užduočių tvarkytuvę (paspauskite Ctrl + Shift + Esc klavišus), pamatysite, kad jūsų atminties ir disko naudojimas yra beveik 100%. Problema neapsiriboja tuo, nes jūsų kompiuteris veiks labai lėtai arba kartais net užšąla, trumpai tariant, negalėsite naudotis kompiuteriu.
Kokios yra didelio procesoriaus ir atminties naudojimo „Windows 10“ priežastys?
- „Windows 10“ atminties nutekėjimas
- „Windows Apps“ pranešimai
- Superfetch paslauga
- Paleisties programos ir paslaugos
- „Windows P2P“ naujinimų bendrinimas
- „Google Chrome“ numatymo paslaugos
- Skype leidimo problema
- „Windows“ personalizavimo paslaugos
- Windows naujinimas ir tvarkyklės
- Kenkėjiškų programų problemos
Taigi negaišdami laiko pažiūrėkime, kaip tai padaryti Pataisykite didelį procesoriaus ir disko naudojimą sistemoje „Windows 10“. naudodami toliau pateiktą mokymo programą.
Turinys
- Ištaisykite „Windows 10“ didelio procesoriaus ir disko naudojimo problemą
- 1 būdas: redaguokite registrą, kad išjungtumėte „RuntimeBroker“.
- 2 būdas: išjunkite „Superfetch“.
- 3 būdas: išjungus išjunkite puslapių failo išvalymą
- 4 būdas: išjunkite paleisties programas ir paslaugas
- 5 būdas: išjunkite P2P bendrinimą
- 6 būdas: išjunkite užduotį ConfigNotification
- 7 būdas: išjunkite numatymo paslaugą, kad puslapiai būtų įkelti greičiau
- 8 būdas: paleiskite sistemos priežiūros trikčių šalinimo įrankį
- 9 būdas: išjunkite Automatiškai Pasirinkti akcento spalvą iš mano fono
- 10 būdas: išjunkite programas, veikiančias fone
- 11 būdas: sureguliuokite „Windows 10“ nustatymus, kad užtikrintumėte geriausią našumą
- 12 būdas: išjunkite „Windows Spotlight“.
- 13 būdas: atnaujinkite „Windows“ ir tvarkykles
- 14 būdas: defragmentuokite standųjį diską
- 15 būdas: paleiskite „CCleaner“ ir „Malwarebytes“.
Ištaisykite „Windows 10“ didelio procesoriaus ir disko naudojimo problemą
1 būdas: redaguokite registrą, kad išjungtumėte „RuntimeBroker“.
1. Paspauskite „Windows“ klavišą + R, tada įveskite regedit ir paspauskite Enter, kad atidarytumėte Registro redaktorius.

2. Registro rengyklėje eikite į šiuos dalykus:
HKEY_LOCALMACHINE\SYSTEM\CurrentControlSet\Services\TimeBrokerSvc

3. Dešinėje srityje dukart spustelėkite Pradėti ir jį pakeisti Šešioliktainė reikšmė nuo 3 iki 4. (2 reikšmė reiškia automatinį, 3 reiškia rankinį ir 4 reiškia išjungtą)

4. Uždarykite registro rengyklę ir iš naujo paleiskite kompiuterį, kad pritaikytumėte pakeitimus.
2 būdas: išjunkite „Superfetch“.
1. Paspauskite „Windows“ klavišą + R, tada įveskite „paslaugos.msc“ (be kabučių) ir paspauskite Enter.

2. Slinkite sąrašu žemyn ir raskite „Superfetch“.
3. Dešiniuoju pelės mygtuku spustelėkite Superfetch ir pasirinkite Savybės.
4. Tada spustelėkite Sustabdyti ir nustatykite paleidimo tipas į Išjungtas.

5. Iš naujo paleiskite kompiuterį, kad išsaugotumėte pakeitimus, o „Windows 10“ turi išspręsti didelio procesoriaus ir disko naudojimo problemą.
3 būdas: išjungus išjunkite puslapių failo išvalymą
1. Paspauskite „Windows“ klavišą + R, tada įveskite regedit ir paspauskite Enter, kad atidarytumėte registro rengyklę.

2. Eikite į šį raktą registro rengyklėje:
HKEY_LOCAL_MACHINE\SYSTEM\CurrentControlSet\Control\Session Manager\Memory Management
3. Rasti ClearPageFileAtShutDown ir pakeiskite jo reikšmę į 1.
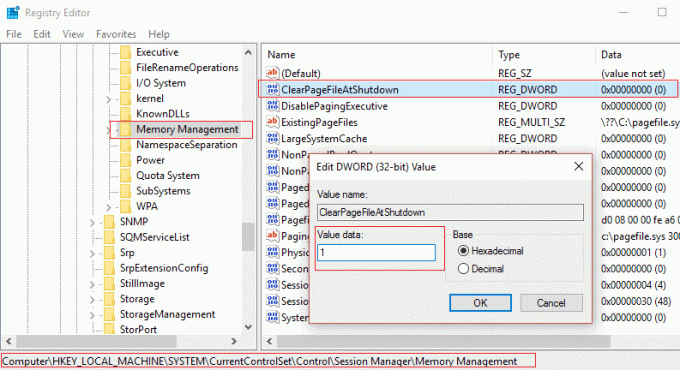
4. Iš naujo paleiskite kompiuterį, kad išsaugotumėte pakeitimus.
4 būdas: išjunkite paleisties programas ir paslaugas
1. Paspauskite Ctrl + Shift + Esc klavišas vienu metu atidaryti Užduočių tvarkyklė.
2. Tada pasirinkite Paleisties skirtukas ir Išjunkite visas paslaugas, kurios turi didelį poveikį.

3. Įsitikinkite, kad tik Išjungti trečiųjų šalių paslaugas.
4. Iš naujo paleiskite kompiuterį, kad išsaugotumėte pakeitimus.
5 būdas: išjunkite P2P bendrinimą
1. Spustelėkite „Windows“ mygtuką ir pasirinkite Nustatymai.
2. Nustatymų lange spustelėkite Atnaujinimas ir sauga.

3. Tada skiltyje Atnaujinimo nustatymai spustelėkite Išplėstiniai nustatymai.
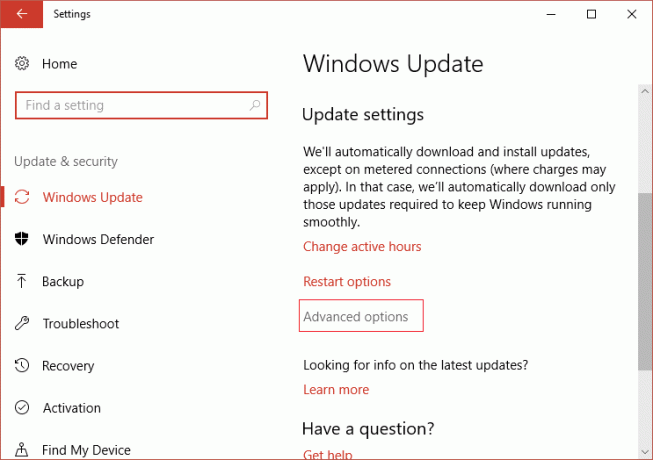
4. Dabar spustelėkite Pasirinkite, kaip bus pristatomi naujinimai.

5. Būtinai išjunkite "Atnaujinimai iš daugiau nei vienos vietos.”

6. Iš naujo paleiskite kompiuterį ir dar kartą patikrinkite, ar šis metodas turi „Windows 10“ didelio procesoriaus ir disko naudojimo problemą.
6 būdas: išjunkite užduotį ConfigNotification
1. „Windows“ paieškos juostoje įveskite Task Scheduler ir spustelėkite Darbų planuotojas.

2. Iš Task Scheduler eikite į „Microsoft“ nei „Windows“ ir galiausiai pasirinkite „Windows Backup“.
3. Kitas, Išjungti ConfigNotification ir pritaikyti pakeitimus.

4. Uždarykite įvykių peržiūros programą ir iš naujo paleiskite kompiuterį, o tai gali išspręsti didelio procesoriaus ir disko naudojimo problemą sistemoje „Windows 10“, jei ne, tęskite.
7 būdas: išjunkite numatymo paslaugą, kad puslapiai būtų įkelti greičiau
1. Atviras Google Chrome ir eik į Nustatymai.
2. Slinkite žemyn ir spustelėkite išplėstinė parinktis.

3. Tada raskite Privatumas ir įsitikinkite išjungti jungiklis už Norėdami greičiau įkelti puslapius, naudokite numatymo paslaugą.

4. Paspauskite „Windows“ klavišą + R, tada įveskite „C:\Programų failai (x86)\Skype\Phone“ ir paspauskite „Enter“.
5. Dabar dešiniuoju pelės mygtuku spustelėkite Skype.exe ir pasirinkite Savybės.

6. Pasirinkite skirtuką Sauga ir būtinai pažymėkite „VISI PARAIŠKŲ PAKETAI“, tada spustelėkite Redaguoti.

7. Dar kartą įsitikinkite, kad paryškintas "ALL APPLICATION PACKAGES", tada pažymėkite Rašymo leidimą.

8. Spustelėkite Taikyti, tada Gerai, tada iš naujo paleiskite kompiuterį, kad išsaugotumėte pakeitimus.
8 būdas: paleiskite sistemos priežiūros trikčių šalinimo įrankį
1. „Windows“ paieškoje įveskite control, tada spustelėkite Kontrolės skydelis iš paieškos rezultato.

2. Dabar įveskite trikčių šalinimas paieškos laukelyje ir pasirinkite Problemų sprendimas.

3. Spustelėkite Peržiūrėti visus iš kairiojo lango skydelio.

4. Tada spustelėkite Sistemos priežiūra kad paleistumėte trikčių šalinimo įrankį ir vykdytumėte ekrane pateikiamus nurodymus.

5. Trikčių šalinimo įrankis gali tai padaryti Ištaisykite „Windows 10“ didelio procesoriaus ir disko naudojimo problemą.
9 būdas: išjunkite Automatiškai Pasirinkti akcento spalvą iš mano fono
1. Norėdami atidaryti, paspauskite „Windows“ klavišą + I „Windows“ nustatymai.
2. Toliau spustelėkite Personalizavimas.

3. Kairiojoje srityje pasirinkite Spalvos.
4. Tada dešinėje pusėje pasirinkite Išjungti Automatiškai pasirinkti akcento spalvą iš mano fono.
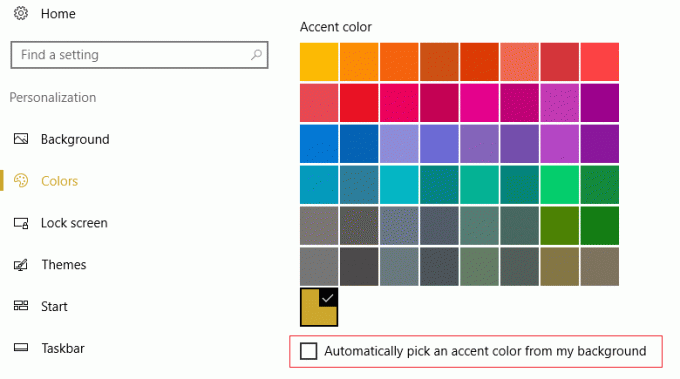
5. Iš naujo paleiskite kompiuterį, kad išsaugotumėte pakeitimus.
10 būdas: išjunkite programas, veikiančias fone
1. Paspauskite „Windows“ klavišą + I, kad atidarytumėte Nustatymų langas.
2. Toliau pasirinkite Privatumas, ir tada kairiojoje srityje spustelėkite Fono programos.

3. Išjungti juos visus ir uždarykite langą, tada iš naujo paleiskite sistemą.
11 būdas: sureguliuokite „Windows 10“ nustatymus, kad užtikrintumėte geriausią našumą
1. Dešiniuoju pelės mygtuku spustelėkite „Šis kompiuteris“ ir pasirinkite Savybės.
2. Tada kairiojoje srityje spustelėkite Išplėstiniai sistemos nustatymai.

3. Dabar iš skirtuko Išplėstinė Sistemos ypatybės, spustelėkite Nustatymai.

4. Toliau pasirinkite Sureguliuokite, kad našumas būtų geriausias. Tada spustelėkite Taikyti ir Gerai.

5. Iš naujo paleiskite kompiuterį ir patikrinkite, ar galite ištaisyti didelį procesoriaus ir disko naudojimą sistemoje „Windows 10“.
12 būdas: išjunkite „Windows Spotlight“.
1. Norėdami atidaryti, paspauskite „Windows“ klavišą + I Nustatymai ir tada pasirinkite Personalizavimas.

2. Tada kairiojoje srityje pasirinkite Užrakinti ekraną.
3. Po fonu iš išskleidžiamojo meniu pasirinkite Paveikslėlis vietoj „Windows Spotlight“.
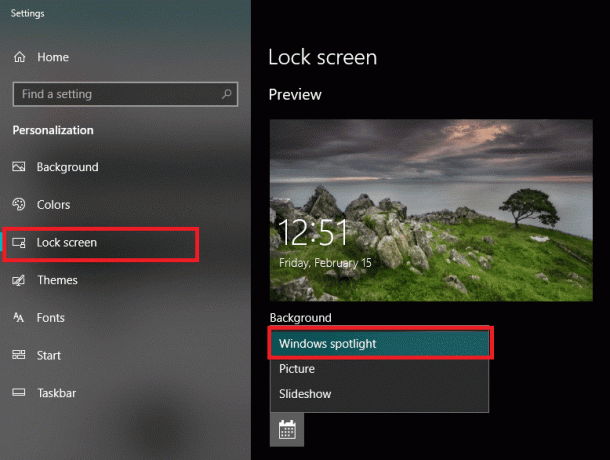
13 būdas: atnaujinkite „Windows“ ir tvarkykles
1. Paspauskite „Windows“ klavišas + I, kad atidarytumėte nustatymus, tada spustelėkite Atnaujinimas ir sauga.

2. Kairėje pusėje paspaudžiamas meniu Windows "naujinimo.
3. Dabar spustelėkite „Tikrinti, ar yra atnaujinimų“ mygtuką, kad patikrintumėte, ar nėra galimų naujinimų.

4. Jei laukiama kokių nors atnaujinimų, spustelėkite Atsisiųskite ir įdiekite naujinimus.

5. Atsisiuntę naujinimus įdiekite juos ir jūsų „Windows“ bus atnaujinta.
6. Paspauskite „Windows“ klavišą + R ir įveskite „devmgmt.msc“ dialogo lange Vykdyti, kad atidarytumėte įrenginių tvarkytuvė.

7. Išskleisti Tinklo adapteriai, tada dešiniuoju pelės mygtuku spustelėkite savo Wi-Fi valdiklis(pvz., Broadcom arba Intel) ir pasirinkite Atnaujinti tvarkykles.

8. „Windows“ naujinimo tvarkyklės programinėje įrangoje pasirinkite „Naršyti mano kompiuteryje ieškokite tvarkyklės programinės įrangos.”

9. Dabar pasirinkite "Leiskite man pasirinkti iš mano kompiuteryje esančių įrenginių tvarkyklių sąrašo.”

10. Pabandyk atnaujinkite tvarkykles iš išvardytų versijų.
11. Jei aukščiau aprašytas veiksmas nepadėjo, eikite į gamintojo svetainėje atnaujinti tvarkykles: https://downloadcenter.intel.com/
12. Perkraukite pritaikyti pakeitimus.
14 būdas: defragmentuokite standųjį diską
1. „Windows“ paieškos juostoje įveskite defragmentuoti ir tada spustelėkite Defragmentuokite ir optimizuokite diskus.
2. Tada po vieną pasirinkite visus diskus ir spustelėkite Analizuoti.

3. Jei suskaidymo procentas yra didesnis nei 10%, pasirinkite diską ir spustelėkite Optimizuoti (šis procesas gali užtrukti, todėl būkite kantrūs).
4. Kai suskaidymas bus baigtas, iš naujo paleiskite kompiuterį ir patikrinkite, ar galite tai padaryti ištaisykite „Windows 10“ didelio procesoriaus ir disko naudojimo problemą.
15 būdas: paleiskite „CCleaner“ ir „Malwarebytes“.
1. Atsisiųskite ir įdiekite CCleaner & Malwarebytes.
2. Paleiskite „Malwarebytes“. ir leiskite nuskaityti jūsų sistemą, ar nėra kenksmingų failų. Jei randama kenkėjiškų programų, ji automatiškai jas pašalins.

3. Dabar paleiskite CCleaner ir pasirinkite Custom Clean.
4. Dalyje Custom Clean pasirinkite „Windows“ skirtukas ir pažymėkite numatytuosius nustatymus ir spustelėkite Analizuoti.

5. Baigę analizę įsitikinkite, kad pašalinsite failus, kuriuos norite ištrinti.

6. Galiausiai spustelėkite Paleiskite Cleaner mygtuką ir leiskite CCleaner veikti savo eiga.
7. Norėdami toliau išvalyti sistemą, pasirinkite skirtuką Registrasir įsitikinkite, kad yra patikrinta:

8. Spustelėkite ant Ieškokite problemų mygtuką ir leiskite CCleaner nuskaityti, tada spustelėkite Išspręskite pasirinktas problemas mygtuką.

9. Kai „CCleaner“ klausia „Ar norite kopijuoti registro pakeitimus?” pasirinkite Taip.
10. Baigę atsarginę kopiją, spustelėkite Išspręskite visas pasirinktas problemas mygtuką.
11. Iš naujo paleiskite kompiuterį, kad išsaugotumėte pakeitimus.
Tai tau pavyko Ištaisykite „Windows 10“ didelio procesoriaus ir disko naudojimo problemą bet jei vis dar turite klausimų dėl šio įrašo, nedvejodami paklauskite jų komentarų skiltyje.