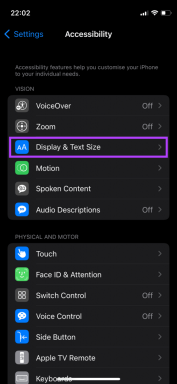Kaip naudoti „Xiaomi ShareMe“ programą failams ir duomenims perkelti „Android“.
Įvairios / / November 29, 2021
Kaip tu perkelti failus tarp dviejų telefonų? Daugeliui iš mūsų „WhatsApp“ atrodo vienas iš labiausiai įmanomų sprendimų, nepaisant jo apribojimų. Pirma, jūs turite būti prijungtas prie a geras interneto ryšys. Antra, jei perkelsite įprastu būdu, galite galiausiai praranda kokybę, ypač jei tai vaizdas ar vaizdo įrašas.

Tokiose situacijose failų persiuntimo programėlė yra idealus sprendimas, jei šalia yra abu telefonai.
„Xiaomi“ „ShareMe“ programa (anksčiau vadinta „Mi Drop“) yra viena iš populiariausių failų persiuntimo programų „Play“ parduotuvėje su daugiau nei šimtu milijonų atsisiuntimų. Ši programa naudoja „Wi-Fi Direct“, kad bendrintų failus tarp telefonų, o geras dalykas yra tai, kad ši funkcija netgi taikoma nešiojamiesiems kompiuteriams ir kompiuteriams.
Atsisiųskite ShareMe
Be to, ši šauni programa neapsiriboja tik „Xiaomi“ telefonais. Galite naudoti „ShareMe“, norėdami perkelti failus iš vieno telefono į kitą. Taigi jį galima naudoti su „Samsung“ telefonu arba „OnePlus“ (tačiau „OnePlus FileDash“ yra gana nuostabus taip pat).
Todėl šiame šiandieniniame įraše pamatysime, kaip naudoti „Xiaomi“ „ShareMe“ programą failams ir duomenims perkelti iš vieno „Android“ telefonų į kitą.
Pradėkime.
Kaip naudoti „ShareMe“ programą failams perkelti
Kalbant apie sąsają, „Mi Drop“ yra švaraus ir minimalistinio dizaino. Visos parinktys yra tiesiai pagrindiniame puslapyje, tai reiškia, kad jums nereikia ieškoti tam tikros rūšies failo. Be to, yra puikus paieškos laukelis, kuriame galite ieškoti failų pavadinimų ar tipų.
O viršuje esančios plytelės palengvina likusį darbą, kaip parodyta toliau esančioje ekrano kopijoje.
Būtina sąlyga: imtuvo telefone taip pat turi būti įdiegta ShareMe.
1 žingsnis: Jei pirmą kartą naudojate „ShareMe“ programą, turėsite suteikti jai prieigą prie nuotraukų, failų ir kito medijos turinio telefone.

Tada ateina įprastas veiksmas – pasirenkamas pseudoportretas ir vardas.

Nors pagal numatytuosius nustatymus „ShareMe“ suteikia jūsų įrenginiui pavadinimą, geriausia pavadinimą pridėti asmeniško, kad vėliau būtų lengviau surasti įrenginį.
2 žingsnis: Suteikę visus leidimus, bakstelėkite mygtuką Siųsti ir pasirinkite failus, kuriuos norite perkelti. Pagal numatytuosius nustatymus ShareMe rodo tik įdiegtas programas ir paketus. Tačiau taip pat galite siųsti dainas, dokumentus ir kitus garso failus. Viskas, ką jums reikia padaryti, tai naršyti viršutinėje juostoje.


Pasirinkę failus bakstelėkite Siųsti. Tuo tarpu kitame telefone nustatykite režimą į Gauti, atlikę tą patį sąrankos pratimą.
Arba taip pat galite bakstelėti Nuskaitykite QR kodą mygtuką, kad nuskaitytumėte unikalų QR kodą. Šis veiksmas dažniausiai praverčia tais atvejais, kai radare yra per daug telefonų. Be to, tai taip pat užima mažiau laiko.
Kai tai padarysite, jūsų telefonas nustatys vietinį viešosios interneto prieigos tašką, o failai bus paruošti perkelti.
3 veiksmas: Kai viskas bus nustatyta, jūsų telefonas pradės ieškoti imtuvo telefono. Jei telefonas yra netoliese, „radare“ pamatysite imtuvo avatarą. Tiesiog pasirinkite jį ir perdavimas prasidės šviesos greičiu. Gerai, aš ten šiek tiek persistengiau, bet pasakysiu, kad tai greita.

Kai perkėlimas bus baigtas, tiesiog spustelėkite mažą kryžiaus / atšaukimo piktogramą viršutiniame kairiajame kampe, kad užbaigtumėte perkėlimą, ir viskas.


Ką reikia atsiminti
Nors „ShareMe“ leidžia perkelti visus aplankus ir kelis failus, ji neleidžia bendrinti failų ir dokumentų keliems žmonėms vienu metu.
Pora papildomų funkcijų
1. Perkelti failus į kompiuterį
„ShareMe“ yra ne tik failų siuntimas ir bendrinimas tarp „Android“ įrenginių. Jei šiek tiek naršote programą, taip pat galite perkelti failus iš telefono į kompiuterį ir atvirkščiai. Viskas, ką jums reikia padaryti, tai prisijungti prie to paties „Wi-Fi“ tinklo, kad galėtumėte tęsti.
Tada atidarykite kairįjį ShareMe programos meniu ir pasirinkite Prisijungti prie kompiuterio. Kitame bus rodomas „Wi-Fi“ stiprumas ir galimybė paleisti viešosios interneto prieigos tašką. Bakstelėkite Pradėti, sąraše pasirinkite Nešiojamas ir pamatysite FTP serveris puslapio apačioje.


„Windows 10“ kompiuteryje arba nešiojamajame kompiuteryje atidarykite „File Explorer“ ir įveskite adresą. Paspauskite Enter ir pamatysite visus savo telefono failus savo kompiuteryje.

Po to galite laisvai kopijuoti duomenis iš vieno įrenginio į kitą ir pašalinti nepageidaujamus aplankus iš savo telefono.
Vienintelė šio metodo problema yra ta, kad jei kas nors gaus prieigą prie FTP adreso, jis galės pasiekti jūsų telefono turinį. Žinoma, tai reiškia, kad „ShareMe“ turi būti atidaryta ir jūsų telefone, tačiau visada geriau elgtis atsargiai.
Taigi, kai pradedate FTP ryšį, būtinai pasirinkite antrąją parinktį (apsauga slaptažodžiu). Tai apima antrąjį tinklo sukūrimo žingsnį ir jam pavadinimo bei slaptažodžio priskyrimą. Taigi to, kas prisijungs prie šio tinklo, bus paprašyta to paties.

Kompiuteryje tereikia įvesti vartotojo vardą ir slaptažodį, kad pradėtumėte perkelti failus.
2. Perkelkite failus į iOS įrenginius
Kitas geras „ShareMe“ programos dalykas yra tai, kad ji palengvina failų perkėlimą į kitus įrenginius, pvz., „iPhone“, nenaudojant interneto. Naudoti šį modulį paprasta kaip pyragą.
Atidarykite kairįjį programos meniu ir pasirinkite WebShare. Pasirinkę pamatysite viešosios interneto prieigos taško vartotojo vardą ir slaptažodį.


Dabar imtuvo įrenginyje atidarykite „Wi-Fi“ nustatymus ir prisijunkite prie rodomo tinklo. Baigę „ShareMe“ parodys FTP adresą arba QR kodą, kurį turėsite atidaryti (ir nuskaityti), kad perkėlimas būtų baigtas. Tvarkingas, tiesa?
Vienintelė šio proceso problema yra ta, kad greitis gali būti šiek tiek lėtas, o tai gali būti problema sunkių failų atveju.
Dalinkis protingai
Praėjo dienos, kai reikia perkelti failus per Bluetooth. Arba prijunkite telefoną prie kompiuterio. Dabar belaidžio ryšio laikai ir jūs turėtumėte juo visapusiškai pasinaudoti.
Kitas: Ar žinojote, kad galite bendrinti ir sinchronizuoti lipdukus su kitais asmeniniais ir nešiojamaisiais kompiuteriais? Perskaitykite šį straipsnį, kad sužinotumėte, kaip tai padaryti.