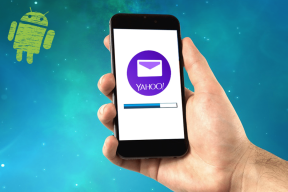Kaip išspręsti „Adobe Acrobat Reader DC“ neatsidarymo problemą sistemoje „Windows 10“.
Įvairios / / November 29, 2021
Is „Adobe Acrobat Reader DC“ nepavyksta atidaryti „Windows 10“? Taip gali nutikti dėl daugybės priežasčių. Pavyzdžiui, programa gali neturėti pakankamai teisių, kad ji tinkamai veiktų. Arba gali kilti suderinamumo problemų.

Sugadintas „Adobe Acrobat Reader DC“ diegimas taip pat gali neleisti programai paleisti jūsų darbalaukyje. Laimei, keli pataisymai gali padėti vėl pradėti veikti ir paleisti Acrobat Reader DC. Pasigilinkime ir patikrinkime juos.
Vykdykite kaip administratorius
Pabandykite paleisti Acrobat Reader DC su padidintomis teisėmis. Norėdami tai padaryti, dešiniuoju pelės mygtuku spustelėkite Acrobat Reader DC nuorodą darbalaukyje ir spustelėkite Vykdyti kaip administratoriui. Pasirodžiusiame dialogo lange Vartotojo abonemento valdymas spustelėkite Taip.

Jei „Acrobat Reader DC“ paleidžiama tinkamai, visada galite sukonfigūruoti nuorodą, kad programa būtų paleista administratoriaus teisėmis. Pradėkite dešiniuoju pelės mygtuku spustelėdami Acrobat Reader DC nuorodą. Tada pasirinkite Ypatybės.

Rodomame dialogo lange Ypatybės pereikite į skirtuką Spartusis klavišas, pasirinkite Išsamiau, pažymėkite langelį šalia Vykdyti kaip administratorių, tada spustelėkite Gerai.
Taip pat „Guiding Tech“.
Paleiskite suderinamumo režimu
Norėdami pašalinti suderinamumo su „Windows 10“ problemas, paleiskite „Acrobat Reader DC“. Suderinamumo režimu.
Pradėkite dešiniuoju pelės mygtuku spustelėdami Acrobat Reader DC piktogramą darbalaukyje. Tada pasirinkite Ypatybės. Dialogo lange Ypatybės pereikite prie skirtuko Suderinamumas, pažymėkite langelį, esantį skiltyje Suderinamumo režimas, ir pasirinkite Windows 8. Spustelėkite Taikyti ir Gerai.

Jei ir toliau susiduriate su ta pačia problema, pabandykite nustatyti suderinamumo režimą į „Windows 7“. Taip pat galite naudoti programų suderinamumo trikčių šalinimo įrankį (spustelėkite Vykdyti suderinamumo trikčių šalinimo priemonę), kad aptiktumėte ir pašalintumėte suderinamumo problemas programoje Acrobat Reader DC.
Baigti foninius procesus
Ar Acrobat Reader DC vis dar neatsidaro? Gali padėti užbaigti visus su programa susijusius foninius procesus.
Norėdami tai padaryti, dešiniuoju pelės mygtuku spustelėkite meniu Pradėti ir pasirinkite Užduočių tvarkyklė. Tada spustelėkite Daugiau informacijos, kad išplėstumėte numatytąjį užduočių tvarkyklės rodinį.

Perjunkite į skirtuką Procesai, pasirinkite kiekvieną su Acrobat Reader DC susijusį foninį procesą (kaip parodyta aukščiau esančioje ekrano kopijoje), tada spustelėkite Baigti užduotį.
Kai tai padarysite, pabandykite dar kartą atidaryti Acrobat Reader DC.
Išjungti apsaugotą režimą
Acrobat Reader DC naudoja funkciją, vadinamą Protected Mode, kad apsaugotų kompiuterį nuo kenkėjiškų PDF dokumentų. Retais atvejais apsaugotas režimas taip pat gali neleisti programai įkelti. Todėl pabandykite jį išjungti.
Kadangi akivaizdu, kad negalite atidaryti Acrobat Reader DC, kad išjungtumėte apsaugotą režimą, turite naudokite registro rengyklę už tai.
1 žingsnis: Paspauskite Windows + R, įveskite regedit, tada spustelėkite Gerai, kad atidarytumėte sistemos registrą.
2 žingsnis: Nukopijuokite šį kelią į registro rengyklės lango adreso juostą ir paspauskite Enter:
Kompiuteris\HKEY_CURRENT_USER\SOFTWARE\Adobe\Acrobat Reader\DC\Privileged
3 veiksmas: Dukart spustelėkite registro įrašą, pažymėtą bProtectedMode.
4 veiksmas: Nustatykite reikšmę į „0“ ir spustelėkite Gerai.

5 veiksmas: Išeikite iš registro rengyklės.
Pabandykite paleisti Acrobat Reader DC. Jei ji paleidžiama tinkamai, galite toliau naudoti programą išjungę apsaugotą režimą. Tačiau dėl to Acrobat Reader DC tampa mažiau saugi. Apsvarstykite galimybę tęsti likusius pataisymus, kad visiškai išspręstumėte problemą.
Jei norite patikrinti, ar pakartotinai suaktyvinus apsaugotą režimą problema nepasikartos, eikite į Redaguoti > Nuostatos > Sauga (patobulinta), tada pažymėkite langelį šalia Įjungti apsaugotą režimą Pradėti.
Atnaujinkite „Windows 10“.
Ar neseniai atnaujinote „Windows 10“? Paleidus pasenusias „Windows“ versijas, dažnai kyla problemų su programomis, pvz., „Adobe Acrobat Reader DC“.
Taip pat „Guiding Tech“.
Į įdiegti naujausius „Windows 10“ naujinimus, atidarykite meniu Pradėti, įveskite Windows "naujinimo, tada paspauskite Enter. Spustelėkite Tikrinti, ar nėra naujinimų, ir įdiekite visus laukiančius naujinimus. Po to iš naujo paleiskite kompiuterį ir pabandykite paleisti Acrobat Reader DC.
Pašalinkite ir įdiekite iš naujo
Jei vis tiek kyla problemų, turite iš naujo įdiegti „Adobe Acrobat Reader DC“. Prieš tai darydami, geriausia naudoti „Adobe Reader DC“ ir „Acrobat DC Cleaner Tool“, kad programa būtų visiškai pašalinta iš kompiuterio.
1 žingsnis: Iš naujo paleiskite kompiuterį.
2 žingsnis: Atsisiųskite „Adobe Reader DC“ ir „Acrobat DC Cleaner Tool“.
Atsisiųskite „Adobe Reader DC“ ir „Acrobat DC Cleaner Tool“.
3 veiksmas: Paleiskite „Adobe Reader DC“ ir „Acrobat DC Cleaner Tool“.

4 veiksmas: Pasirinkite Skaitytoją.

5 veiksmas: Spustelėkite Išvalyti dabar, kad pradėtumėte pašalinimo procedūrą.

6 veiksmas: Iš naujo paleiskite kompiuterį, kai „Adobe Reader DC“ ir „Acrobat DC Cleaner Tool“ pašalins „Acrobat Reader DC“.
7 veiksmas: Atsisiųskite „Adobe Acrobat Reader DC“.
Atsisiųskite „Adobe Acrobat Reader DC“.
8 veiksmas: Dešiniuoju pelės mygtuku spustelėkite sąrankos failą ir pasirinkite Ypatybės. Skirtuke Suderinamumas pažymėkite langelį šalia „Vykdyti šią programą suderinamumo režimu“ ir pasirinkite „Windows 8“ arba „Windows 7“.
9 veiksmas: Įdiekite Adobe Acrobat Reader DC.

10 veiksmas: Po įdiegimo iš naujo paleiskite kompiuterį.
Pabandykite paleisti Acrobat Reader DC. Tikėtina, kad jis turėtų atsidaryti be problemų.
Taip pat „Guiding Tech“.
Grįžti į darbą
Jei pavyko vėl paleisti Acrobat Reader DC, būtinai reguliariai ją atnaujinkite. Norėdami tai padaryti, atidarykite pagalbos meniu ir pasirinkite Tikrinti, ar nėra naujinimų. Turėdami naujausius „Acrobat Reader DC“ naujinimus sumažinsite tikimybę, kad ateityje susidurs su panašiomis problemomis. Nepamirškite dažnai atnaujinti ir „Windows 10“.
Kitas: Ar žinojote, kad PDF failus galite atidaryti atskiruose „Adobe Acrobat Reader DC“ languose? Štai kaip tai padaryti.