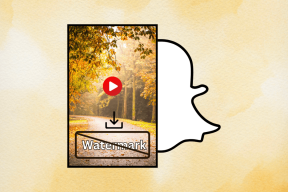Išsamus garso problemų sprendimo priartinimo vadovas
Įvairios / / November 29, 2021
Darbas iš namų – nauja šių metų norma. Pagrindinės IT įmonės, tokios kaip Twitter ir „Spotify“ skatina darbuotojus į dirbti iš namų. Internetiniai susitikimai ir virtualios konferencijos pakeičia mūsų tradicinius susitikimus ir grupines diskusijas. „Zoom“ pirmauja ir užima didelę rinkos dalį. Naujiems vartotojams programinė įranga gali būti sudėtinga. Kai skambinate vaizdo skambučiais, gali būti nemalonu, kai jūsų pusėje nustos veikti garsas / garsiakalbiai.

Garso problemos administratoriaus pusėje gali nutraukti vykstantį „Zoom“ susitikimą. Kažkas, kas nėra ideali bendrai programinės įrangos patirčiai. Už tokio elgesio gali būti daug priežasčių.
Pavyzdžiui, galbūt netyčia paspaudėte nutildymo mygtuką, kompiuteris / „Mac“ gali būti prijungtas prie kito „Bluetooth“ įrenginio, problemų dėl garso nustatymų be mastelio keitimo ir pan. Šiame įraše parodysime aštuonias populiariausias trikčių šalinimo parinktis, kad išspręstumėte garso problemas naudojant „Zoom“.
1. Prisijunkite prie „Zoom Video“ su kompiuterio garsu
Kai pradedate susitikimą naudodami „Zoom“, programėlė suteikia keletą parinkčių prisijungti prie susitikimo. Galite tiesiogiai sudaryti susitikimą naudodami vaizdo ir garso įrašą.

„Zoom“ programoje bus rodomas iššokantis langas, leidžiantis prisijungti prie kompiuterio garso, kai bakstelėsite parinktį „Naujas susitikimas“. Galite įjungti parinktį „Automatiškai prisijungti prie garso iš kompiuterio prisijungiant prie susitikimo“. Programinė įranga prisimins nustatymus ir įsitikins, kad prisijungsite prie „Zoom“ susitikimo su įjungtu garsu.
2. Patikrinkite kompiuterio garsą
Man taip yra nutikę porą kartų. Taip yra todėl, kad nutildymo mygtukas atrodo Apple MacBook. Kartais aš naudoju klaviatūros nutildymo mygtuką, kad greitai nutildyčiau garsą. „MacBook“ nerodo LED indikatoriaus, rodančio įjungtą nutildymo mygtuką.
Prieš mastelio keitimo susitikimą galite pamiršti jį įjungti. Paspauskite klavišą F10 ir įsitikinkite, kad įjungėte įrenginio garsą.
Taip pat „Guiding Tech“.
3. Pasirinkite savo įrenginio garsiakalbius iš priartinimo garso nustatymų
Priartinimas leidžia pakeisti numatytuosius susitikimo garsiakalbius. Jei telefoną naudojate kaip internetinę kamerą arba prijungiate prie kai kurių trečiųjų šalių garsiakalbių, turite įsitikinti, kad pasirinkote atitinkamą „Zoom Audio Settings“ priedą.
Leiskite pasidalinti tuo, kas man nutiko. Aš naudojau savo „iPhone“ kaip žiniatinklio kamerą „Zoom“, naudojant „EpocCam“ programinę įrangą. Tam atsisiunčiau atitinkamas tvarkykles ir sukūriau paslaugą. Sąrankos metu pakeičiau garso nustatymus „Zoom“ iš „MacBook Speakers“ į „EpocCam“ įrenginį.

Kitą kartą, kai bandžiau surengti susitikimą su Zoom programėle, ji prisiminė paskutinius mano nustatymus ir bandė naudoti EpocCam vietoj MacBook garsiakalbių garsui. Kai nenaudojau „EpocCam“ programos, negirdėjau garso iš kitos pusės. Taigi, kad išspręsčiau problemą, turėjau grįžti prie „MacBook“ garsiakalbių iš „Mastelio keitimo nustatymai“> „Garsas“.
4. Patikrinkite išvesties garsumą iš garso nustatymų
Prieš pradedant svarbų susitikimą, visada patartina patikrinti garsumo išvesties nustatymą. Atlikite toliau nurodytus veiksmus, norėdami išbandyti ir koreguoti garsumą programoje Zoom.
1 žingsnis: Įrenginyje atidarykite mastelio keitimo programą.
2 žingsnis: Viršutiniame dešiniajame kampe bakstelėkite nustatymų piktogramą.

3 veiksmas: Eikite į Garso nustatymus ir naudokite slankiklį ir bakstelėkite mygtuką Išbandyti garsiakalbius, kad sureguliuotumėte garsumo lygius.
Taip pat „Guiding Tech“.
5. Išjungti Bluetooth
Galbūt naudojote „Bluetooth“ ryšį savo kompiuteryje arba „Mac“, kad prijungtumėte ausines arba TWS (visą belaidį stereofoninį ryšį). Daugelis vartotojų pamiršta išjungti „Bluetooth“ po naudojimo. Kai kitą kartą kursite mastelio keitimo susitikimą, jis gali naudoti Bluetooth funkciją ir prisijungti prie suporuoto įrenginio.

Tokiais atvejais negalėsite girdėti garso iš savo pusės. Įsitikinkite, kad išjungėte „Bluetooth“ savo pusėje ir jis nėra prijungtas prie jokio trečiosios šalies „Bluetooth“ priedo.
6. Įsitikinkite, kad mikrofonas veikia kito naudotojo pusėje
Garsas jūsų pusėje veikia puikiai. Problema gali būti iš kitos pusės. Zoom dalyviams gali kilti problemų su mikrofonu. Maloniai galite paprašyti pataisyti mikrofoną, kad išgirstumėte juos per Zoom susitikimą.
Mes jau apėmėme išsamus įrašas, skirtas išspręsti mikrofono problemas naudojant Zoom. Bendrinkite įrašo nuorodą su dalyviais, kad išspręstumėte problemą.
Guiding Tech elektroninės knygos
7. Pataisykite garso tvarkykles
Garso / garsiakalbio problema gali kilti dėl sugadintų jūsų kompiuterio tvarkyklių. Turėtumėte atnaujinti garso tvarkykles jūsų Windows kompiuteryje. Atlikite veiksmus, kad juos atnaujintumėte savo kompiuteryje.
1 žingsnis: Bakstelėkite „Windows“ mygtuką ir įveskite įrenginio tvarkytuvė.
2 žingsnis: Paspauskite Enter ir atsidarys įrenginių tvarkytuvė.

3 veiksmas: Garso įvesties ir išvesties parinktyje rasite „Intel“ tvarkykles ir „Realtek“ mikrofoną, atsakingą už telefono mikrofono naudojimą kaip numatytąjį vaizdo įrašų programų mikrofoną. Dešiniuoju pelės mygtuku spustelėkite mikrofoną ir pasirinkite atnaujinti tvarkykles.
4 veiksmas: Slinkite žemyn ir eikite į Garso, vaizdo ir žaidimų valdikliai.

5 veiksmas: Dešiniuoju pelės mygtuku spustelėkite garso tvarkykles ir atnaujinkite jas (mano atveju „Realtek“ tvarkykles).
8. Atnaujinkite mastelio keitimo programą
Garsas neveikia jūsų mastelio keitimo programoje gali būti dėl klaidingos jūsų įrenginio programinės įrangos. Zoom dažnai išleidžia naujinimus, kad išspręstų privatumo problemas taip pat smulkių klaidų.
Turėtumėte įsitikinti, kad „Zoom“ programėlė yra atnaujinta su naujausia versija. Atidarykite mastelio keitimo programą ir viršutiniame dešiniajame kampe bakstelėkite profilio piktogramą.

Slinkite žemyn iki parinkčių „Patikrinti, ar nėra naujinimų“, o programa atliks naujinimų patikrą ir informuos apie naujausią galimą versiją. Atsisiųskite ir įdiekite naujausią versiją, kad išspręstumėte „Zoom“ garso problemas. Prieš kelias dienas „EpocCam“ paslauga nustojo veikti mano „Zoom“ paskyroje. Atnaujinau „Zoom“ programą į naujausią versiją ir ji išsprendė problemą.
Taip pat „Guiding Tech“.
Išspręskite garso problemas naudodami priartinimą
Prieš pradedant susitikimą naudojant Zoom, visada patartina patikrinti garso, vaizdo ir mikrofono funkciją, kad susitikimas vyktų sklandžiai. Toks klausimas nutraukia susitikimo eigą, o jūs taip pat darote neprofesionalų. Vadovaukitės anksčiau pateiktu vadovu ir išspręskite garso problemas naudodami „Zoom“.
Kitas: Norite įvaldyti Zoom programinę įrangą? Perskaitykite toliau pateiktą įrašą, kad sužinotumėte geriausius mastelio keitimo patarimus ir gudrybes.