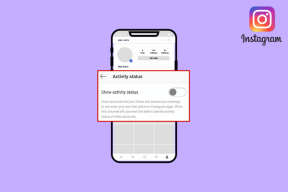Pataisykite darbalaukio langų tvarkyklės aukštą procesorių (DWM.exe)
Įvairios / / November 28, 2021
Darbalaukio langų tvarkyklė Didelis procesoriaus naudojimas? Darbalaukio langų tvarkyklė iš esmės yra atsakinga už vaizdinių darbalaukio efektų valdymą. Kalbant apie naujausią „Windows 10“, ji valdo didelės raiškos palaikymą, 3D animaciją ir viską. Šis procesas tęsiasi fone ir sunaudoja tam tikrą kiekį CPU naudojimas. Nepaisant to, kai kurie vartotojai patyrė didelį procesoriaus naudojimą naudojant šią paslaugą. Tačiau yra keletas sistemos konfigūracijos sąlygų, dėl kurių naudojamas didelis CPU naudojimas. Šiame straipsnyje apžvelgsime keletą būdų, kaip išspręsti darbalaukio langų tvarkyklės didelio procesoriaus naudojimo problemą.
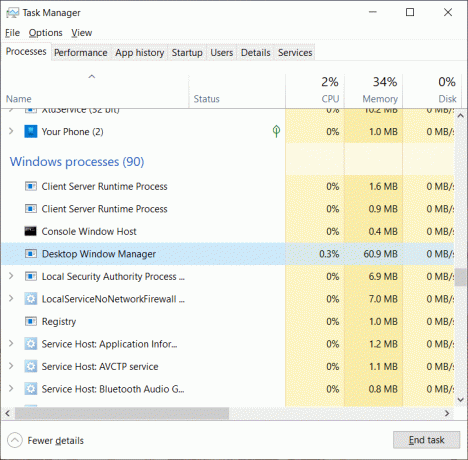
Ką daro šis DWM.EXE?
DWM.EXE yra „Windows“ paslauga, leidžianti „Windows“ užpildyti vaizdinius efektus, tokius kaip skaidrumas ir darbalaukio piktogramos. Ši programa taip pat padeda rodyti tiesiogines miniatiūras, kai vartotojas naudoja įvairius „Windows“ komponentus. Ši paslauga taip pat naudojama, kai vartotojai prijungia savo didelės raiškos išorinius ekranus.
Turinys
- Ar yra būdas išjungti DWM.EXE?
- Pataisykite darbalaukio langų tvarkyklės aukštą procesorių (DWM.exe)
- 1 būdas – pakeiskite temą / fono paveikslėlį
- 2 būdas – išjunkite ekrano užsklandą
- 3 būdas – kenkėjiškų programų nuskaitymas
- 4 būdas – ištrinkite konkrečias programas
- 5 būdas – MS Office produktų aparatinės įrangos spartinimo išjungimas
- 6 būdas – pakeiskite numatytąjį programos režimą
- 7 būdas – paleiskite našumo trikčių šalinimo įrankį
- 8 būdas – atnaujinkite vaizdo plokštės tvarkyklę
Ar yra būdas išjungti DWM.EXE?
Senosiose operacinėse sistemose, pvz., „Windows XP“ ir „Windows Vista“, buvo paprastas būdas išjungti sistemos vaizdo paslaugas. Tačiau šiuolaikinė „Windows“ OS turi labai intensyviai integruotą vaizdo paslaugą jūsų OS, kurios negalima paleisti be darbalaukio langų tvarkyklės.
Nuo „Windows 7“ iki „Windows 10“ yra įvairių vaizdo efektų, kurie naudoja šią DWM paslaugą geresnei vartotojo sąsajai ir gražiems efektams užtikrinti; todėl nėra galimybės išjungti šios paslaugos. Tai yra neatskiriama jūsų OS dalis ir labai svarbi teikimo dalis GUI (grafinė vartotojo sąsaja).
Pataisykite darbalaukio langų tvarkyklės aukštą procesorių (DWM.exe)
Būtinai sukurti atkūrimo tašką tik tuo atveju, jei kas nors negerai.
1 būdas – pakeiskite temą / fono paveikslėlį
Darbalaukio langų tvarkyklė tvarko jūsų vaizdinius efektus, įskaitant ekrano užsklandą ir jo temą. Todėl gali būti, kad dabartiniai temos nustatymai sukelia daug procesoriaus naudojimo. Todėl pirmasis būdas išspręsti šią problemą yra pradėti nuo temos ir ekrano užsklandos keitimo.
1 veiksmas – paspauskite „Windows“ klavišą + I, kad atidarytumėte „Nustatymai“, tada spustelėkite Personalizavimas.

2 veiksmas – kairiajame meniu spustelėkite Fonas.
3 veiksmas – čia turite pakeisti dabartinę temą ir ekrano užsklandą ir patikrinti, ar galite tai padaryti Išspręskite Desktop Window Manager didelio procesoriaus (DWM.exe) naudojimo problemą.

2 būdas – išjunkite ekrano užsklandą
Jūsų ekrano užsklandą taip pat valdo ir valdo darbalaukio „Windows“ tvarkyklė. Pastebėta, kad naujausiuose „Windows 10“ atnaujinimuose daugelis vartotojų pranešė, kad ekrano užsklandos nustatymai sunaudoja daug procesoriaus. Taigi, šiuo metodu bandysime išjungti ekrano užsklandą, kad patikrintume, ar procesoriaus naudojimas yra sumažintas, ar ne.
1 veiksmas – „Windows“ paieškos juostoje įveskite užrakto ekrano nustatymus ir atidarykite užrakto ekrano nustatymą.

2 veiksmas – dabar užrakinimo ekrano nustatymų lange spustelėkite Ekrano užsklandos nustatymai nuoroda apačioje.

3 veiksmas – gali būti, kad jūsų sistemoje suaktyvinta numatytoji ekrano užsklanda. Daugelis vartotojų pranešė, kad buvo ekrano užsklanda su juodu fono paveikslėliu, kuri jau buvo suaktyvinta, tačiau jie niekada nesuprato, kad tai ekrano užsklanda.
4 veiksmas – Todėl turite išjungti ekrano užsklandą pataisykite darbalaukio langų tvarkyklės didelį procesoriaus naudojimą (DWM.exe). Išskleidžiamajame ekrano užsklandos meniu pasirinkite (Nė vienas).

5 veiksmas – Spustelėkite Taikyti, po to Gerai, kad išsaugotumėte pakeitimus.
3 būdas – kenkėjiškų programų nuskaitymas
Jei susiduriate su šia problema, tai gali būti dėl jūsų įrenginyje esančios kenkėjiškos programos problemos. Jei jūsų kompiuteris yra užkrėstas kokia nors kenkėjiška programa ar virusu, kenkėjiška programa gali paleisti kai kurias skriptovaliutų fone, sukeliančių problemų jūsų sistemos programoms. Todėl rekomenduojama paleiskite visą sistemos virusų nuskaitymą.
1 veiksmas – įveskite Windows Defender „Windows“ paieškos juostoje ir atidarykite ją.
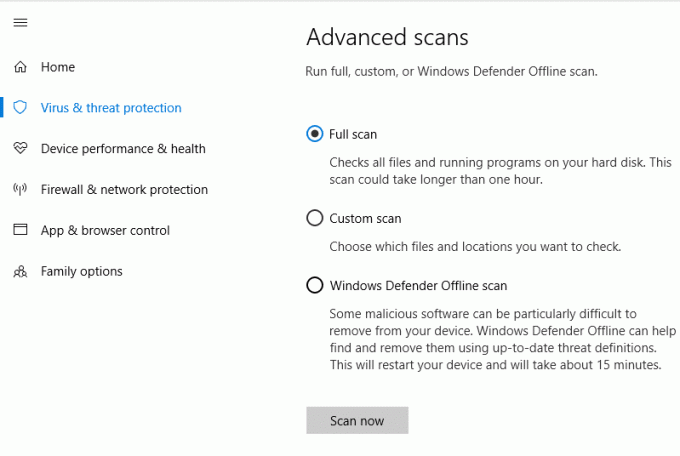
2 veiksmas – kai jis bus atidarytas, dešinėje srityje pastebėsite Nuskaitymo parinktis. Čia rasite keletą parinkčių – pilną nuskaitymą, pasirinktinį nuskaitymą ir greitą nuskaitymą. Turite pasirinkti viso nuskaitymo parinktį. Užtruks šiek tiek laiko, kol visiškai nuskaitysite sistemą.
3 veiksmas – baigę nuskaitymą, iš naujo paleiskite sistemą, kad patikrintumėte, ar Desktop Window Manager didelio procesoriaus (DWM.exe) naudojimas išspręstas ar ne.
4 būdas – ištrinkite konkrečias programas
Jei pirmiau minėti sprendimai nepadėjo, galite išbandyti šį metodą. Svarbu įsitikinti, kad patikrinote, kuri programa sukelia problemų jūsų įrenginiui. Kai kurios programos yra „OneDrive“, „SitePoint“ ir „Dropbox“. Galite pabandyti ištrinti arba laikinai „Onedrive“ išjungimas, „SitePoint“ ar kai kurias iš šių programų, skirtų „Desktop Window Manager“ didelio procesoriaus (DWM.exe) naudojimui nustatyti.
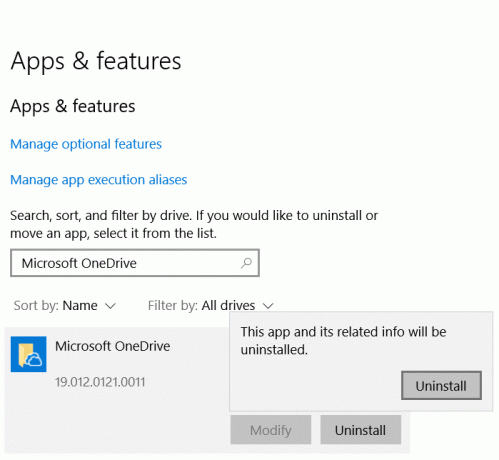
5 būdas – MS Office produktų aparatinės įrangos spartinimo išjungimas
Kai kurie vartotojai pranešė, kad jie išsprendė šią problemą tiesiog išjungę MS Office produktų aparatinės įrangos spartinimą. „Windows“ naudoja aparatinės įrangos spartinimo funkciją, siekdama efektyviau atlikti įvairias funkcijas.
1 veiksmas – atidarykite bet kurį MS Office produktas (PowerPoint, MS Office ir kt.) ir spustelėkite Failo parinktis iš kairiojo kampo.
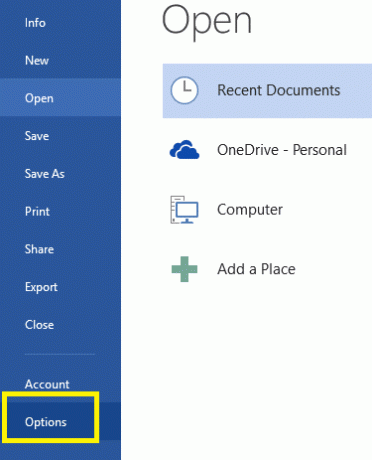
2 veiksmas – meniu Failas turite slinkti žemyn, kad pasirinktumėte Galimybės.
3 veiksmas – atidarius naują lango sritį, turite spustelėti Išplėstinė variantas. Kai spustelėsite jį, dešinėje pusėje pamatysite kelias parinktis, čia turite rasti Ekranas variantas. Čia reikia varnelė variantas "Išjungti aparatinės įrangos grafikos pagreitį”. Dabar išsaugokite visus nustatymus.
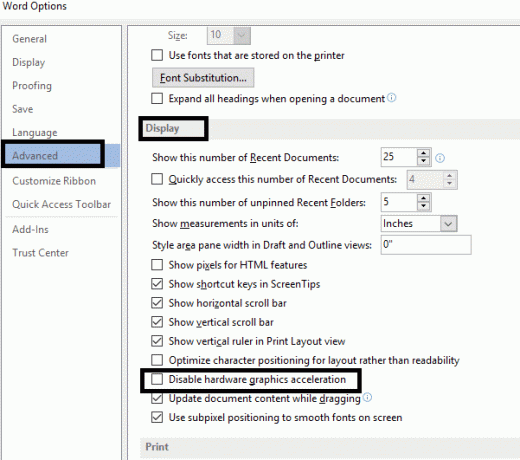
4 veiksmas – tada iš naujo paleiskite / iš naujo paleiskite sistemą, kad pritaikytumėte pakeitimus.
6 būdas – pakeiskite numatytąjį programos režimą
Naujausiame „Windows“ naujinime yra keletas išplėstinių funkcijų. Gausite parinktį pakeisti numatytąjį programos režimą dviem galimomis parinktimis: tamsiai ir šviesiai. Tai taip pat yra viena iš didelio procesoriaus naudojimo „Windows 10“ priežasčių.
1 veiksmas – paspauskite „Windows“ klavišą + I, kad atidarytumėte „Nustatymai“, tada spustelėkite Personalizavimas.
2 žingsnis – Kairiajame lange spustelėkite Spalvos dalyje Personalizavimas.
3 veiksmas – slinkite žemyn į ekrano apačią, kol rasite Pasirinkite numatytąjį programos režimą Antraštė.
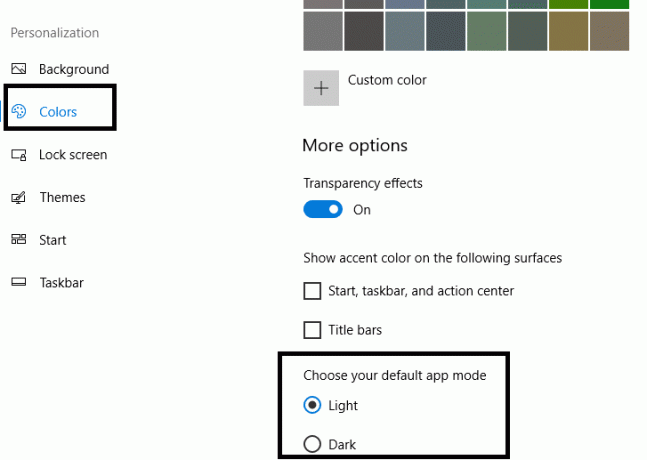
4 veiksmas – čia reikia pasirinkti Lengvas variantas.
5 veiksmas – iš naujo paleiskite kompiuterį, kad pritaikytumėte nustatymus.
7 būdas – paleiskite našumo trikčių šalinimo įrankį
1. Tipas powershell „Windows“ paieškoje, tada dešiniuoju pelės mygtuku spustelėkite „Windows PowerShell“. ir pasirinkite Paleisti kaip administratorius.

2. Į PowerShell įveskite šią komandą ir paspauskite Enter:
msdt.exe -id MaintenanceDiagnostic

3. Tai atsidarys Sistemos priežiūros trikčių šalinimo įrankis, spustelėkite Kitas.

4.Jei randama kokia nors problema, būtinai spustelėkite Remontas ir vykdykite ekrane pateikiamas instrukcijas, kad užbaigtumėte procesą.
5. PowerShell lange dar kartą įveskite šią komandą ir paspauskite Enter:
msdt.exe /id PerformanceDiagnostic

6. Tai atsidarys Našumo trikčių šalinimo įrankis, tiesiog spustelėkite Kitas ir vadovaukitės ekrane pateikiamomis instrukcijomis, kad baigtumėte.

8 būdas – atnaujinkite vaizdo plokštės tvarkyklę
Rankiniu būdu atnaujinkite grafikos tvarkykles naudodami įrenginių tvarkytuvę
1. Paspauskite „Windows“ klavišą + R, tada įveskite devmgmt.msc ir paspauskite Enter, kad atidarytumėte Įrenginių tvarkytuvė.

2. Toliau išplėskite Ekrano adapteriai ir dešiniuoju pelės mygtuku spustelėkite savo vaizdo plokštę ir pasirinkite Įgalinti.

3. Kai tai padarysite dar kartą, dešiniuoju pelės mygtuku spustelėkite savo vaizdo plokštę ir pasirinkite „Atnaujinti tvarkyklę“.

4. Pasirinkite „Automatiškai ieškokite atnaujintos tvarkyklės programinės įrangos“ ir leiskite jam užbaigti procesą.

5. Jei pirmiau minėti veiksmai padėjo išspręsti problemą, labai gerai, jei ne, tęskite.
6. Dar kartą dešiniuoju pelės mygtuku spustelėkite savo vaizdo plokštę ir pasirinkite „Atnaujinti tvarkyklę“, bet šį kartą kitame ekrane pasirinkite „Naršyti mano kompiuteryje ieškokite tvarkyklės programinės įrangos.“

7. Dabar pasirinkite „Leiskite pasirinkti iš mano kompiuteryje esančių tvarkyklių sąrašo.”

8. Pagaliau pasirinkite naujausią tvarkyklę iš sąrašo ir spustelėkite Kitas.
9. Užbaikite aukščiau aprašytą procesą ir iš naujo paleiskite kompiuterį, kad išsaugotumėte pakeitimus.
Atlikite tuos pačius veiksmus su integruota vaizdo plokšte (kuri šiuo atveju yra „Intel“), kad atnaujintumėte jos tvarkykles. Pažiūrėkite, ar galite Ištaisykite darbalaukio langų tvarkyklės didelio procesoriaus (DWM.exe) problemą, jei ne, tęskite kitą veiksmą.
Automatiškai atnaujinkite grafikos tvarkykles iš gamintojo svetainės
1. Paspauskite „Windows“ klavišą + R ir dialogo lange įveskite „dxdiag“ ir paspauskite „Enter“.

2. Po to ieškokite ekrano skirtuko (bus du ekrano skirtukai, vienas skirtas integruotam grafikos plokštę, o kita bus „Nvidia“) spustelėkite ekrano skirtuką ir sužinokite savo vaizdo plokštė.

3. Dabar eikite į Nvidia tvarkyklę parsisiųsti svetainę ir įveskite produkto informaciją, kurią ką tik sužinojome.
4. Įvedę informaciją ieškokite tvarkyklių, spustelėkite Sutinku ir atsisiųskite tvarkykles.

5. Po sėkmingo atsisiuntimo įdiekite tvarkyklę ir sėkmingai atnaujinote Nvidia tvarkykles rankiniu būdu.
Rekomenduojamas:
- Negalite prisijungti prie „WhatsApp Web“? Pataisykite neveikiantį „WhatsApp Web“!
- Ką daryti, jei pamiršau „Instagram“ slaptažodį?
- Pataisykite užduočių juostos paiešką, kuri neveikia sistemoje „Windows 10“.
- Kaip išjungti „Windows 10“ užkardą
Tikiuosi, kad šis straipsnis buvo naudingas ir dabar galite lengvaiPataisykite Desktop Window Manager didelio procesoriaus (DWM.exe) naudojimą, bet jei vis dar turite klausimų apie šią mokymo programą, nedvejodami užduokite juos komentarų skiltyje.