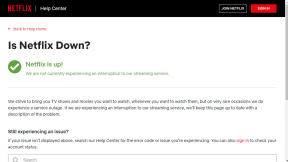Pataisykite besisukantį mėlyną apskritimą šalia pelės žymeklio
Įvairios / / November 28, 2021
Pataisykite besisukantį mėlyną apskritimą šalia pelės žymeklio: Jei neseniai atnaujinote į „Windows 10“, tikėtina, kad susidūrėte su šia problema, kai šalia pelės žymeklio rodomas nuolat mėlynas mirksintis įkėlimo apskritimas. Pagrindinė priežastis, kodėl šis besisukantis mėlynas apskritimas atsiranda šalia pelės žymeklio, yra užduotis kuri, atrodo, nuolat veikia fone ir neleidžia vartotojui atlikti savo užduoties sklandžiai. Taip gali nutikti, kai užduotis, vykdoma fone, nebaigiama taip, kaip turėtų būti, todėl ji ir toliau naudoja „Windows“ išteklius savo procesams įkelti.

Atrodo, kad šią problemą paveikė vartotojas, kuris naudoja pirštų atspaudų skaitytuvą, kuris sukelia visas problemas, išskyrus problemą neapsiriboja tuo, nes šią problemą taip pat gali sukelti pasenusi, sugadinta arba nesuderinama trečiųjų šalių programinė įranga vairuotojai. Taigi, negaišdami laiko, pažiūrėkime, kaip iš tikrųjų išspręsti besisukančio mėlyno apskritimo šalia pelės žymeklio problemą sistemoje Windows 10 naudojant toliau pateiktą trikčių šalinimo vadovą.
Turinys
- Pataisykite besisukantį mėlyną apskritimą šalia pelės žymeklio
- 1 būdas: atlikite švarų paleidimą
- 2 būdas: sustabdykite „OneDrive“ sinchronizavimo procesą
- 3 būdas: pataisykite MS Office diegimą
- 4 būdas: užbaikite kaupimo procesą
- 5 būdas: užmuškite „Nvidia Streamer Service“.
- 6 būdas: laikinai išjunkite antivirusinę ir ugniasienę
- 7 būdas: išjunkite pelės sonarą
- 8 būdas: HP vartotojams arba vartotojams, turintiems biometrinius įrenginius
- 9 būdas: pašalinkite „Asus Smart Gesture“.
Pataisykite besisukantį mėlyną apskritimą šalia pelės žymeklio
Būtinai sukurti atkūrimo tašką tik tuo atveju, jei kas nors negerai.
1 būdas: atlikite švarų paleidimą
Kartais trečiosios šalies programinė įranga gali prieštarauti „Windows“ žymekliui, todėl dėl šios problemos gali atsirasti besisukantis mėlynas ratas šalia pelės žymeklio. Tam, kad pataisykite besisukantį mėlyną apskritimą šalia pelės žymeklio problema, reikia atlikti švarų paleidimą kompiuteryje ir žingsnis po žingsnio diagnozuokite problemą.

2 būdas: sustabdykite „OneDrive“ sinchronizavimo procesą
Kartais ši problema gali kilti dėl OneDrive sinchronizavimo proceso, todėl norėdami išspręsti šią problemą dešiniuoju pelės mygtuku spustelėkite OneDrive piktogramą ir paspauskite Stabdyti sinchronizavimą. Jei vis tiek įstrigote, pašalinkite viską, kas susiję su „OneDrive“. Tai turėtų be jokių problemų išspręsti besisukančio mėlyno apskritimo šalia pelės žymeklio problemą, tačiau jei problema vis tiek įstrigo, tęskite naudodami kitą metodą.
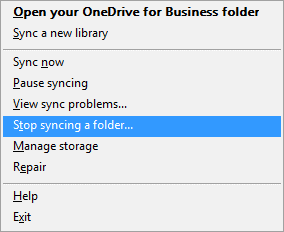
3 būdas: pataisykite MS Office diegimą
1. „Windows“ paieškoje įveskite control, tada spustelėkite Kontrolės skydelis iš paieškos rezultato.

2. Dabar spustelėkite Pašalinti programą ir pasirinkite MS Office iš sąrašo.

3. Dešiniuoju pelės mygtuku spustelėkite „Microsoft Office“ ir pasirinkite Keisti.
4. Tada pasirinkite Remontas iš parinkčių sąrašo ir vadovaukitės ekrane pateikiamomis instrukcijomis, kad užbaigtumėte taisymo procesą.

5. Iš naujo paleiskite kompiuterį, kad išspręstumėte problemą.
4 būdas: užbaikite kaupimo procesą
Jei netyčia spustelėjote spausdinimo parinktį, kol prie sistemos nėra prijungtas spausdintuvas, gali atsirasti besisukantis mėlynas apskritimas šalia pelės žymeklio sistemoje „Windows 10“. Kas nutinka, kai spustelėsite spausdinimo parinktį, spausdinimo procesas, vadinamas spool arba spooler paslauga, pradės veikti fone ir kaip ten nėra prijungtas spausdintuvas, jis veikia, net jei iš naujo paleidžiate kompiuterį, jis vėl pradeda spausdinimo procesą, kad užbaigtų spausdinimą procesas.
1. Paspauskite Ctrl + Shift + Esc klavišas kartu, kad atidarytumėte Task Manager.

2. Raskite procesą su pavadinimas spool arba spooler tada dešiniuoju pelės mygtuku spustelėkite jį ir pasirinkite Baigti užduotį.
3. Uždarykite užduočių tvarkyklę ir patikrinkite, ar problema išspręsta, ar ne.
5 būdas: užmuškite „Nvidia Streamer Service“.
Atidarykite užduočių tvarkyklę ir užmuškite vadinamą paslaugą Nvidia Streamer tada patikrinkite, ar problema išspręsta, ar ne.
6 būdas: laikinai išjunkite antivirusinę ir ugniasienę
Kartais antivirusinė programa gali sukelti NVIDIA tvarkyklės nuolat stringa ir norėdami įsitikinti, kad taip nėra, turite ribotą laiką išjungti antivirusinę programą, kad galėtumėte patikrinti, ar klaida vis dar rodoma, kai antivirusinė programa išjungta.
1. Dešiniuoju pelės mygtuku spustelėkite Antivirusinės programos piktograma iš sistemos dėklo ir pasirinkite Išjungti.

2. Tada pasirinkite laikotarpį, kuriam Antivirusinė programa liks išjungta.

Pastaba: pasirinkite mažiausią įmanomą laiką, pavyzdžiui, 15 minučių arba 30 minučių.
3. Baigę patikrinkite, ar klaida išsprendžiama, ar ne.
4. „Windows“ paieškoje įveskite control, tada spustelėkite Kontrolės skydelis iš paieškos rezultato.

5. Toliau spustelėkite Sistema ir apsauga.
6. Tada spustelėkite Windows ugniasienė.

7. Dabar kairiajame lango lange spustelėkite Įjungti arba išjungti Windows ugniasienę.

8. Pasirinkite Išjunkite Windows ugniasienę ir iš naujo paleiskite kompiuterį. Tai tikrai būtų Ištaisykite besisukančio mėlyno apskritimo šalia pelės žymeklio problemą.
Jei aukščiau pateiktas metodas neveikia, būtinai atlikite tuos pačius veiksmus, kad vėl įjungtumėte ugniasienę.
7 būdas: išjunkite pelės sonarą
1. Vėl atidaryta Kontrolės skydelis tada spustelėkite Aparatūra ir garsas.

2. Dalyje Aparatūra ir garsas spustelėkite Pelė dalyje Įrenginiai ir spausdintuvai.

3. Perjungti į Rodyklės parinktys ir panaikinkite žymėjimą “Rodyti žymeklio vietą, kai paspaudžiu CTRL klavišą.”
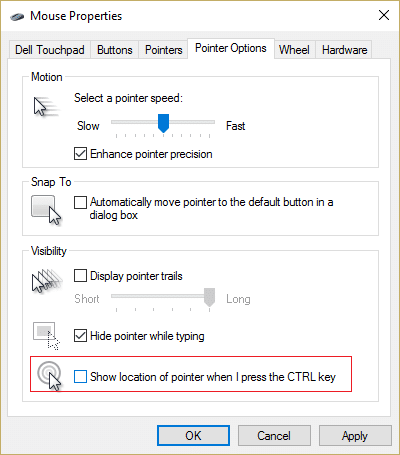
4. Spustelėkite Taikyti, tada spustelėkite Gerai.
5. Iš naujo paleiskite kompiuterį, kad išsaugotumėte pakeitimus.
8 būdas: HP vartotojams arba vartotojams, turintiems biometrinius įrenginius
1. Paspauskite „Windows“ klavišą + R, tada įveskite devmgmt.msc ir paspauskite Enter, kad atidarytumėte įrenginių tvarkytuvę.

2. Dabar išplėsti Biometriniai prietaisai ir tada dešiniuoju pelės mygtuku spustelėkite Galiojimo jutiklis.
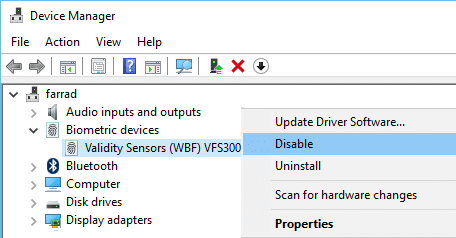
3. Pasirinkite Išjungti kontekstiniame meniu ir uždarykite įrenginių tvarkytuvę.
4. Iš naujo paleiskite kompiuterį ir tai turėtų išspręsti problemą, jei ne, tęskite.
5. Jei naudojate HP nešiojamąjį kompiuterį, paleiskite HP SimplePass.
6. Spustelėkite ant krumpliaračio piktograma viršuje ir Atžymėkite laukelį LaunchSite dalyje Asmeniniai nustatymai.
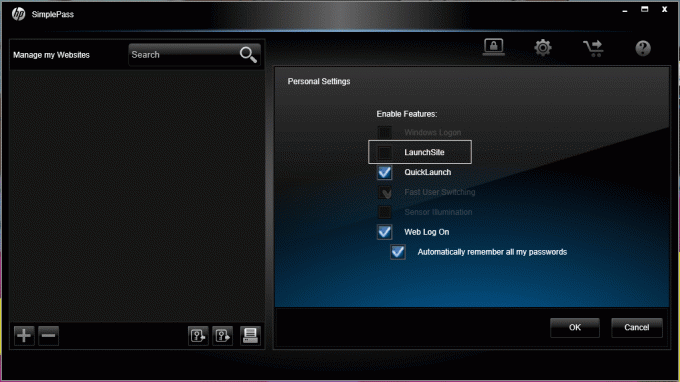
7. Tada spustelėkite Gerai ir uždarykite HP SimplePass. Iš naujo paleiskite kompiuterį, kad išsaugotumėte pakeitimus.
9 būdas: pašalinkite „Asus Smart Gesture“.
Jei turite ASUS asmeninį kompiuterį, atrodo, kad jūsų atveju pagrindinis kaltininkas yra programinė įranga „Asus Smart Gesture“. Prieš pašalindami galite užbaigti šios paslaugos procesą naudodami užduočių tvarkytuvę. Jei tai neišsprendė problemos, galite tęsti Asus Smart Gesture programinės įrangos pašalinimą.
Rekomenduota jums:
- Pataisykite įspėjimą apie pakartotinį disko prijungimą sistemoje „Windows 10“.
- Kaip pataisyti automatinį paleidimą, kuris neveikia sistemoje „Windows 10“.
- Ištaisyti 1962 klaidą Operacinė sistema nerasta
- Pataisyti tvarkyklę WUDFRd nepavyko įkelti
Tai tau pavyko Pataisykite besisukantį mėlyną apskritimą šalia pelės žymeklio bet jei vis dar turite klausimų dėl šio vadovo, nedvejodami užduokite juos komentarų skiltyje.