Įgalinkite arba išjunkite „Caps Lock“ klavišą sistemoje „Windows 10“.
Įvairios / / November 28, 2021
Beveik visi netyčia įjungėme didžiųjų raidžių užrakinimą, kai rašome straipsnį „Word“ arba pateikiame kai kuriuos dokumentus žiniatinklyje, ir tai erzina, nes vėl reikia rašyti visą straipsnį. Bet kokiu atveju, šiame vadove aprašomas paprastas būdas išjungti didžiųjų raidžių klavišą, kol vėl jį įjungsite, o naudojant šį metodą fizinis klaviatūros klavišas neveiks. Nesijaudinkite ir vis tiek galite paspausti ir palaikyti klavišą „Shift“ ir paspausti raidę, kad būtų rašoma didžiosiomis raidėmis, jei Caps Lock išjungtas. Taigi, negaišdami laiko, pažiūrėkime, kaip įjungti arba išjungti „Caps Lock“ klavišą sistemoje „Windows 10“, naudodamiesi toliau pateiktu vadovu.
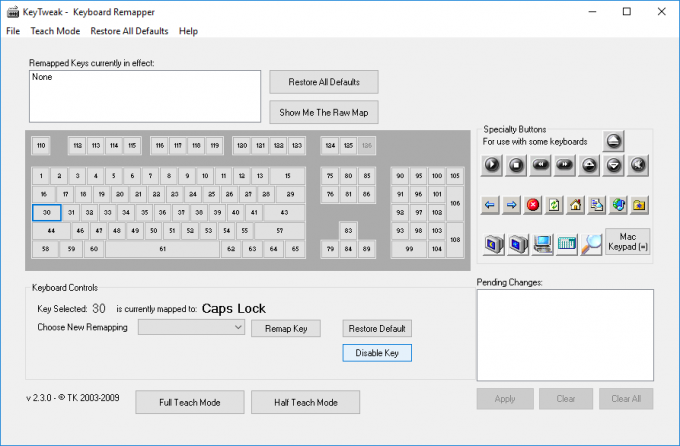
Turinys
- Įgalinkite arba išjunkite „Caps Lock“ klavišą sistemoje „Windows 10“.
- 1 būdas: registro rengyklėje įjunkite arba išjunkite didžiųjų raidžių klavišą
- 2 būdas: įjunkite arba išjunkite „Caps Lock“ klavišą naudodami „KeyTweak“.
Įgalinkite arba išjunkite „Caps Lock“ klavišą sistemoje „Windows 10“.
Būtinai sukurti atkūrimo tašką tik tuo atveju, jei kas nors negerai.
1 būdas: registro rengyklėje įjunkite arba išjunkite didžiųjų raidžių klavišą
1. Paspauskite „Windows“ klavišą + R, tada įveskite regedit ir paspauskite Enter.

2. Eikite į šį registro raktą:
HKEY_LOCAL_MACHINE\SYSTEM\CurrentControlSet\Control\Keyboard Layout
3. Dešiniuoju pelės mygtuku spustelėkite Klaviatūros išdėstymas, tada pasirinkite Nauja > Dvejetainė vertė.

4. Pavadinkite šį naujai sukurtą raktą kaip Nuskaityti kodo žemėlapį.
5. Dukart spustelėkite Scancode Map ir norėdami išjungti didžiųjų raidžių klavišą pakeisti jo reikšmę į:
00,00,00,00,00,00,00,00,02,00,00,00,00,00,3a, 00,00,00,00,00
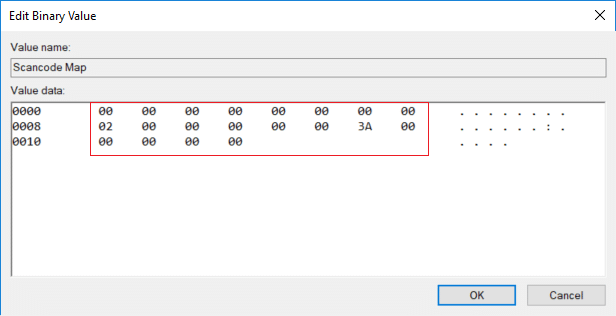
Pastaba: Jei jums tai per sunku sekti, atidarykite užrašų knygelės failą, tada nukopijuokite ir įklijuokite toliau pateiktą tekstą:
„Windows“ registro rengyklės versija 5.00 [HKEY_LOCAL_MACHINE\SYSTEM\CurrentControlSet\Control\Keyboard Layout] "Scancode Map" = šešioliktainis: 00,00,00,00,00,00,00,00,02,00,00,00,00,00,3a, 00,00,00,00,00
Paspauskite Ctrl + S, kad atidarytumėte dialogo langą Įrašyti kaip, tada pasirinkite pavadinimo tipą disable_caps.reg (plėtinys .reg yra labai svarbus), tada išskleidžiamajame sąraše Įrašyti kaip tipą pasirinkite „Visi failai“ spustelėkite Sutaupyti. Dabar dešiniuoju pelės mygtuku spustelėkite ką tik sukurtą failą ir pasirinkite Sujungti.
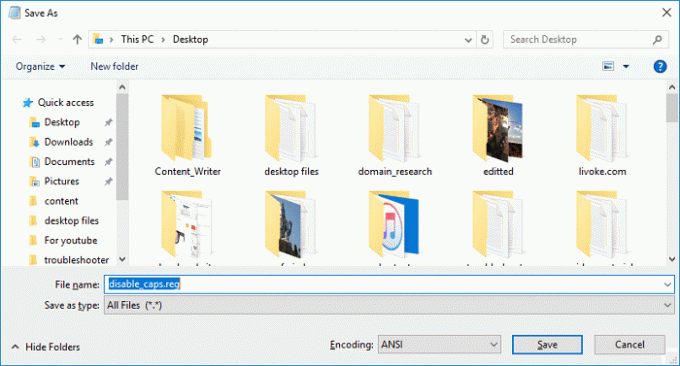
6. Jei norite vėl įjungti didžiųjų raidžių klavišą dešiniuoju pelės mygtuku spustelėkite Scancode Map klavišą ir pasirinkite Ištrinti.
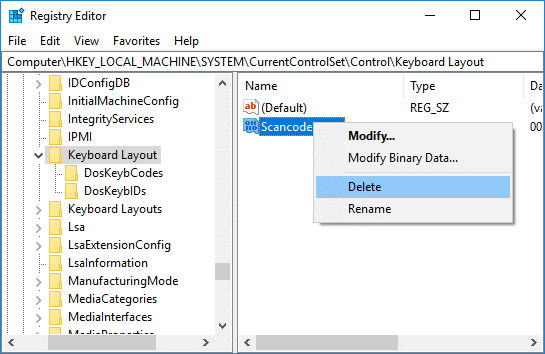
7. Uždarykite registro rengyklę ir iš naujo paleiskite kompiuterį, kad išsaugotumėte pakeitimus.
2 būdas: įjunkite arba išjunkite „Caps Lock“ klavišą naudodami „KeyTweak“.
Atsisiųskite ir įdiekite „KeyTweak“ programą, nemokama programa, leidžianti išjungti klaviatūros didžiųjų raidžių klavišą ir jį įjungti. Ši programinė įranga neapsiriboja didžiųjų raidžių fiksavimu, nes bet kurį klaviatūros klavišą galima išjungti, įjungti arba perdaryti pagal jūsų pageidavimus.
Pastaba: Sąrankos metu būtinai praleiskite bet kokią reklaminių programų diegimą.
1. Įdiegę programą paleiskite ją.
2. Klaviatūros diagramoje pasirinkite didžiųjų raidžių klavišą. Norėdami įsitikinti, kad pasirinkote teisingą raktą, pažiūrėkite, su kuriuo klavišu jis šiuo metu susietas, ir jis turėtų pasakyti: Didžiosios raidės.

3. Dabar šalia jo bus mygtukas, kuris sako „Išjungti raktą“, spustelėkite jį norėdami išjungti didžiųjų raidžių blokavimą.
4. Iš naujo paleiskite kompiuterį, kad išsaugotumėte pakeitimus.
5. Jei norite vėl įjungti didžiųjų raidžių užrakinimą, pasirinkite klavišą ir spustelėkite „Įjungti klavišą“ mygtuką.
Rekomenduojamas:
- Lengviausias būdas įdiegti CAB failą sistemoje „Windows 10“.
- Leisti arba uždrausti programoms prieigą prie fotoaparato sistemoje „Windows 10“.
- Kaip sukalibruoti monitoriaus ekrano spalvą sistemoje „Windows 10“.
- Įgalinkite arba išjunkite integruotą administratoriaus paskyrą sistemoje „Windows 10“.
Tai jūs sėkmingai išmokote Kaip įjungti arba išjungti „Caps Lock“ klavišą „Windows 10“. bet jei vis dar turite klausimų dėl šio vadovo, nedvejodami paklauskite jų komentarų skiltyje.



