Pataisykite „Windows 10“ neveikiantį automatinį paleidimą
Įvairios / / November 28, 2021
Pataisykite „Windows 10“ neveikiantį automatinį paleidimą: Automatinis paleidimas yra „Microsoft Windows“ operacinės sistemos funkcija, kuri nusprendžia, kokių veiksmų imtis, kai sistema aptinka išorinį diską arba keičiamąją laikmeną. Pavyzdžiui, jei diske yra muzikos failų, sistema automatiškai tai atpažins ir kai tik bus prijungta keičiama laikmena, ji paleis „Windows“ medijos leistuvą. Panašiai sistema atpažįsta paveikslėlius, vaizdo įrašus, dokumentus ir tt failus ir paleidžia atitinkamą programą, kad paleistų arba parodytų turinį. Automatinis paleidimas taip pat rodo parinkčių sąrašą kiekvieną kartą, kai keičiama laikmena prijungiama prie sistemos, atsižvelgiant į laikmenoje esantį failo tipą.
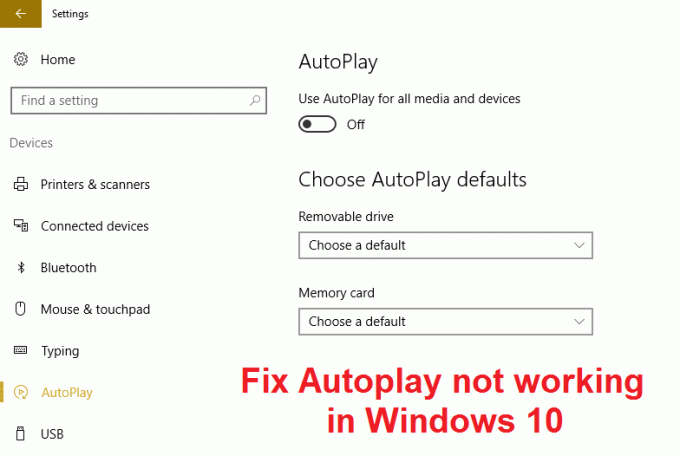
Na, automatinis paleidimas yra labai naudinga funkcija, tačiau atrodo, kad ji netinkamai veikia „Windows 10“. Vartotojai praneša apie automatinio paleidimo problemą, kai keičiama laikmena prijungta prie sistemos nėra automatinio paleidimo dialogo lango, vietoj to yra tik pranešimas apie automatinį paleidimą veiksme centras. Net jei spustelėsite šį pranešimą veiksmų centre, automatinio paleidimo dialogo langas nebus rodomas, trumpai tariant, jis nieko nedaro. Tačiau nesijaudinkite dėl to, nes kiekviena problema turi sprendimą, ši problema taip pat gana išspręsta. Taigi, negaišdami laiko, pažiūrėkime, kaip iš tikrųjų pataisyti automatinį paleidimą, kuris neveikia sistemoje „Windows 10“, naudojant toliau pateiktą trikčių šalinimo vadovą.
Turinys
- Pataisykite „Windows 10“ neveikiantį automatinį paleidimą
- 1 būdas: iš naujo nustatykite automatinio paleidimo nustatymus į numatytuosius
- 2 būdas: automatinio paleidimo parinktys nustatymuose
- 3 būdas: registro taisymas
- 4 būdas: įsitikinkite, kad veikia „Shell Hardware Detection Service“.
- 5 būdas: taisykite, įdiekite „Windows 10“.
Pataisykite „Windows 10“ neveikiantį automatinį paleidimą
Būtinai sukurti atkūrimo tašką tik tuo atveju, jei kas nors negerai.
1 būdas: iš naujo nustatykite automatinio paleidimo nustatymus į numatytuosius
1. Paspauskite „Windows“ klavišą + X, tada pasirinkite Kontrolės skydelis.

2. Tada spustelėkite Aparatūra ir garsas spustelėkite Automatinis paleidimas.
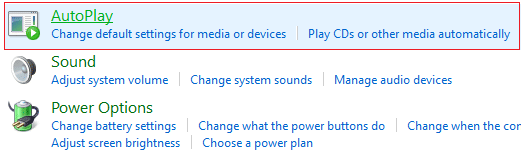
3. Slinkite žemyn į apačią ir spustelėkite Iš naujo nustatyti visus numatytuosius nustatymus.
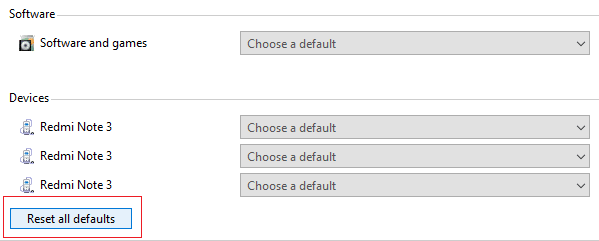
4.Spustelėkite Išsaugoti ir uždarykite valdymo skydelį.
5. Įdėkite išimamą laikmeną ir patikrinkite, ar veikia automatinis paleidimas, ar ne.
2 būdas: automatinio paleidimo parinktys nustatymuose
1. Paspauskite Windows Key + I, kad atidarytumėte Nustatymai ir spustelėkite Įrenginiai.

2. Kairiajame šoniniame meniu, pasirinkite Automatinis paleidimas.
3.Įjunkite jungiklį skiltyje Automatinis paleidimas, kad jį įjungtumėte.
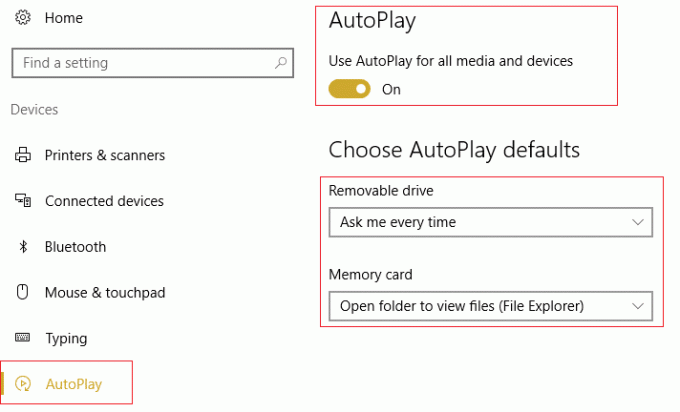
4. Pakeiskite pasirinkimo automatinio paleidimo numatytuosius nustatymus pagal savo poreikius ir viską uždarykite.
5. Iš naujo paleiskite kompiuterį, kad išsaugotumėte pakeitimus.
3 būdas: registro taisymas
1. Paspauskite „Windows“ klavišą + R, tada įveskite regedit ir paspauskite Enter, kad atidarytumėte registro rengyklę.

2. Eikite į šį registro raktą:
HKEY_LOCAL_MACHINE\SOFTWARE\Microsoft\Windows\CurrentVersion\Policies\Explorer
3. Įsitikinkite, kad naršyklė pažymėta kairiojoje lango srityje, tada spustelėkite NoDriveTypeAutoRun dešinėje lango srityje.
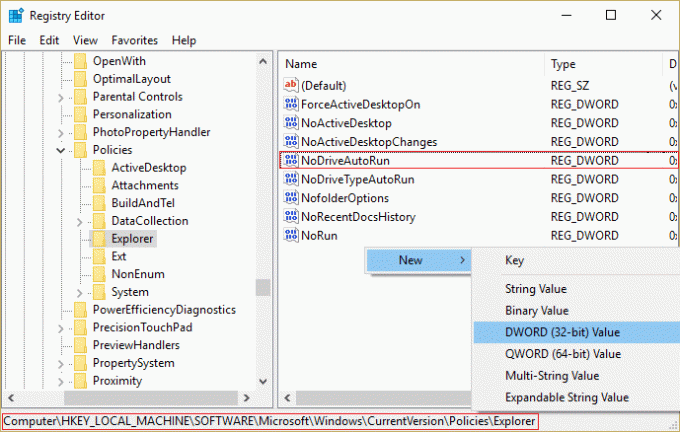
4.Jei pirmiau nurodyta reikšmė neišeina, turite ją sukurti. Dešiniuoju pelės mygtuku spustelėkite tuščią sritį dešiniojo lango srityje, tada pasirinkite Nauja > DWORD (32 bitų) reikšmė.
5. Pavadinkite šį naujai sukurtą raktą kaip NoDriveTypeAutoRun tada dukart spustelėkite jį, kad pakeistumėte jo vertę.
6. Įsitikinkite, kad pasirinktas šešioliktainis skaičius ir įvestas Vertės duomenų lauke įveskite 91 tada spustelėkite Gerai.
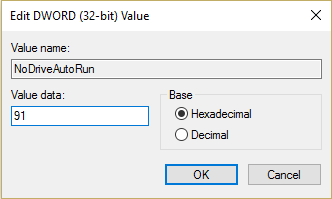
7. Dar kartą eikite į šį registro raktą:
HKEY_CURRENT_USER\Software\Microsoft\Windows\CurrentVersion\Policies\Explorer
8. Atlikite 3–6 veiksmus.
9. Išeikite iš registro rengyklės ir iš naujo paleiskite kompiuterį, kad išsaugotumėte pakeitimus.
Tai turėtų Pataisykite „Windows 10“ neveikiantį automatinį paleidimą bet jei ne, pereikite prie kito metodo.
4 būdas: įsitikinkite, kad veikia „Shell Hardware Detection Service“.
1. Paspauskite „Windows“ klavišą + R, tada įveskite paslaugos.msc ir paspauskite Enter.

2. Slinkite žemyn, kol rasite „Shell“ aparatinės įrangos aptikimas paslauga, tada dešiniuoju pelės mygtuku spustelėkite ją ir pasirinkite Savybės.
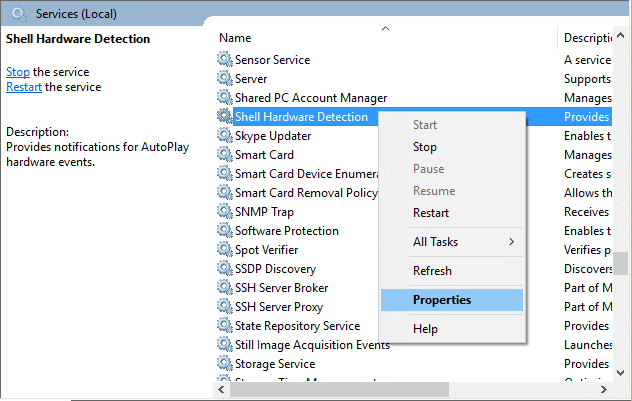
3. Įsitikinkite, kad nustatytas paleisties tipas Automatinis ir jei paslauga neveikia,spustelėkite Pradėti.
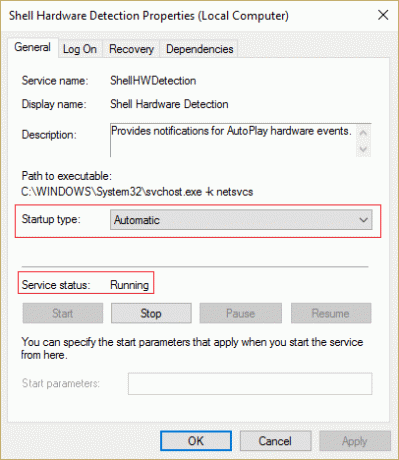
4. Spustelėkite Taikyti ir Gerai.
5. Iš naujo paleiskite kompiuterį, kad išsaugotumėte pakeitimus.
5 būdas: taisykite, įdiekite „Windows 10“.
Šis metodas yra paskutinė išeitis, nes jei niekas nepasiteisins, šis metodas tikrai pašalins visas jūsų kompiuterio problemas. Taisymo diegimas tiesiog naudoja vietoje esantį naujinimą, kad ištaisytų sistemos problemas, neištrindama sistemoje esančių vartotojo duomenų. Taigi sekite šį straipsnį, kad pamatytumėte Kaip lengvai pataisyti įdiegtą „Windows 10“.
Rekomenduota jums:
- Pataisykite įspėjimą apie pakartotinį disko prijungimą sistemoje „Windows 10“.
- Išjunkite „SmartScreen“ filtrą sistemoje „Windows 10“.
- Ištaisyti 1962 klaidą Operacinė sistema nerasta
- Pataisyti tvarkyklę WUDFRd nepavyko įkelti
Tai tau pavyko Pataisykite „Windows 10“ neveikiantį automatinį paleidimą bet jei vis dar turite klausimų dėl šio vadovo, nedvejodami užduokite juos komentarų skiltyje.



