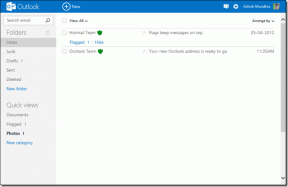Kaip atšaukti suplanuotą Chkdsk sistemoje „Windows 10“.
Įvairios / / November 28, 2021
Rekomenduojama retkarčiais patikrinti, ar diske nėra klaidų, paleidžiant Patikrinti diską (Chkdsk), nes tai gali ištaisykite disko klaidas, kurios pagerina sistemos našumą ir užtikrina sklandų veikimą sistema. Kartais negalite paleisti Chkdsk aktyviame skaidinyje, nes norint atlikti disko patikrinimą, diskas turi būti atjungtas, tačiau tai yra negalimas aktyvaus skaidinio atveju, todėl Chkdsk suplanuotas kitą kartą paleidžiant iš naujo arba paleidžiant sistemoje Windows 10. Taip pat galite suplanuoti, kad diskas būtų patikrintas naudojant Chkdsk paleidžiant arba kitą kartą paleidžiant iš naujo, naudodami komandą „chkdsk /C“.

Dabar kartais disko tikrinimas įjungiamas paleidžiant, o tai reiškia, kad kiekvieną kartą, kai sistema paleidžiama, visi diskų įrenginiai bus patikrinta, ar nėra klaidų ar problemų, o tai užtrunka gana ilgai ir negalėsite pasiekti kompiuterio, kol nebus patikrintas diskas užbaigti. Pagal numatytuosius nustatymus galite praleisti šį disko patikrinimą paspausdami klavišą trumpiau nei 8 sekundes įkrovos metu, tačiau dažniausiai tai neįmanoma, nes visiškai pamiršote paspausti bet kurį klavišą.
Nors patikrinti diską (Chkdsk) yra patogi funkcija, o disko tikrinimas įkrovos metu yra labai svarbus, kai kurie vartotojai nori paleisti ChkDsk komandinės eilutės versiją, kurios metu galite lengvai pasiekti savo PC. Be to, kartais vartotojai mano, kad Chkdsk įkrovos metu yra labai erzina ir atima daug laiko, todėl nešvaistydami laikas pažiūrėkime, kaip atšaukti suplanuotą Chkdsk sistemoje „Windows 10“, naudojant toliau pateiktą sąrašą pamoka.
Turinys
- Kaip atšaukti suplanuotą Chkdsk sistemoje „Windows 10“.
- 1 būdas: atšaukite suplanuotą Chkdsk operacinėje sistemoje „Windows 10“ komandų eilutėje
- 2 būdas: atšaukite suplanuotą disko patikrinimą ir atkurkite numatytąją elgseną komandų eilutėje
- 3 būdas: atšaukite suplanuotą Chkdsk operacinėje sistemoje „Windows 10“ registre
Kaip atšaukti suplanuotą Chkdsk sistemoje „Windows 10“.
Būtinai sukurti atkūrimo tašką tik tuo atveju, jei kas nors negerai.
Pirmiausia pažiūrėkime, kaip patikrinti, ar diskas buvo suplanuotas tikrinti kitą kartą paleidžiant iš naujo:
1. Atidarykite komandų eilutę. Vartotojas gali atlikti šį veiksmą ieškodamas "cmd" ir tada paspauskite Enter.

2. Įveskite šią komandą ir paspauskite Enter:
chkntfs drive_letter:
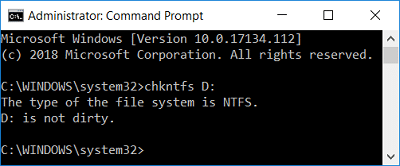
Pastaba: Pakeiskite drive_letter: tikrąja disko raide, pavyzdžiui: chkntfs C:
3. Jei gausite pranešimą, kad „Vairas nėra nešvarus“, tai reiškia, kad įkrovos metu Chkdsk nenumatytas. Taip pat turite rankiniu būdu paleisti šią komandą visose disko raidėse, kad įsitikintumėte, ar Chkdsk buvo suplanuotas, ar ne.
4. Bet jei gausite pranešimą „Chkdsk buvo suplanuotas rankiniu būdu paleisti kitą kartą perkraunant C tomą:“, tai reiškia, kad chkdsk buvo suplanuotas C: diske kitą įkrovą.
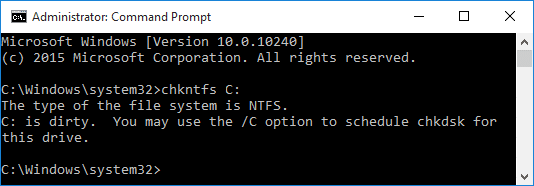
5. Dabar pažiūrėkime, kaip atšaukti suplanuotą Chkdsk naudojant toliau išvardytus metodus.
1 būdas: atšaukite suplanuotą Chkdsk operacinėje sistemoje „Windows 10“ komandų eilutėje
1. Atidarykite komandų eilutę. Vartotojas gali atlikti šį veiksmą ieškodamas "cmd" ir tada paspauskite Enter.
2. Dabar norėdami atšaukti suplanuotą Chkdsk įkrovos metu, įveskite šią komandą į cmd ir paspauskite Enter:
chkntfs /x drive_letter:
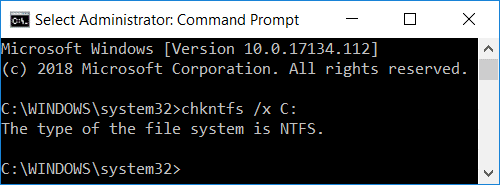
Pastaba: Pakeiskite drive_letter: tikrąja disko raide, pavyzdžiui, chkntfs /x C:
3. Iš naujo paleiskite kompiuterį ir nematysite jokio disko patikrinimo. Tai yra Kaip atšaukti suplanuotą Chkdsk sistemoje „Windows 10“. naudojant komandų eilutę.
2 būdas: atšaukite suplanuotą disko patikrinimą ir atkurkite numatytąją elgseną komandų eilutėje
Tai sugrąžins įrenginio numatytąjį veikimą ir visus diskų įrenginius, kurie buvo patikrinti įkrovos metu.
1. Atidarykite komandų eilutę. Vartotojas gali atlikti šį veiksmą ieškodamas "cmd" ir tada paspauskite Enter.
2. Įveskite šią komandą į cmd ir paspauskite Enter:
chkntfs /d
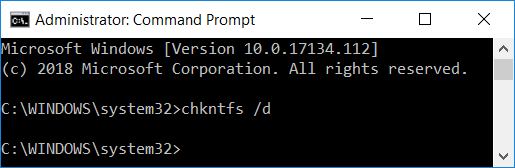
3. Iš naujo paleiskite kompiuterį, kad išsaugotumėte pakeitimus.
3 būdas: atšaukite suplanuotą Chkdsk operacinėje sistemoje „Windows 10“ registre
Tai taip pat atkurs numatytąjį įrenginio veikimą ir visus diskų įrenginius, kurie buvo patikrinti įkrovos metu, kaip ir 2 metodu.
1. Paspauskite „Windows“ klavišą + R, tada įveskite regedit ir paspauskite Enter, kad atidarytumėte registro rengyklę.

2. Eikite į šį registro raktą:
HKEY_LOCAL_MACHINE\SYSTEM\CurrentControlSet\Control\Session Manager
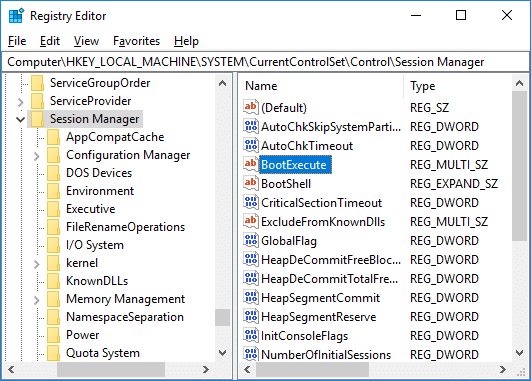
3. Įsitikinkite, kad pasirinkite „Session Manager“, tada dešiniajame lango srityje dukart spustelėkite „BootExecute“.
4. „BootExecute“ vertės duomenų lauke nukopijuokite ir įklijuokite šiuos dalykus ir spustelėkite Gerai:
autocheck autochk *
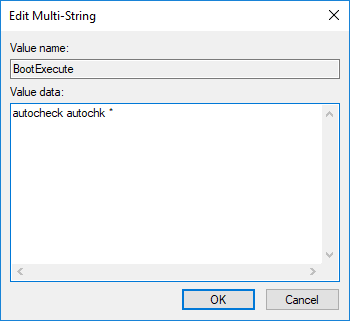
5. Uždarykite registrą ir iš naujo paleiskite kompiuterį.
Rekomenduojamas:
- Skaitykite „Chkdsk“ įvykių peržiūros žurnalą sistemoje „Windows 10“.
- Leisti arba uždrausti programoms prieigą prie fotoaparato sistemoje „Windows 10“.
- 4 būdai, kaip paleisti disko klaidų tikrinimą sistemoje „Windows 10“.
- Įgalinkite arba išjunkite „Caps Lock“ klavišą sistemoje „Windows 10“.
Tai jūs sėkmingai išmokote Kaip atšaukti suplanuotą Chkdsk sistemoje „Windows 10“. bet jei vis dar turite klausimų apie šią mokymo programą, nedvejodami užduokite juos komentarų skiltyje.