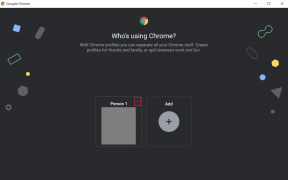Kaip pakeisti fono spalvą „Windows 10“ nuotraukų programoje (juoda arba balta)
Įvairios / / November 29, 2021
„Microsoft Windows 10“ yra išeina nuo 2015 m. liepos mėn, tačiau dar reikia nuveikti ilgą kelią, kad programa „Photos“ veiktų tinkamai. Nors „Photos“ programa iš pradžių atrodo aiški, joje yra gremėzdiška vartotojo sąsaja, painūs meniu ir valdikliai. Nereikia pamiršti tų absurdiškai dažnų avarijų, kurios gali greitai pakirsti nervus. Ir tada iškyla fono spalvos problema.

Atsižvelgiant į „Windows 10“ sistemos spalvų režimą, „Photos“ programėlėje gali būti juodos arba baltos temos. Tačiau spalvos tolygiai rodomos visoje programoje ir gali būti didžiulis iššūkis, kai reikia peržiūrėti tam tikrus vaizdus dėl pernelyg stiprios aplinkos spalvos.
Pavyzdžiui, skaidrūs PNG vaizdai su juodais arba baltais elementais gali visiškai susilieti su fonu ir atrodyti tiesiog juokingai. Kitas nepatogus scenarijus atsiranda dėl vaizdo kraštinių, kai dažnai neįmanoma atskirti spalvų, kai programėlėje „Photos“ rodomas tamsesnis fonas.
Skaidrūs PNG vaizdai su juodais arba baltais elementais gali visiškai susilieti su fonu
„Microsoft“ galėjo išspręsti šią problemą naudodama šviesesnį mėlynos spalvos atspalvį senesnėje „Windows“ nuotraukų peržiūros priemonėje. Tačiau viskas, ką dabar galite padaryti, tai rankiniu būdu pakeisti fono spalvą, priklausomai nuo vaizdo, kurį norite peržiūrėti. O gal tai tik estetikos klausimas – jūsų pasirinkimas.
Tiesiogiai pakeiskite fono spalvą
Pagal numatytuosius nustatymus „Photos“ programėlėje rodomas spalvų režimas (šviesus arba tamsus), kaip nurodo operacinė sistema. Bet vietoj to, kad pakeistumėte sistemos spalvą (kurią toliau apžvelgsime toliau) ir paveiktumėte kitas vietines „Windows 10“ procese, nuotraukų programoje yra integruoti perjungikliai, kuriuos galite naudoti norėdami perjungti abu režimus greitai.
1 žingsnis: Paleiskite programą „Photos“, tada spustelėkite horizontalią elipsės (trys taškai) piktogramą viršutiniame dešiniajame lango kampe. Išskleidžiamajame meniu spustelėkite Nustatymai.

2 žingsnis: Nustatymų ekrane slinkite iki skilties, pažymėtos Režimas. Pagal numatytuosius nustatymus spalvų režimas nustatytas kaip Naudoti sistemos nustatymus, todėl programa pasirenka sistemos spalvų schemą.
Nepaisykite jo spustelėdami Šviesa, kad perjungtumėte į baltos spalvos temą ir foną, arba Tamsiai, kad pasirinktumėte visiškai priešingą (juodą) temą.

Norėdami pritaikyti pakeitimą, turite išeiti iš nuotraukų programos. Norėdami tęsti, tiesiog uždarykite langą.
3 veiksmas: Iš naujo paleiskite „Photos“ programą ir iškart turėtumėte matyti temos ir fono spalvos pasikeitimą.

Ir jūs atspėjote teisingai – jums reikia atlikti tą patį procesą, kai norite pakeisti fono spalvą. Paprastas vartotojo sąsajos perjungimas būtų padaręs stebuklus, ir tikimasi, kad „Microsoft“ tai įdiegs ar ką nors panašaus ateityje.
Pakeiskite sistemos spalvų režimą
Jei norite turėti vienodą patirtį su kitomis vietinėmis „Windows 10“ programomis, palaikančiomis spalvų režimus, pvz., „Mail“, „Windows Store“, „Windows“ nustatymai ir kt., tada apsvarstykite galimybę pakeisti pačią sistemos spalvų schemą, kad pasiektumėte tą patį rezultatas. Jei turite „Windows 10“ 2018 m. spalio mėn. naujinimas įdiegta, tada šie veiksmai taip pat turi įtakos numatytajai „File Explorer“ spalvai.
Pastaba: Įsitikinkite, kad programos „Photos“ nustatymų skydelyje pasirinkta parinktis Naudoti sistemos nustatymus. Priešingu atveju programos savieji spalvų nustatymai nepaisys sistemos spalvų.
1 žingsnis: Spustelėkite pranešimų sritį sistemos dėkle, tada spustelėkite Visi nustatymai.

2 žingsnis: „Windows“ nustatymų programoje spustelėkite plytelę, pažymėtą Personalizavimas.

3 veiksmas: Spustelėkite šoninį skirtuką, pažymėtą Spalvos.

4 veiksmas: Tada slinkite žemyn iki skyriaus, pažymėto Pasirinkite numatytąjį programos režimą, tada pasirinkite pageidaujamą fono spalvą.

Nors „Windows“ nustatymų programa iš karto atspindi spalvų režimo pasikeitimą, nuotraukų programą reikia paleisti iš naujo, jei ji jau atidaryta, kad būtų rodoma nauja tema ir fono spalva.
Dėl redagavimo ir kūrimo režimo
Nepaisant daugybės trūkumų, nuotraukų programoje yra daug naudingų įrankių, kuriuos galite naudoti norėdami redaguoti ir paįvairinti vaizdus. Tačiau redagavimo ir kūrimo režimas, kurį reikia perjungti į visiškai tamsų foną. Deja, tai nepasikeis, nepaisant to, kokius pakeitimus atliksite „Photos“ programoje arba sistemos spalvų nustatymuose.
Ir tai gana absurdiška. Ypač redaguojant skaidrius vaizdus, kuriuose yra tik juodos spalvos, nes iš pradžių nieko nematote. Tuo tarpu apsvarstykite naudojant alternatyvius vaizdo redaktorius Tais atvejais, kai nuotraukų programa sukelia sielvartą.
Štai taip!
Taigi, taip galite keisti fono spalvas programoje „Photos“. Nors turite tik dvi spalvas, jas perjungti gali būti labai svarbu, atsižvelgiant į tai, kad įvairūs vaizdai netinkamai atrodo vienoje ar kitoje.
Subalansuota fono spalva būtų naudinga programai, o vienintelis dalykas, kurį galime padaryti, yra tikėtis reikšmingų patobulinimų, susijusių su šiaip kasdieniška vaizdo žiūrėjimo patirtimi.