Ištaisykite „File Explorer“ gedimo problemą sistemoje „Windows 10“.
Įvairios / / November 28, 2021
Jei susiduriate su šia problema atidarę „File Explorer“ sistemoje „Windows 10“, ji stringa kiekvieną kartą, kai atidarykite, tada būsite tarp tūkstančių vartotojų, kurie susidūrė su šia problema po to, kai atnaujino į Windows 10. Nors naujinimas į naują „Windows“ versiją turėtų išspręsti ankstesnių versijų problemą, „Windows 10“ toli gražu nėra tobula ir, užuot išsprendusi problemą, ji sukelia daugiau problemų.
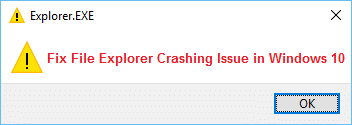
Kai kuriais atvejais „File Explorer“ užstringa tik tada, kai vartotojas naudoja paieškos funkciją failams ieškoti arba aplankus, o kitiems tiesiog spustelėjus dešinįjį pelės klavišą arba naudojant kopijavimą ar įklijavimą, atrodo, kad failas sugenda Tyrinėtojas. Vienintelis sprendimas yra paleisti kompiuterį iš naujo, tačiau atidarius „File Explorer“ jis vėl sugenda. Šiai problemai nėra jokios konkrečios priežasties, nes nuo vartotojo priklauso, kodėl „File Explorer“ sugenda. Kiekviena sistema turi unikalią konfigūraciją, todėl yra įvairių galimų šios problemos sprendimo būdų. Taigi, negaišdami laiko, pažiūrėkime, kaip iš tikrųjų išspręsti „File Explorer“ strigimo problemą sistemoje „Windows 10“, naudodami toliau pateiktą trikčių šalinimo vadovą.
Turinys
- Ištaisykite „File Explorer“ strigimo problemą sistemoje „Windows 10“.
- 1 būdas: Raskite problemos priežastį naudodami įvykių peržiūros priemonę
- 2 būdas: naršyklės strigimo problemos pagrindinė priežastis
- 3 būdas: paleiskite aplanko „Windows“ atskiru procesu
- 4 būdas: pakeiskite teksto, programų ir kitų elementų dydį
- 5 būdas: išvalykite „File Explorer“ istoriją
- 6 būdas: išjunkite visus apvalkalo plėtinius
- 7 būdas: išjunkite greitąją prieigą
- 8 būdas: atlikite švarų paleidimą
- 9 būdas: suteikite savo paskyrai visą leidimą pasiekti aplanko turinį
Ištaisykite „File Explorer“ strigimo problemą sistemoje „Windows 10“.
Būtinai sukurti atkūrimo tašką tik tuo atveju, jei kas nors negerai.
1 būdas: Raskite problemos priežastį naudodami įvykių peržiūros priemonę
1. Paspauskite „Windows“ klavišą + R, tada įveskite eventvwr ir paspauskite Enter, kad atidarytumėte Įvykių peržiūros priemonė arba Windows paieškoje įveskite Event ir spustelėkite Įvykių peržiūros priemonė.
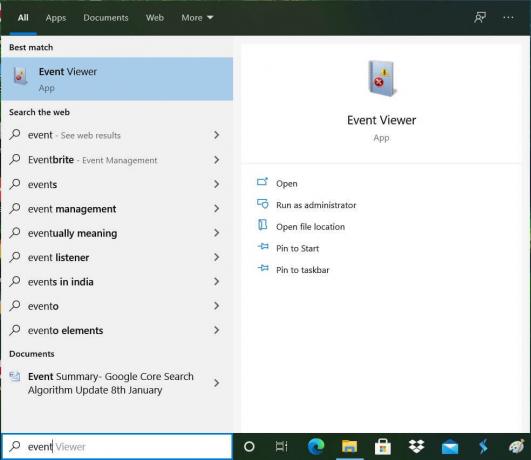
2. Dabar kairiajame meniu dukart spustelėkite „Windows“ žurnalai tada pasirinkite Sistema.
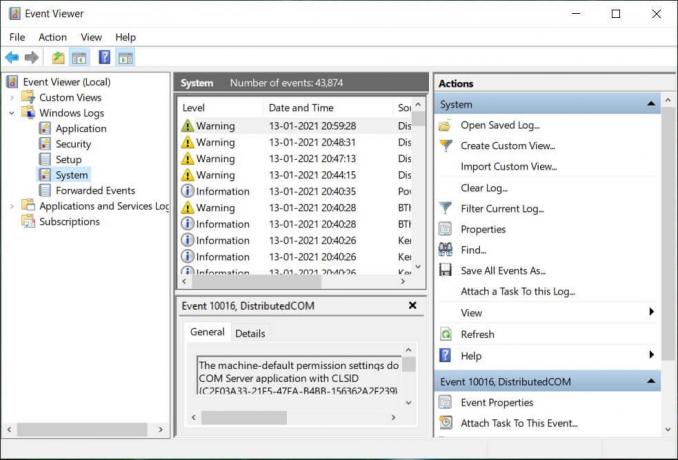
3. Dešinėje lango srityje ieškokite klaidos su raudonas šauktukas ir radę spustelėkite jį.
4. Tai parodys jums išsamią informaciją apie programą ar procesą,todėl Explorer sugenda.
5. Jei aukščiau pateikta programa yra trečioji šalis, būtinai pašalinkite ją iš valdymo skydelio.
2 būdas: naršyklės strigimo problemos pagrindinė priežastis
1. Tipas Patikimumas „Windows“ paieškoje ir spustelėkite Patikimumo istorijos monitorius.
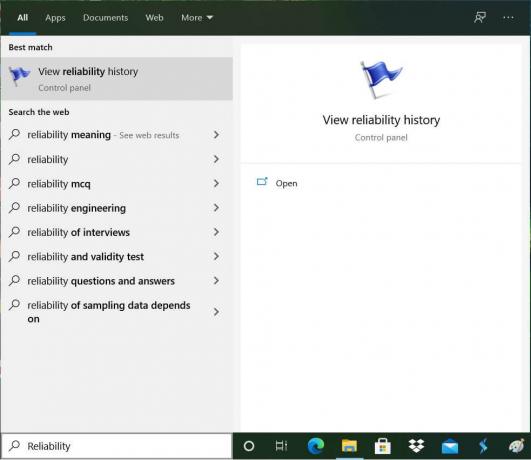
2. Užtruks šiek tiek laiko, kol bus sukurta ataskaita, kurioje rasite pagrindinę „Explorer“ strigimo problemos priežastį.
3. Daugeliu atvejų atrodo, kad taip IDTNC64.cpl tai programinė įranga, kurią tiekia IDT (garso programinė įranga), kuri nesuderinama su Windows 10.

4. Paspauskite „Windows“ klavišas + Q Norėdami iškviesti paiešką, įveskite cmd.
5. Dešiniuoju pelės mygtuku spustelėkite cmd ir pasirinkite Vykdykite kaip administratorius.
6. Įveskite šią komandą į cmd ir paspauskite Enter:
ren IDTNC64.CPL IDTNC64.CPL.old

7. Uždarykite komandų eilutę ir iš naujo paleiskite kompiuterį.
8. Jei negalite pervardyti aukščiau nurodyto failo, turite tai padaryti pašalinkite IDT Audio Manager iš valdymo skydelio.
9. Jei valdymo skydelis užsidaro automatiškai, turite tai padaryti išjungti „Windows Error Reporting Service“.
10. Paspauskite „Windows“ klavišą + R, tada įveskite paslaugos.msc ir paspauskite Enter.

11. Rasti „Windows“ klaidų ataskaitų tarnyba tada dešiniuoju pelės mygtuku spustelėkite jį ir pasirinkite Savybės.

12. Įsitikinkite Paleidimo tipas nustatyta kaip Išjungti, ir paslauga neveikia, kitaip spustelėkite Sustabdyti.

13. Dabar paspauskite „Windows“ klavišą + X, tada pasirinkite Kontrolės skydelis.

14. Pašalinkite „IDT Audio“ iš „Control“. Skydelis, skirtas pagaliau išspręsti „File Explorer“ gedimo problemą.
15. Iš naujo paleiskite kompiuterį, kad išsaugotumėte pakeitimus.
Pastaba: Dar kartą nustatykite „Windows“ klaidų ataskaitų paleidimo tipas Paslauga atgal į vadovas.
3 būdas: paleiskite aplanko „Windows“ atskiru procesu
1. Atidarykite „File Explorer“, tada spustelėkite Žiūrėti ir tada spustelėkite Galimybės.

Pastaba: Jei negalite pasiekti „File Explorer“, atidarykite Valdymo skydą ir ieškokite „File Explorer“ parinktys.

2. Perjungti į Žiūrėti skirtuką ir tada pažymėkite "Atskirame procese paleiskite aplanko langus.”

3. Spustelėkite Taikyti, tada spustelėkite Gerai.
4. Iš naujo paleiskite kompiuterį, kad išsaugotumėte pakeitimus.
Dar kartą patikrinkite, ar galite Ištaisykite „File Explorer“ strigimo problemą, jei ne, tęskite naudodami kitą metodą.
4 būdas: pakeiskite teksto, programų ir kitų elementų dydį
1. Norėdami atidaryti, paspauskite „Windows“ klavišą + I Nustatymas tada spustelėkite Sistema.

2. Kairiajame meniu perjunkite į skirtuką Ekranas.
3. Dabar būtinai pakeisti teksto, programų ir kitų elementų dydį į 150 % arba 100 %.

Pastaba: Įsitikinkite, kad pirmiau nurodytas nustatymas nenustatytas 175 %, dėl kurio ši problema kyla.
4. Iš naujo paleiskite kompiuterį, kad išsaugotumėte pakeitimus.
5 būdas: išvalykite „File Explorer“ istoriją
1. Paspauskite „Windows“ klavišą + X, tada pasirinkite Kontrolės skydelis.

2. Ieškoti Failų naršyklė ir tada spustelėkite „File Explorer“ parinktys.

3. Dabar skirtuke Bendra spustelėkite Išvalyti šalia Išvalyti failų naršyklės istoriją.

4. Iš naujo paleiskite kompiuterį, kad išsaugotumėte pakeitimus.
Šis metodas turėtų sugebėti Ištaisykite „File Explorer“ strigimo problemą sistemoje „Windows 10“., jei ne, tęskite kitą.
6 būdas: išjunkite visus apvalkalo plėtinius
Kai įdiegiate programą arba programą sistemoje „Windows“, ji prideda elementą dešiniuoju pelės mygtuku spustelėjus kontekstinį meniu. Elementai vadinami apvalkalo plėtiniais; Dabar, jei pridėsite ką nors, kas gali prieštarauti „Windows“, failų naršyklė gali sugesti. Kadangi „Shell“ plėtinys yra „Windows File Explorer“ dalis, bet kuri sugadinta programa gali lengvai sukelti „File Explorer“ strigimo problemas sistemoje „Windows 10“.
1. Dabar, norėdami patikrinti, kuri iš šių programų sukelia gedimą, turite atsisiųsti trečiosios šalies programinę įrangą ShexExView.
2. Dukart spustelėkite programą shexview.exe zip faile, kad jį paleistumėte. Palaukite kelias sekundes, nes pirmą kartą paleidus reikia šiek tiek laiko surinkti informaciją apie apvalkalo plėtinius.
3. Dabar spustelėkite Parinktys, tada spustelėkite Slėpti visus „Microsoft“ plėtinius.

4. Dabar paspauskite Ctrl + A, kad pasirinkite juos visus ir paspauskite raudonas mygtukas viršutiniame kairiajame kampe.

5. Jei prašoma patvirtinimo, pasirinkite Taip.

6. Jei problema išspręsta, kyla problemų dėl vieno iš apvalkalo plėtinių, tačiau reikia išsiaiškinti, kuris vieną, kurią reikia įjungti po vieną, pasirinkdami ir paspausdami žalią mygtuką viršuje teisingai. Jei įjungus tam tikrą apvalkalo plėtinį „Windows File Explorer“ sugenda, turite išjungti tą konkretų plėtinį arba geriau, jei galite jį pašalinti iš savo sistemos.
7 būdas: išjunkite greitąją prieigą
1. Atidarykite „File Explorer“, tada spustelėkite Žiūrėti ir tada spustelėkite Galimybės.
Pastaba: Jei negalite pasiekti AccessExplorer, atidarykite Valdymo skydą ir ieškokite „File Explorer“ parinkčių.
2. Dabar skirtuke Bendra panaikinkite žymėjimą „Rodyti neseniai naudotus failus greitojoje prieigoje“ ir „Rodyti dažnai naudojamus aplankus sparčiojoje prieigoje“ dalyje Privatumas.

3. Spustelėkite Taikyti, tada spustelėkite Gerai.
4. Iš naujo paleiskite kompiuterį, kad išsaugotumėte pakeitimus.
8 būdas: atlikite švarų paleidimą
Kartais trečiosios šalies programinė įranga gali prieštarauti „Windows File Explorer“, todėl „File Explorer“ sugenda. tvarka Ištaisykite „File Explorer“ strigimo problemą sistemoje „Windows 10“., tau reikia atlikti švarų paleidimą kompiuteryje ir žingsnis po žingsnio diagnozuokite problemą.

9 būdas: suteikite savo paskyrai visą leidimą pasiekti aplanko turinį
Šis metodas yra naudingas tik tuo atveju, jei susiduriate su „File Explorer“ gedimo problema su kai kuriais konkrečiais failais ar aplankais.
1. Dešiniuoju pelės mygtuku spustelėkite failą arba aplanką, kuriame kyla problemų, ir pasirinkite Savybės.
2. Pereiti prie Saugumo skirtukas ir tada spustelėkite Išplėstinė.

3. Spustelėkite Keisti šalia Savininkas, tada įveskite savo vartotojo abonemento pavadinimą ir spustelėkite Patikrinkite vardus.

4. Jei nežinote savo vartotojo abonemento vardo, spustelėkite Išplėstinė aukščiau esančiame lange.
5. Dabar spustelėkite Rasti dabar kuri parodys jums jūsų vartotojo paskyrą. Pasirinkite savo paskyrą ir dukart spustelėkite ją, kad pridėtumėte ją prie savininko lango.

6. Spustelėkite Gerai norėdami įtraukti savo vartotojo abonementą į sąrašą.
7. Toliau, toliau Išplėstinių saugos nustatymų langas varnelė "pakeisti subkonteinerių ir objektų savininką.”

8. Tada spustelėkite Gerai ir vėl Atidarykite langą Išplėstiniai saugos nustatymai.
9. Spustelėkite Papildyti ir tada spustelėkite Pasirinkite direktorių.

10. Vėlgi pridėkite savo vartotojo paskyrą ir spustelėkite Gerai.
11. Nustatę pagrindinį, nustatykite Įveskite, kad būtų Leisti.

12. Būtinai pažymėkite varnelę Pilna kontrolė ir tada spustelėkite Gerai.
13. Spustelėkite Taikyti, tada spustelėkite Gerai.
Rekomenduojamas:
- Šis failas neturi su juo susietos programos šiam veiksmui atlikti
- Pataisyti Microsoft Edge atidaro kelis langus
- Kaip pataisyti Monitorius atsitiktinai IŠJUNGTAS ir ĮJUNGTAS
- Pataisyti Nepavyko ištrinti laikinųjų failų sistemoje „Windows 10“.
Tai tau pavyko Ištaisykite „File Explorer“ strigimo problemą sistemoje „Windows 10“. bet jei vis dar turite klausimų dėl šio vadovo, nedvejodami užduokite juos komentarų skiltyje.

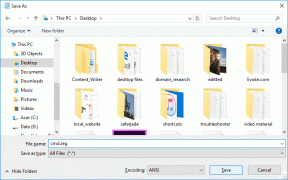

![Galinių taškų atvaizdavimo priemonėje daugiau galimų taškų nėra [ISPRĘSTA]](/f/00255fc52c247b7cdd1d6f89653b5bdc.png?width=288&height=384)