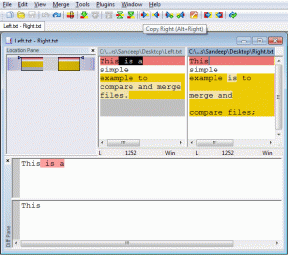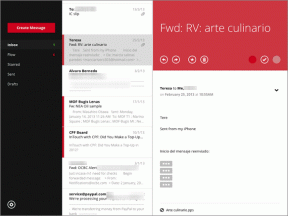6 geriausi būdai, kaip ištaisyti „Bluetooth“ delsą sistemoje „Windows 10“.
Įvairios / / November 29, 2021
Tarkime, kad žiūrite filmą arba žaidžiate žaidimą „Windows“ kompiuteryje. Vaizdo kokybė yra aukščiausios klasės, ir viskas atrodo puikiai. Išskyrus vieną dalyką: yra erzinantis garso išvesties vėlavimas į „Bluetooth“ garsiakalbį. Jūs perkraunate šautuvą, bet jūsų Bluetooth ausines sukurti garso efektą po kelių sekundžių (arba mikrosekundžių). Nėra garso ir vaizdo susitarimo ir viskas nesinchronizuojama. Kaip tai ištaisysite?

Pirmiausia patikrinkite, ar Lėktuvo režimas išjungtas arba išjungtas. Taip pat galite pabandyti iš naujo paleisti kompiuterį. Jei „Bluetooth“ įrenginio garso kūrimas vis tiek nesinchronizuojamas su ekrane rodomu vaizdu, išbandykite šešis (6) toliau išvardytus trikčių šalinimo sprendimus. Esame įsitikinę, kad bent vienas iš jų padės išspręsti „Bluetooth“ delsos problemą jūsų „Windows 10“ kompiuteryje.
Taip pat „Guiding Tech“.
1. Šalinkite artumo ir trukdžių problemas
Atstumas vaidina svarbų vaidmenį nustatant garso kokybę naudojant belaidžius Bluetooth įrenginius. Įsitikinkite, kad jūsų kompiuteris ir „Bluetooth“ garso įrenginys yra diapazone. Taip pat turėtumėte patikrinti, ar tarp kompiuterio ir garso įrenginio nėra jokių fizinių kliūčių (pvz., sienos). Tai gali trukdyti „Bluetooth“ ryšiui ir sukelti garso delsą.

Kalbant apie trikdžius, patikrinkite, ar garso įrenginys nėra arti kito įrenginio, prijungto prie kompiuterio USB 3.0 prievado. „Microsoft“ įspėja, kad tai gali sutrikdyti garso signalo perdavimą per „Bluetooth“. Jei, pavyzdžiui, naudojant „Bluetooth“ garsiakalbį, esantį šalia kompiuterio USB prievado, garsas vėluoja, atitraukite garsiakalbį ir patikrinkite, ar problema išspręsta.
Rekomenduojame peržiūrėti oficialų „Microsoft“ vadovą „Bluetooth“ problemų sprendimas „Windows 10“..
2. Iš naujo prijunkite „Bluetooth“ įrenginį
Kompiuteryje paleiskite Bluetooth nustatymų meniu (Nustatymai > Įrenginiai > Bluetooth ir kiti įrenginiai) ir išjunkite Bluetooth. Palaukite kelias sekundes ir perjunkite „Bluetooth“ iš naujo įgalinimą.

Arba „Bluetooth“ įrenginį galite atjungti rankiniu būdu. Spustelėkite „Bluetooth“ įrenginį su garso delsos problemomis ir pasirinkite Atsijungti.

Iš naujo prijunkite įrenginį prie kompiuterio (palieskite mygtuką Connect) ir patikrinkite, ar tai išsprendžia garso sinchronizavimo problemą.

3. Prijungto įrenginio trikčių šalinimas
Jei atkuriant garsą per „Bluetooth“ kyla garso delsos, prastos garso kokybės ir kitų susijusių problemų, problemą gali išspręsti „Windows“ garso trikčių šalinimo įrankis.
1 žingsnis: Paleiskite meniu Nustatymai ir pasirinkite Sistema.

2 žingsnis: eikite į skyrių Garsas ir bakstelėkite mygtuką Trikčių šalinimas.

Tai paleis garso trikčių šalinimo priemonę naujame lange. Palaukite, kol įrankis diagnozuos jūsų garso įrenginius, ir pereikite prie kito veiksmo.
3 veiksmas: Pasirinkite „Bluetooth“ įrenginį su garso delsos problema ir spustelėkite „Kitas“.

Trikčių šalinimo įrankis toliau diagnozuos įrenginį ir nedelsdamas rekomenduos sprendimus, jei aptiks kokių nors problemų, turinčių įtakos jo garso gamybai ir kokybei. Vykdykite rekomenduojamą raginimą ir pažiūrėkite, ar tai padeda. Jei trikčių šalinimo įrankis neranda jokių problemų su „Bluetooth“ įrenginiu, pereikite prie kito sprendimo.
4. Paleiskite „Bluetooth“ trikčių šalinimo įrankį
Tai dar vienas integruotas įrankis, galintis padėti aptikti ir išspręsti problemas, turinčias įtakos „Windows“ kompiuterio „Bluetooth“ veikimui.
1 žingsnis: Paleiskite „Windows“ nustatymus ir pasirinkite „Atnaujinti ir sauga“.

2 žingsnis: Eikite į Trikčių šalinimo meniu.

3 veiksmas: Skiltyje „Rasti ir išspręsti kitas problemas“ pasirinkite „Bluetooth“ ir spustelėkite mygtuką „Paleisti trikčių šalinimo įrankį“.

Tai paleis „Windows Bluetooth“ trikčių šalinimo įrankį. Įrankis diagnozuos jūsų kompiuterį ir bandys automatiškai ištaisyti visus su „Bluetooth“ susijusius trikdžius. Tuo tarpu visi aktyvūs „Bluetooth“ įrenginiai, prijungti prie jūsų kompiuterio, bus atjungti (ir vėl prijungti). Tačiau jūs neturite jaudintis; tai nesugadins jūsų įrenginio nustatymų.

Trikčių šalinimo įrankis jums praneš apie diagnozuotas ir ištaisytas „Bluetooth“ problemas. Pabandykite paleisti medijos failą (geriausia vaizdo įrašą) kompiuteryje ir patikrinkite, ar garso delsos problema pašalinta.
5. Patikrinkite „Bluetooth“ įrenginį
Kartais problemos gali kilti dėl prijungto Bluetooth įrenginio, o ne kompiuterio. Jei įrenginys maitinamas akumuliatoriumi (galbūt belaidės ausinės arba nešiojamasis garsiakalbis), patikrinkite, ar jis pakankamai įkrautas. Taip pat galite pabandyti iš naujo paleisti arba iš naujo nustatyti įrenginį. Norėdami sužinoti, kaip pašalinti ryšio ir atkūrimo problemas, žr. įrenginio naudojimo vadovą.
6. Išjungti garso patobulinimus

Tinkinimas su garso patobulinimais gali jums padėti gauti garsesnį ir geresnį garsą savo kompiuteryje– laidiniams ir belaidžiams įrenginiams. Tačiau šie patobulinimai kartais sukelia garso iškraipymus, garso delsą ir kitas problemas. Atlikite toliau nurodytus veiksmus, kad išjungtumėte visus paveikto Bluetooth įrenginio garso patobulinimus.
1 žingsnis: Eikite į „Windows“ garso nustatymų meniu (Nustatymai > Sistema > Garsas).
2 žingsnis: Patikrinkite, ar paveiktas Bluetooth įrenginys yra pasirinktas išvesties įrenginys. Norėdami tęsti, spustelėkite Įrenginio ypatybės.

Bus paleistas „Bluetooth“ įrenginio ypatybių puslapis.
3 veiksmas: Slinkite į puslapio apačią ir spustelėkite „Papildomos įrenginio ypatybės“.

4 veiksmas: Naujame lange eikite į skirtuką Patobulinimai. Pažymėkite langelį „Išjungti visus patobulinimus“ ir bakstelėkite Gerai, kad išsaugotumėte pakeitimus.

Taip pat „Guiding Tech“.
Sinchronizuoti dalykus
Jei norite pridėti prie anksčiau pateiktų sprendimų, rekomenduojame iš naujo paleisti programą / programą, kurią naudojant garso delsa. Jei tai žaidimas, uždarykite ir paleiskite iš naujo. Ir jei problema būdinga vaizdo įrašams, iš naujo paleiskite medijos leistuvę arba naudokite kitą programą. Galiausiai taip pat turėtumėte patikrinti, ar jūsų Kompiuterio Bluetooth tvarkyklė ir operacinė sistema yra atnaujintos.
Kitas: Negalite rasti „Bluetooth“ piktogramos / parinkties „Windows 10“ kompiuteryje? Perskaitykite šią toliau pateiktą mokymo programą, kad sužinotumėte 8 būdus, kaip išspręsti įrenginio tvarkytuvėje trūkstamą „Bluetooth“ problemą.