Išjunkite automatinį paleidimą iš naujo esant sistemos gedimui sistemoje „Windows 10“.
Įvairios / / November 28, 2021
Išjunkite automatinį paleidimą iš naujo esant sistemos gedimui sistemoje „Windows 10“: „Blue Screen of Death“ (BSOD) klaida įvyksta, kai sistema nepasileidžia, todėl jūsų kompiuteris netikėtai paleidžiamas iš naujo arba sugenda. Trumpai tariant, įvykus sistemos gedimui, „Windows 10“ automatiškai paleidžia kompiuterį iš naujo, kad atsigautų po gedimo. Dažniausiai paprastas paleidimas iš naujo gali atkurti jūsų sistemą, tačiau kai kuriais atvejais jūsų kompiuteris gali būti paleistas iš naujo. Štai kodėl turite išjungti automatinį paleidimą iš naujo dėl sistemos gedimo sistemoje „Windows 10“, kad atsigautumėte iš naujo paleidimo ciklo.

Be to, dar viena problema yra ta, kad BSOD klaida rodoma tik kelias sekundžių dalis, per kurias neįmanoma užsirašyti klaidos kodo ar suprasti klaidos pobūdžio. Jei išjungsite automatinį paleidimą iš naujo, BSOD ekrane turėsite daugiau laiko. Bet kokiu atveju, negaišdami laiko, pažiūrėkime, kaip išjungti automatinį paleidimą iš naujo esant sistemos gedimui sistemoje „Windows 10“, naudodami toliau pateiktą mokymo programą.
Turinys
- Išjunkite automatinį paleidimą iš naujo esant sistemos gedimui sistemoje „Windows 10“.
- 1 būdas: išjunkite automatinį paleidimą iš naujo esant sistemos gedimui naudodami paleisties ir atkūrimo nustatymus
- 2 būdas: išjunkite automatinį paleidimą iš naujo esant sistemos gedimui sistemoje Windows 10 naudodami registro rengyklę
- 3 būdas: išjunkite automatinį paleidimą iš naujo esant sistemos gedimui naudodami komandų eilutę
- 4 būdas: išjunkite automatinį paleidimą iš naujo esant sistemos gedimui sistemoje Windows 10 naudodami išplėstines paleisties parinktis
Išjunkite automatinį paleidimą iš naujo esant sistemos gedimui sistemoje „Windows 10“.
Būtinai sukurti atkūrimo tašką tik tuo atveju, jei kas nors negerai.
1 būdas: išjunkite automatinį paleidimą iš naujo esant sistemos gedimui naudodami paleisties ir atkūrimo nustatymus
1. Paspauskite „Windows“ klavišą + R, tada įveskite sysdm.cpl ir paspauskite Enter, kad atidarytumėte Sistemos ypatybės.

2. Dabar pereikite į skirtuką Išplėstinė, tada spustelėkite „Nustatymai" pagal Paleidimas ir atkūrimas.

3. Būtinai panaikinkite žymėjimą „Automatiškai paleisti iš naujo" pagal Sistemos gedimas.

4. Spustelėkite Gerai, tada spustelėkite Taikyti ir Gerai.
5. Iš naujo paleiskite kompiuterį, kad išsaugotumėte pakeitimus.
2 būdas: išjunkite automatinį paleidimą iš naujo esant sistemos gedimui sistemoje Windows 10 naudodami registro rengyklę
1. Paspauskite „Windows“ klavišą + R, tada įveskite regedit ir paspauskite Enter.

2. Eikite į šį registro raktą:
HKEY_LOCAL_MACHINE\SYSTEM\CurrentControlSet\Control\CrashControl
3. Būtinai pasirinkite „CrashControl“. tada dešinėje lango srityje dukart spustelėkite Automatinis perkrovimas.
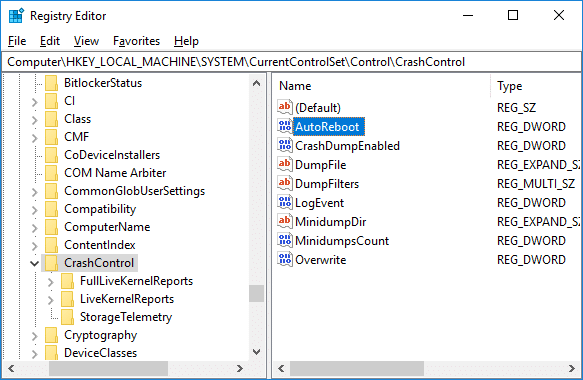
4.Dabar duomenų lauke „AutoReboot Value“.tipas 0 (nulis) ir spustelėkite Gerai.
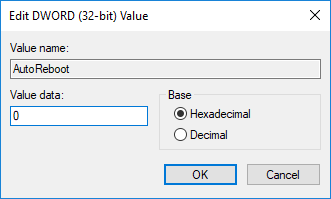
5. Uždarykite viską ir iš naujo paleiskite kompiuterį.
3 būdas: išjunkite automatinį paleidimą iš naujo esant sistemos gedimui naudodami komandų eilutę
1. Paspauskite „Windows“ klavišą + X, tada pasirinkite Komandinė eilutė (administratorius).

2. Į cmd įveskite šią komandą ir paspauskite Enter:
Išjungti automatinį paleidimą iš naujo esant sistemos gedimui: „wmic Recoveros“ nustatytas „AutoReboot“ = „False“.
Įgalinti automatinį paleidimą iš naujo esant sistemos gedimui: wmic Recoveros nustatytas AutoReboot = True
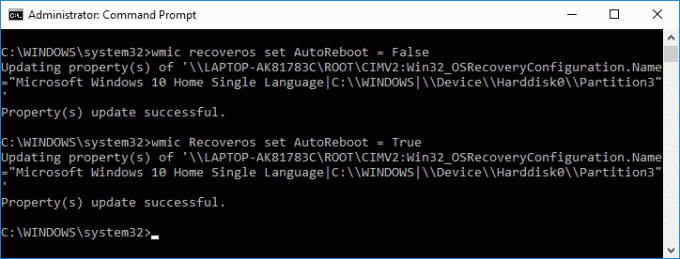
3. Uždarykite viską ir iš naujo paleiskite kompiuterį, kad išsaugotumėte pakeitimus.
4 būdas: išjunkite automatinį paleidimą iš naujo esant sistemos gedimui sistemoje Windows 10 naudodami išplėstines paleisties parinktis
1. Paleisti iki Išplėstinės paleidimo parinktys naudojant bet kurį iš čia išvardytų metodų.
2. Dabar Pasirinkite parinktį spustelėkite ekraną Trikčių šalinimas.

3. Trikčių šalinimo ekrane spustelėkite „Išplėstiniai nustatymai“.

4. Dabar spustelėkite „Paleisties nustatymai“ piktogramą išplėstinių parinkčių ekrane.

5. Spustelėkite Paleisti iš naujo mygtukas ir palaukite, kol kompiuteris paleis iš naujo.

6. Paleidus iš naujo sistema bus paleista į paleisties nustatymus, tiesiog paspauskite klavišą F9 arba 9, kad pasirinktumėte Išjungti automatinį paleidimą po gedimo.

7. Dabar jūsų kompiuteris bus paleistas iš naujo, išsaugodamas aukščiau nurodytus pakeitimus.
Rekomenduojamas:
-
5 būdai, kaip sureguliuoti ekrano ryškumą sistemoje „Windows 10“.
Kaip pakeisti numatytąją operacinę sistemą „Windows 10“. - Pakeiskite laiką, kad būtų rodomas operacinių sistemų sąrašas paleidžiant sistemoje „Windows 10“.
- Kaip pasiekti išplėstines paleisties parinktis sistemoje „Windows 10“.
Štai ir jūs sėkmingai išmokote Kaip išjungti automatinį paleidimą iš naujo esant sistemos gedimui sistemoje „Windows 10“. bet jei vis dar turite klausimų apie šią mokymo programą, nedvejodami užduokite juos komentarų skiltyje.



