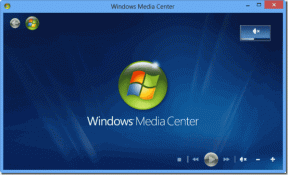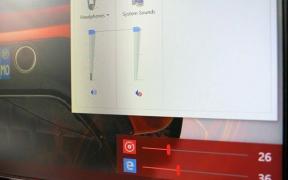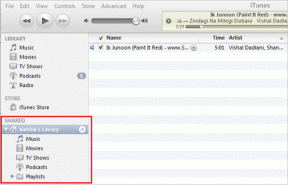Pataisykite „Discord Go Live“ nerodomą
Įvairios / / November 28, 2021
„Discord“ buvo paleista 2015 m. ir buvo populiari tarp žaidėjų dėl patogios vartotojo sąsajos. Tačiau su naujausiu atnaujinimu daugelis vartotojų susiduria su „Discord“ neleis man pradėti tiesioginės transliacijos problema. Jei ir jūs esate vienas iš jų, mes padėsime jums išspręsti „Discord Go Live“ nerodomą problemą „Windows 10“ kompiuteryje. Taigi, skaitykite toliau.
Nesantaika Programėlė leidžia vartotojams kalbėtis su žmonėmis, gyvenančiais skirtinguose pasaulio kampeliuose balso / vaizdo skambučiais ir tekstiniais pranešimais. Tai leidžia klientams kurti serverius, sudarytus iš įvairių teksto ir balso kanalų. Įprastas serveris siūlo lanksčius pokalbių kambarius ir balso kanalus konkrečiomis temomis, tokiomis kaip bendrieji pokalbiai arba muzikos diskusijos. Be to, galite prijungti savo „Discord“ programą prie įvairių pagrindinių paslaugų, įskaitant „Twitch“, „Spotify“ ir „Xbox“, kad draugai matytų jūsų ekraną ir žaidžiamus žaidimus. „Discord“ palaiko beveik visos operacinės sistemos ir veikia ir interneto naršyklėse.
- Norėdami atsisiųsti, spustelėkite čia Discord darbalaukio programos „Windows“ ir „Mac“ įrenginiams.
- Galite atsisiųsti Discord iOS arba Android programėlė.

Turinys
- Kaip ištaisyti „Discord Go Live“ nerodomą.
- „Discord Go Live“ reikalavimai:
- 1 būdas: įsitikinkite, kad žaidimas, kurį norite transliuoti, atpažįstamas.
- 2 būdas: atnaujinkite „Windows“.
- 3 būdas: Vartotojo nustatymuose įgalinkite ekrano bendrinimą
- 4 būdas: paleiskite „Discord“ kaip administratorių
- 5 būdas: iš naujo įdiekite „Discord“.
Kaip ištaisyti „Discord Go Live“ nerodomą
Naujausias atnaujinimas pristatė Tiesiogiai „Discord“ funkcija, leidžianti vartotojams transliuoti žaidimų seansus su draugais ir bendruomenėmis tame pačiame kanale.
„Discord Go Live“ reikalavimai:
- Jūs turite būti narys a „Discord“ balso kanalas transliuoti tame kanale.
- Žaidimas, kurį norite transliuoti, turėtų būti Registruotas Discord duomenų bazėje.
Jei atitinkate šiuos reikalavimus, tada visi pakvietė draugus gali pasiekti „Go Live“ žaidimų sesijas. Be to, jei esate serverio savininkas, galite visiškai valdyti kas gali arba negali prisijungti prie srauto per leidimų nustatymus. Kadangi „Go Live“ funkcija vis dar yra Beta versijos testavimo etapas, galite susidurti su įprastais trikdžiais, pvz., „Discord Go live“ neveikiančia problema. Šiame skyriuje mes sudarėme metodų, kaip išspręsti „Discord“ neleidžia man „Go Live“ problemą, sąrašą ir sutvarkėme juos pagal vartotojo patogumą. Taigi po vieną įgyvendinkite juos, kol rasite jums tinkantį sprendimą.
1 būdas: įsitikinkite, kad žaidimas, kurį norite transliuoti, atpažįstamas
Taigi, pirmasis pasiūlymas yra įjungti „Go Live“ funkciją žaidimui, kurį norite transliuoti savo „discord“ paskyroje. Jei iš naujo nustatėte nustatymus ir nepavyko įjungti funkcijos, negalėsite pasiekti „Go live“ naudodami „Discord“. Norėdami išspręsti minėtą problemą, nustatymą turite įjungti rankiniu būdu, kaip paaiškinta toliau:
1. Paleisti Nesantaika.
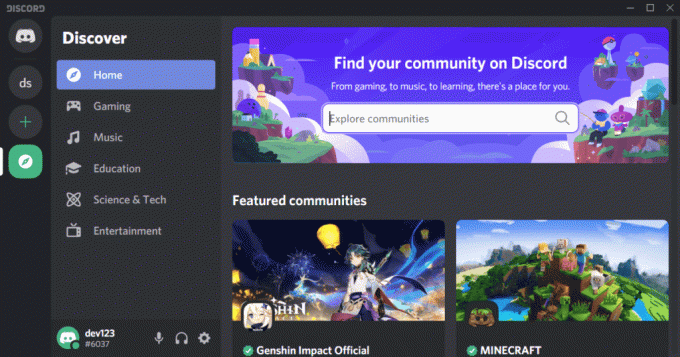
2. Įveskite serveris ir atidarykite žaidimas norite transliuoti.
3A. Dabar, jei jūsų žaidimas jau yra pripažino Discord, tada spustelėkite Tiesiogiai.
3B. Jei jūsų žaidimas yra neatpažintas pagal „Discord“:
- Eikite į Tiesiogiai Meniu.
- Spustelėkite Keisti pagal KĄ PATEIKITE STRAUTINIS.
- Pasirinkite a balso kanalas ir spustelėkite Tiesiogiai, kaip parodyta žemiau
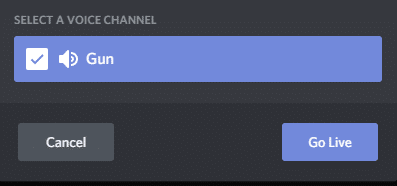
Taip pat skaitykite:Kaip įrašyti „Discord“ garsą
2 būdas: atnaujinkite „Windows“.
Jei dabartinė jūsų „Windows“ versija yra pasenusi / nesuderinama su „Discord“, galite susidurti su „Discord Go Live“ problema. Tokiu atveju atlikite „Windows“ naujinimą, kad išspręstumėte problemą.
1. Spustelėkite ant Pradėti piktogramą apatiniame kairiajame kampe ir pasirinkite Nustatymai, taip, kaip parodyta.

2. Čia, spustelėkite Atnaujinimas ir sauga, taip, kaip parodyta.

3. Spustelėkite Tikrinti, ar yra atnaujinimų.

4A. Jei jūsų sistemoje laukiama atnaujinimo, spustelėkite Įdiegti dabar ir vadovaukitės ekrane pateikiamomis instrukcijomis, kad atsisiųstumėte ir įdiegtumėte Galimi atnaujinimai.

4B. Jei jūsų sistema atnaujinta, Jūs esate atnaujintas bus rodomas pranešimas, kaip parodyta paveikslėlyje.

5. Iš naujo paleiskite sistemą ir paleiskite „Discord“, kad galėtumėte tiesiogiai transliuoti. „Discord Go Live“ neveikia klaida. Jei ne, pabandykite kitą pataisymą.
3 būdas: Vartotojo nustatymuose įgalinkite ekrano bendrinimą
Taip pat galite išspręsti neveikiančią Discord Go Live problemą patikrinę, ar jūsų įrenginyje įjungta Discord ekrano bendrinimo funkcija. Štai žingsniai, kaip tai padaryti:
1. Paleisti Nesantaika ir spustelėkite krumpliaračio piktograma iš apatinio kairiojo ekrano kampo.
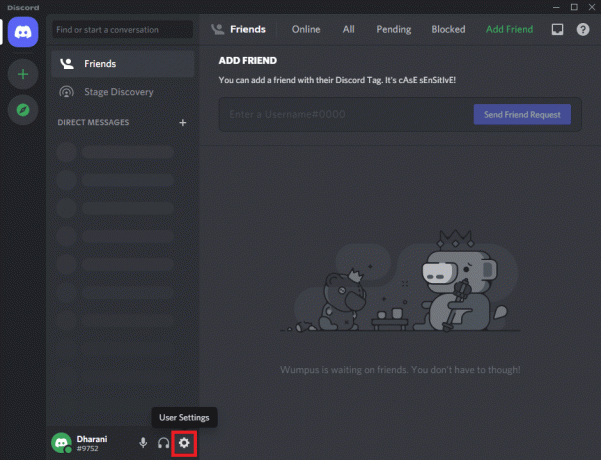
2. Dabar spustelėkite Balsas ir vaizdo įrašai viduje konors PROGRAMOS NUSTATYMAI meniu kairėje srityje.

3. Čia slinkite iki EKRANO DALINTIS meniu dešinėje srityje.
4. Tada įjunkite nustatymą pavadinimu Naudokite naujausias technologijas, kad užfiksuotumėte ekraną, kaip parodyta paryškinta.

5. Panašiai įjunkite H.264Aparatinės įrangos pagreitis nustatymas, kaip pavaizduota.
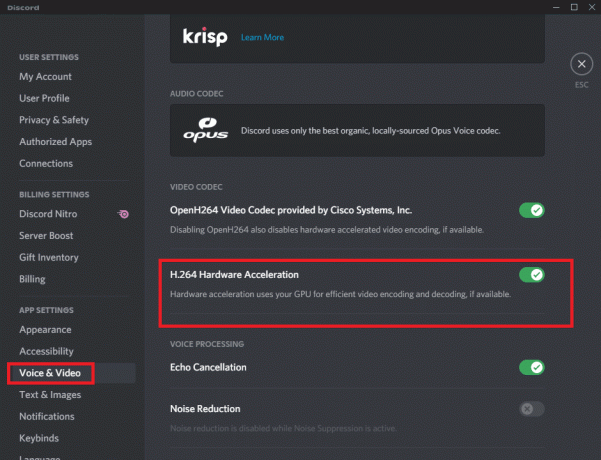
Pastaba:Aparatinės įrangos pagreitis naudoja jūsų (grafikos apdorojimo įrenginį) arba GPU efektyviam vaizdo kodavimui ir dekodavimui, jei įmanoma. Ši funkcija leis jūsų sistemai pasinaudoti kompiuterio aparatūros pranašumais, kai jūsų sistemoje sumažėja kadrų dažnis.
Taip pat skaitykite:Kaip palikti „Discord“ serverį
4 būdas: paleiskite „Discord“ kaip administratorių
Nedaug vartotojų pranešė, kad galite ištaisyti įprastus trikdžius, kai paleisite „Discord“ kaip administratorių. Norėdami nustatyti, kad „Discord“ veiktų kaip administratorius, atlikite toliau nurodytus veiksmus.
1. Dešiniuoju pelės mygtuku spustelėkite Discord nuoroda ir pasirinkite Savybės.

2. Ypatybių lange perjunkite į Suderinamumas skirtukas.
3. Pažymėkite langelį Paleiskite šią programą kaip administratorius.
4. Galiausiai spustelėkite Taikyti > Gerai kad išsaugotumėte šiuos pakeitimus, kaip parodyta paryškinta.

Dabar iš naujo paleiskite programą, kad patikrintumėte, ar tai gali ištaisyti nerodomą „Discord Go Live“ klaidą.
Taip pat skaitykite:Kaip pranešti apie vartotoją naudojant „Discord“.
5 būdas: iš naujo įdiekite „Discord“.
Jei nė vienas iš aukščiau paminėtų būdų nepadėjo išspręsti šios problemos, galite pabandyti iš naujo įdiegti programą. Tiesiog atlikite toliau nurodytus veiksmus, kad padarytumėte tą patį:
1. Eikite į Pradėti meniu ir tipą programėlės ir funkcijos. Spustelėkite pirmąją parinktį, kad paleistumėte Programos ir funkcijos langas, kaip parodyta.

2. Įveskite ir ieškokite Nesantaika viduje konors Ieškokite šiame sąraše baras.
3. Pasirinkite Nesantaika ir spustelėkite Pašalinti, kaip pavaizduota žemiau.
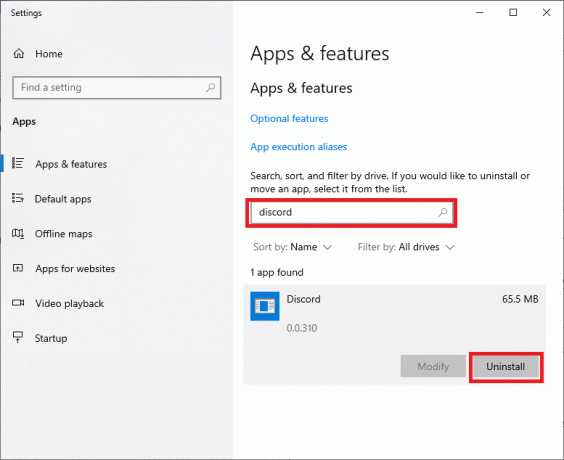
„Discord“ programa dabar bus pašalinta iš jūsų sistemos. Tada ištrinsime „Discord“ programos talpyklą.
4. Įveskite ir ieškokite %programos duomenys% in „Windows“ paieška baras.

5. Pasirinkite AppData tarptinklinio ryšio aplankas ir eikite į Nesantaika.
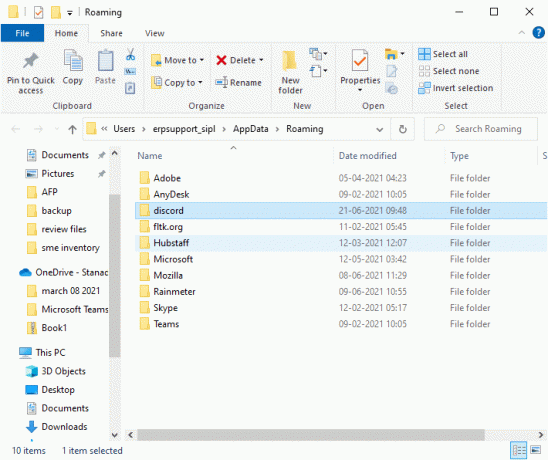
6. Dabar dešiniuoju pelės mygtuku spustelėkite jį ir pasirinkite Ištrinti.
7. Ieškoti %LocalAppData% ir ištrinkite Discord aplanką iš ten taip pat.

8. Iš naujo paleiskite sistemą.
9. Eikite į nuoroda pridedama čia bet kurioje interneto naršyklėje ir Atsisiųskite „Discord“..

10. Tada dukart spustelėkite „DiscordSetup“ (discord.exe) viduje konors Atsisiuntimai aplanką, kad jį įdiegtumėte savo „Windows“ kompiuteryje.

11. Prisijungti naudodamiesi savo kredencialais ir mėgaukitės žaidimais bei žaidimais su draugais.
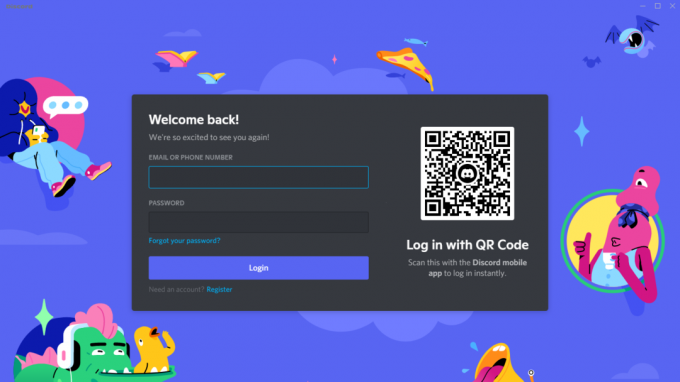
Rekomenduojamas:
- Kaip tiesiogiai transliuoti „Discord“.
- Kaip naudoti „Skype“ pokalbių teksto efektus
- Ištaisykite neveikiančius „Discord“ pranešimus
- Discord perdanga neveikia? 10 būdų, kaip tai išspręsti!
Tikimės, kad šis vadovas buvo naudingas ir jums tai pavyko ištaisykite „Discord Go Live“ nerodomą arba neveikiančią problemą. Praneškite mums, kuris metodas jums buvo geriausias. Be to, jei turite klausimų / pasiūlymų dėl šio straipsnio, nedvejodami palikite juos komentarų skiltyje.