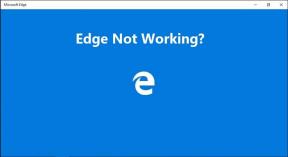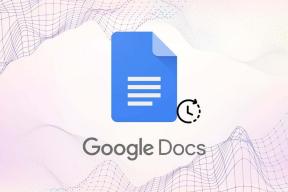7 geriausi būdai, kaip ištaisyti mastelio keitimą, kuris nepaleidžiamas sistemoje „Windows 10“.
Įvairios / / November 29, 2021
Mastelio keitimas tapo būtina vaizdo konferencijų galimybe. Nesvarbu, ar naudojate jį internetinėms pamokoms ar susitikimams, „Zoom“ gali išgelbėti dieną, kol nustos paleisti „Windows 10“ kompiuteryje. Nors ši problema gali būti mįslinga, galite praleisti svarbius susitikimus, paskaitas ir pamokas. Štai kaip tai ištaisyti.

Nėra būdo tiksliai nustatyti Mastelio keitimo problemos. Geriausiu atveju galite vadovautis šiais sprendimais, kad išspręstumėte problemą, kai „Windows 10“ kompiuteryje nepaleidžiamas „Zoom“.
Taip pat „Guiding Tech“.
1. Iš naujo paleiskite kompiuterį
Jei tai dar padarėte, pabandykite iš naujo paleisti kompiuterį, kad sužinotumėte, ar tai padeda. Galite paleisti jį iš naujo naudodami „Windows“ arba naudoti darbalaukio ar nešiojamojo kompiuterio mygtuką „Paleisti iš naujo“.

Kai kompiuteris bus paleistas iš naujo, pabandykite paleisti „Zoom“. Jei jis neatsidaro, pereikite prie kito metodo.
2. Priverstinai išjungti mastelį ir atidaryti iš naujo
Kartais „Zoom“ gali būti netinkamai užsidaręs „Windows 10“ sistemoje. Jis vis tiek gali veikti fone. Tokiais atvejais, jei bandysite atidaryti programą darbalaukyje, ji jus pasveikins su klaida. Būtinai priverstinai išjunkite mastelį iš Užduočių tvarkyklės programa. Štai kaip tai padaryti.
1 žingsnis: Paspauskite „Windows“ klavišą ir ieškokite „Task Manager“.
2 žingsnis: Atidarykite meniu Procesai.
3 veiksmas: Sąraše raskite priartinimą.
4 veiksmas: Pasirinkite mastelio keitimo programą ir apačioje spustelėkite parinktį Baigti užduotį.

Palaukite kelias sekundes, kol sistema visiškai užmuš visus mastelio keitimo procesus fone.
Iš naujo paleiskite kompiuterį ir pabandykite dar kartą atidaryti mastelio keitimo programą.
3. Suteikite atitinkamus leidimus
Norint tinkamai veikti, priartinti reikia atitinkamų fotoaparato ir mikrofono leidimų. Tokių leidimų atsisakymas gali sutrikdyti mastelio keitimo našumą darbalaukyje. Štai kaip suteikti fotoaparatui ir mikrofonui leidimą priartinti „Windows 10“.
1 žingsnis: Atidarykite „Windows 10“ nustatymų programą (naudokite „Windows + I“) klavišus.
2 žingsnis: Eikite į Privatumo meniu.
3 veiksmas: Slinkite žemyn iki Programų leidimai ir pasirinkite Kamera.
4 veiksmas: Pirmiausia įgalinkite Leisti programoms pasiekti jūsų fotoaparato leidimą.

5 veiksmas: Slinkite žemyn iki apačios ir įjunkite Leiskite darbalaukio programoms pasiekti fotoaparatą leidimas.
6 veiksmas: Šoniniame meniu pasirinkite Mikrofonas.
7 veiksmas: Įgalinkite jungiklį Leisti programoms pasiekti mikrofoną.

8 veiksmas: Slinkite žemyn iki apačios ir įjunkite Leiskite darbalaukio programoms pasiekti mikrofoną leidimas.
4. Išvalyti laikiną talpyklą
Laikui bėgant, „Windows“ fone renka programos talpyklą, kad galėtų atlikti savo darbą. Kartais šie talpyklos failai gali būti sugadinti arba tapti tokie dideli, kad trukdo tinkamai veikti kitoms programoms, pvz., mastelio keitimui.
Turite pašalinti laikinus interneto ir nesusijusius talpyklos failus iš „Windows 10“ sistemos. Štai kaip tai padaryti.
1 žingsnis: Paspauskite „Windows“ klavišą ir ieškokite Disko valymas.
2 žingsnis: Paspauskite Enter ir atidarykite programą.
3 veiksmas: Sąraše būtinai pasirinkite diską C:.

4 veiksmas: Sąraše pasirinkite Laikinieji interneto failai ir Laikinieji talpyklos failai.
5 veiksmas: Apačioje spustelėkite Išvalyti sistemos failus.

6 veiksmas: Spustelėkite „Gerai“ ir galite pradėti.
Iš naujo paleiskite kompiuterį ir pabandykite dar kartą paleisti „Zoom“ kompiuteryje.
Taip pat „Guiding Tech“.
5. Atnaujinkite fotoaparato tvarkykles
„Windows 10“ pasenusios fotoaparato tvarkyklės gali trukdyti paleisti „Zoom“ programą ir įrenginio funkcijas. Norėdami atnaujinti į naujausią versiją, atlikite toliau nurodytus veiksmus.
1 žingsnis: Paspauskite „Windows“ klavišą ir ieškokite Įrenginių tvarkytuvė.
2 žingsnis: Atidarykite meniu Įrenginių tvarkytuvė ir ieškokite kameros.
3 veiksmas: Išplėskite sąrašą ir iš sąrašo pasirinkite internetinę kamerą.

4 veiksmas: Dešiniuoju pelės mygtuku spustelėkite jį ir pasirinkite Atnaujinti tvarkyklę.
„Windows 10“ automatiškai atsisiųs ir įdiegs naujausias įrenginio tvarkykles. Pirmyn, pabandykite dar kartą atidaryti „Zoom“ programą „Windows 10“.
6. Uždarykite kitas programas, pasiekiančias fotoaparatą ir mikrofoną
Paleidus programą, „Zoom“ bando pasiekti sistemos kamerą ir mikrofoną, kad veiktų nepriekaištingai. Jei kuri nors kita programa ar naršyklės skirtukas naudoja kamerą ir mikrofoną fone, apsvarstykite galimybę juos uždaryti.
Uždarykite tuos naršyklės skirtukus ir programas, kurios pasiekia fotoaparatą ir mikrofoną, ir bandykite dar kartą atidaryti mastelio keitimo programą.
7. Iš naujo įdiekite „Zoom“ programą
Jei nė vienas iš gudrybių neveikia, galbūt norėsite pašalinti „Zoom“ iš savo kompiuterio ir atlikti švarų diegimą iš naujo.
1 žingsnis: Atidarykite „Windows 10“ nustatymų meniu („Windows + I“).
2 žingsnis: Eikite į Programėlės > Programos ir funkcijos.
3 veiksmas: Slinkite žemyn iki mastelio keitimo programos.
4 veiksmas: Pasirinkite programą ir paspauskite Pašalinkite mygtuką.

5 veiksmas: Atsisiųskite naujausią „Zoom“ versiją iš oficialios svetainės ir įdiekite ją „Windows“ kompiuteryje.
Parsisiųsti Zoom
Viskas. Iš naujo įdiegę, atidarykite programą ir pradėkite vaizdo susitikimus kaip įprasta.
Taip pat „Guiding Tech“.
Pataisykite mastelio keitimą, kuris neatsidaro sistemoje „Windows 10“.
Jei dažnai susiduriate su mastelio keitimo programos problemomis sistemoje „Windows 10“, apsvarstykite galimybę pereiti prie konkurentų, tokių kaip „Skype“., „Google Meet“ arba „Microsoft Teams“.
„Zoom“ ir toliau siūlo lengvai naudojamą sąsają, turtingas funkcijas ir pakankamai gerą laiko limitą nemokamame plane. Jei norite naudoti „Zoom“, vadovaukitės anksčiau pateiktomis trikčių šalinimo gudrybėmis ir išspręskite problemą, kai „Windows 10“ nepaleidžiamas „Zoom“. Jei sugalvojote kitą sprendimą, pasidalykite juo toliau esančiame komentarų skyriuje.
Kitas: Susidūrėte su garso problemomis naudojant „Zoom“? Perskaitykite toliau pateiktą įrašą, kad sužinotumėte, kaip išspręsti garso problemas naudojant „Zoom“.