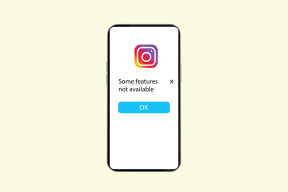4 geriausi būdai, kaip apsaugoti „OneDrive“ nuorodas prieš bendrinimą
Įvairios / / November 29, 2021
Dalijimosi turiniu per standžiuosius diskus arba rašiklio įrenginius era jau baigėsi. Dabar tokiems poreikiams žmonės naudojasi debesų paslaugomis. Ir kodėl gi ne? Tai patogu, lengvai pasiekiama, saugu ir gauti prieinamą kainą. „Microsoft OneDrive“ ir „Google“ diskas yra du puikūs pavyzdžiai.

Dažniausias būdas siųsti failus ir laikmenas naudojant debesies paslaugą yra bendrinamos nuorodos generavimas. Visi pagrindiniai debesų saugyklos teikėjai siūlo mobiliąsias programas su šia funkcija ir jas galima lengvai naudoti, nebent norite bendrinti ką nors konfidencialaus. Štai čia „OneDrive“ pelno taškus prieš savo varžovus.
Atsisiųskite „OneDrive“, skirtą „iOS“.
Praeitais metais, „Microsoft“ paskelbė nauji papildymai, skirti apsaugoti bendrinamas nuorodas prieš siunčiant jas kitiems. Galų gale, jūs nenorėtumėte tapti auka, jei kitas asmuo nėra atsargus su nuoroda, kuri suteikia prieigą prie konfidencialių failų ar laikmenų. Šiame įraše kalbėsime apie tai, kaip apsaugoti bendrinamas nuorodas ir naudoti jas mobiliosiose ir žiniatinklio programose.
Taip pat „Guiding Tech“.
1. Pridėti slaptažodžio apsaugą
„Microsoft“ pagaliau įtraukė vieną iš labiausiai pageidaujamų „OneDrive“ funkcijų. Dabar galite pridėti slaptažodį prie „OneDrive“ nuorodos prieš bendrindami jį su kitais. Gavėjas turės naudoti tikslų slaptažodį, kad galėtų pasiekti failus, esančius OneDrive nuorodoje.
Jums nereikia jaudintis dėl to, kad trečioji šalis gali pasiekti OneDrive failus be prieigos. Atlikite toliau nurodytus veiksmus, kad pasiektumėte jį naudodami „OneDrive“ žiniatinklį.
1 žingsnis: Eikite į savo OneDrive puslapį ir prisijunkite naudodami „Microsoft“ kredencialus.
2 žingsnis: Pasirinkite failus arba aplanką, kurį norite bendrinti.
3 veiksmas: Pasirinkite aplanką ir viršutiniame kairiajame kampe bakstelėkite mygtuką „Bendrinti“.

4 veiksmas: Bendrinimo dialogo lange pasirinkite parinktį nustatyti slaptažodį.

5 veiksmas: Pridėkite slaptažodį prie nuorodos ir pasirinkite parinktį „Gauti nuorodą“.

6 veiksmas: Nukopijuokite nuorodą ir pasidalykite ja su kitais (turėsite pasidalyti slaptažodį su gaunančiu asmeniu, kad jis galėtų pasiekti nuorodoje esančius failus).
Deja, ši funkcija pasiekiama tik „OneDrive Web“, o ne jokiose programose mobiliesiems ar „Windows 10“ vietinėje programoje. Tikimasi, kad „Microsoft“ greitai pridės parinktį prie mobiliųjų programų, kad būtų patogiau.
2. Pridėkite laikmatį prie nuorodų
Galiojimo laiko pridėjimas prie „OneDrive“ nuorodos yra dar vienas patogus būdas užtikrinti, kad ja nebūtų piktnaudžiaujama. Praėjus tam tikram laikui, nuoroda taps negyva ir nebus atlikta jokių veiksmų, kai ją bakstelėsite. Štai kaip juo naudotis.

„OneDrive Web“ galite atlikti aukščiau nurodytus veiksmus, kol pasirodys bendrinimo dialogo langas. Užuot pasirinkę slaptažodžio parinktį, bakstelėkite galiojimo pabaigos nuorodos skliaustą ir pridėkite prie jo laikmatį. Sukurta nuoroda po kurio laiko nustos galioti.
Dabar, jei naudojate programas mobiliesiems, atlikite šiuos veiksmus, kad pridėtumėte laikmatį.
1 žingsnis: Atsisiųskite „OneDrive“ ir prisijunkite naudodami atitinkamą informaciją.
2 žingsnis: Eikite į aplanką, bakstelėkite trijų taškų piktogramas, kad pasirinktumėte bendrinimo mygtuką.

3 veiksmas: Pasirinkite parinktį Nuorodų nustatymai.

4 veiksmas: Įjunkite parinktį Pridėti galiojimo datą.

5 veiksmas: Pridėkite laikmatį, kad susietumėte, ir nukopijuokite jį iš anksčiau pateikto meniu.
Pagal aukščiau pateiktą pavyzdį nuoroda buvo nustatyta, kad jos galiojimo laikas baigtųsi antradienį, vasario 5 d. Šią funkciją naudoju dažniau, nes ji pasiekiama visose platformose, o ne tik žiniatinklyje.
Norėdami užtikrinti maksimalų saugumą, „OneDrive Web“ galite naudoti ir pridėti slaptažodį, ir galiojimo pabaigos datą. Tokiu būdu nuoroda bus apsaugota slaptažodžiu ir po kurio laiko nustos galioti.
Pastaba: Visuose pavyzdžiuose panaudojau „OneDrive iOS“ programą, kad paaiškinčiau gudrybę, o kadangi „OneDrive iOS“ ir „Android“ turi tą pačią vartotojo sąsają ir dizaino elementus, ta pati technika taikoma ir „Android“ programai.
Taip pat „Guiding Tech“.
3. Naudokite „Tik peržiūros“ leidimą
Daugelis žmonių, dalindamiesi nuoroda, susipainioja tarp „tik peržiūrėti“ ir „redaguoti“ parinkčių. Pagal numatytuosius nustatymus „OneDrive“ leidžia redaguoti sugeneruotos nuorodos parinktis, o tai gali sukelti problemų, jei kas nors su ja susimaišo.
Mano patarimas būtų naudoti parinktį „Tik peržiūrėti“ ir, jei reikia, leisti tik redaguoti. Štai kaip juo naudotis.

„OneDrive Web“ bendrinimo dialogo lange išjunkite parinktį „Leisti redaguoti“. Tokiu būdu paslauga pagal numatytuosius nustatymus sugeneruos nuorodą „Tik peržiūrėti“.
Norėdami jį naudoti programose mobiliesiems, bakstelėkite trijų taškų meniu, pasirinkite bendrinti ir šoninės juostos meniu pasirinkite parinktį Tik peržiūrėti.


Atminkite, kad programa automatiškai sugeneruos redaguojamą nuorodą. Taigi kiekvieną kartą bendrindami OneDrive failus ir laikmeną turėsite pasirinkti tik peržiūros parinktis.
4. Naudokite biometrinius duomenis
Tai yra pagrindinė saugos funkcija, kurią turėtų naudoti visi. „Microsoft“ palaiko kiekvieną numatytąjį biometrinį autentifikavimą „Android“ (pirštų atspaudų), „iOS“ („Face ID“) ir „Windows 10“ („Windows Hello“).

Eikite į Nustatymai> Sauga ir įjunkite atitinkamą parinktį. Pagal numatytuosius nustatymus turite nustatyti 4 skaitmenų slaptažodį tik tuo atveju, jei negalėsite naudoti biometrinės parinkties.


Pastaba: Jei įgalinsite veido ID / slaptažodžio parinktį OneDrive iOS programoje, turite suteikti skaitymo leidimą, kad užtikrintumėte, jog OneDrive aplankai bus rodomi programoje Failai. Arba biometrinių duomenų parinktis blokuos prieigą.
Taip pat „Guiding Tech“.
Būkite be rūpesčių
Daugelis mano, kad failų ir laikmenų įkėlimas į debesų platformas yra patikimesnis ir lengviau pasiekiamas, nei saugoti juos standžiajame diske. Be to, bendrinimas yra labai pritaikomas taikant pakankamai saugos priemonių. Naudodami aukščiau paminėtas parinktis galite atsakingai dalytis įkeltu turiniu ir tuo pačiu sustiprinti saugumą.
„Microsoft“ padidino bendrinamų nuorodų apsaugą, ir tai yra sveikintinas pokytis. Esu nustebęs, kaip „Google“ dar nekreipia dėmesio į Diską.
Kitas: ar žinote, kad galite automatiškai kopijuoti „Android“ aplankus į „OneDrive“ aplankus. Perskaitykite toliau pateiktą įrašą, kaip jį naudoti naudojant „OneSync“ programą, skirtą „Android“.