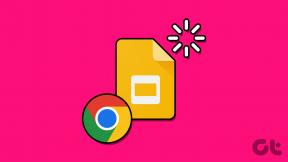Kaip pataisyti ir atidaryti sugadintus aplankus ir failus sistemoje „Windows 10“.
Įvairios / / November 29, 2021
Įsivaizduoju jūsų nuostabą, kai spustelite aplanką ar failą ir jis neatsidaro jūsų „Windows 10“ kompiuteryje. Vietoj to matote iššokantįjį langą, nurodantį, kad failas arba aplankas sugadintas. Dauguma vartotojų gauna tam tikrą pranešimo „Failas arba katalogas sugadintas arba neįskaitomas“ versiją. Tai keista ir rūpestinga. Štai kodėl mes padėsime jums tai išspręsti ir atidaryti sugadintus failus ir aplankus jūsų „Windows 10“ kompiuteryje.

Išorinių standžiųjų diskų arba USB diskų atveju pamatysite klaidą „X:\ is not accessible“ (kur X yra atitinkama disko raidė), po kurios bus rodomas tas pats sugadinto failo pranešimas. Tada sistema parodys kitą iššokantįjį langą, kuriame bus paprašyta suformatuoti diską, sakydama: „Reikia formatuoti diskas X diske: prieš jį naudojant. Nenorite jo formatuoti, nes prarasite visus failus ir aplankus vairuoti.
Štai keli būdai, kaip pataisyti sugadintus aplankus ir failus sistemoje „Windows 10“. Sekite juos ir įsitikinkite, kad tai niekada nepasikartos.
Pradėkime.
Kaip sugadintas failas arba aplankas
Turėtumėte suprasti pagrindines šio nelaimingo įvykio priežastis. Tai padės geriau pašalinti triktis.
- MFT arba FAT skaidinys kuriame yra failas arba aplankas, yra sugadintas
- Viruso ar kenkėjiškų programų problema
- Rašiklis ar kitas išorinis diskas buvo fiziškai pažeistas
- Ištraukė išorinį diską, prieš tai saugiai jo neišėmus
Sprendimai turėtų veikti tiek vidiniams, tiek išoriniams diskams. Jei reikia, pasidalinsiu daugiau informacijos.
Pastaba: Išorinių diskų, sugadintų dėl vandens, ugnies ar fizinių kritimų, atkurti negalima. Turėsite nuvežti diską pas duomenų atkūrimo ekspertą, o duomenų atkūrimas priklausys nuo disko būklės.
1. Ieškoti virusų, kitų grėsmių
Galite paleisti mėgstamą antivirusinę programą arba naudoti įtaisytąją Windows Defender (dabar Microsoft Defender), kuri yra iš anksto įdiegta visuose Windows 10 kompiuteriuose. „Windows Defender“ nuėjo ilgą kelią ir šiuo metu yra viena iš efektyviausių antivirusinių programų pasaulyje.

Atsisiųskite, įdiekite ir paleiskite „Malwarebytes“ dabar. Kenkėjiška programa nėra tas pats, kas virusas. Kad apsaugotumėte failus ir aplankus nuo sugadinimo, kompiuteryje turite būti abu. Galiausiai turėtumėte atsisiųsti ir paleisti saugos skaitytuvo programą iš „Microsoft“. Prieš paleisdami visada atsisiųskite naujausią versiją. Nešiojamoji programėlė automatiškai neatnaujinama.
Gaukite kenkėjiškų programų baitus
Taip pat „Guiding Tech“.
2. Patikrinkite, ar nėra sistemos klaidų
Atidarykite „File Explorer“ (paspauskite „Windows“ klavišą + E spartųjį klavišą) ir dešiniuoju pelės mygtuku spustelėkite sugadintą diską, kad pasirinktumėte „Ypatybės“.

Skirtuke Įrankiai spustelėkite Tikrinti, esančiame laukelyje Klaidos žymėjimas.

Dabar „Windows 10“ fone patikrins ir išspręs įprastas su disku susijusias problemas.
3. Paleiskite „Windows“ atminties diagnostikos įrankį
„Microsoft“ darbuotojai rekomenduoja paleisti „Windows“ atminties diagnostikos įrankis kad įsitikintumėte, jog tai nėra atminties nutekėjimas ar panaši jūsų kompiuterio problema. Ieškokite valdymo skydelio „Windows“ paieškoje ir atidarykite jį. Tada eikite į Sistema ir sauga > Administravimo įrankiai. Atsidarys naujas langas, kuriame dukart spustelėsite „Windows“ atminties diagnostikos įrankį.

Iššokančiajame lange spustelėkite parinktį „Paleisti iš naujo dabar ir patikrinti, ar nėra problemų (rekomenduojama)“. Po to jūsų kompiuteris bus automatiškai paleistas iš naujo, todėl prieš spustelėdami šią parinktį įsitikinkite, kad išsaugojote savo darbą.
4. Paleiskite komandą Check Disk
Vienas iš labiausiai paplitusių sugadinto failo ir aplanko klaidos sprendimų yra Patikrinkite disko komandą. Ieškokite komandų eilutės „Windows“ paieškoje ir atidarykite ją su administratoriaus teisėmis kairiojoje srityje pasirinkę Vykdyti kaip administratorių. Uždarykite visas kitas programas.

Į komandų eilutę įveskite komandą patikrinti diską, kaip parodyta toliau. Pakeiskite raidę „x“ sugadinta disko raide. Veikia tiek vidiniams, tiek išoriniams diskams.
chkdsk /f x:

Procesas užtruks šiek tiek laiko. Baigę patikrinkite, ar galite pasiekti sugadintą failą / aplanką. Ar vis dar gaunate pranešimą „Failas arba katalogas sugadintas arba neįskaitomas“?
Ar matote pranešimą, nurodantį, kad tomą naudoja kitas procesas, ir suplanuokite nuskaitymą? Jei tai padarysite, įveskite Y ir paspauskite Enter, kad patvirtintumėte nuskaitymo tvarkaraštį ir iš naujo paleiskite kompiuterį. Taigi jis pradės nuskaitymą, kol jūsų kompiuteris bus įkeltas.
Taip pat „Guiding Tech“.
5. Duomenų formatavimas ir atkūrimas
Šis sprendimas taikomas tiems, kurie naudoja išorinius standžiuosius diskus arba „flash drives“ ir gauna klaidą „Failas arba katalogas sugadintas arba neįskaitomas“ su galimybe jį formatuoti. Kaip minėta anksčiau, formatuojant diską bus ištrinti visi diske esantys duomenys.
Pirmas dalykas, kurį reikia padaryti, tai padaryti atsarginę duomenų kopiją kitame diske. Rinkoje yra daugybė duomenų atkūrimo programų. Mes padengėme Recuva ir EaseUS, du populiariausi.

Patikrinkite, ar tai veikia, ir galite atidaryti failą / aplanką. Jei ne, eikite į priekį ir suformatuokite diską. Formatavimo parinktį taip pat rasite dešiniuoju pelės mygtuku spustelėję disko raidę. Tačiau prieš formatuodami diską pabandykite atkurti failus.
6. Kaip išvengti duomenų praradimo
Nesvarbu, kur yra jūsų duomenys, vidiniame ar išoriniame diske, visada yra galimybė prarasti dėl įvairių priežasčių. Vienas geriausių būdų apsaugoti savo duomenis – daryti automatines atsargines kopijas vietoje arba debesies saugykloje. Tu gali naudoti OneDrive, Google diskas, arba Dropbox. Visada galite naudoti išorinį diską atsarginėms kopijoms kurti, tačiau net ir tai gali sukelti klaidų ir fizinės žalos. Vis dėlto kai kurios atsarginės galimybės visada yra geriau nei jokios.
Prevencija yra geriau nei gydymas
Geriausias būdas yra sukurti atsarginę kopiją debesyje, kad daugiau niekada nesusidurtumėte su šia problema. Jei jau susiduriate su tuo, galite pabandyti pašalinti triktis arba naudoti failų atkūrimo programinę įrangą, pvz., „EaseUS“ ar „Recuva“, kad atkurtumėte prarastus duomenis. Tačiau atkūrimas priklauso nuo kelių veiksnių, pvz., nuo to, ar duomenys buvo perrašyti, ar failai buvo sugadinti nepataisomai ir pan. Kol kas pasimokykite iš šios klaidos, kad daugiau neatsidurtumėte panašioje netvarkoje.
Kitas: Kompiuterio atkūrimas į ankstesnį laiką gali veikti arba ne. Be to, tai gali padėti esant kelioms „Windows“ klaidoms. Spustelėkite toliau pateiktą nuorodą, kad sužinotumėte, kuo skiriasi atkūrimo ir nustatymo iš naujo funkcijos ir kaip jas atlikti.