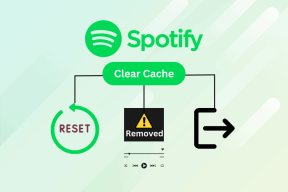13 naudingų vaizdo priartinimo nustatymų, kurių galbūt nežinote
Įvairios / / November 29, 2021
„Zoom“ užvaldė pasaulį audra. Žmonės mėgsta naudoti Zoom oficialiems vaizdo skambučiams dėl paprastos naudoti sąsajos ir nuostabių funkcijų. Tačiau ne visi žino apie visas siūlomas funkcijas ir gali svarstyti, ar naudoti tokią paprastą programą „Google Duo“ per „Zoom“.. Na, nereikia skubėti. Pasidalinsime naudingais vaizdo mastelio keitimo nustatymais, kurie padės jums greitai pasivyti vaizdo skambučius.

„Zoom“ kasdienis aktyvių vartotojų skaičius nuo 10 mln. iki 200 mln dėl nelaimingos COVID-19 pandemijos. Nors žmonės gali dirbti iš namų, norint optimaliai naudoti mastelio keitimo programą, kiekvieno nustatymo peržiūra gali užtrukti.
Pažiūrėkime keletą naudingų vaizdo įrašų patarimų, kuriuos galite naudoti mastelio keitimo susitikimuose „Windows“ asmeniniame arba „Mac“ kompiuteryje.
1. Pasiekite vaizdo nustatymus
Dirbdami su šiuo įrašu turėsime keletą kartų keisti vaizdo įrašo mastelio nustatymus. Taigi, jūs turėtumėte žinoti, kaip jį atidaryti. Yra du būdai, kaip atidaryti „Zoom“ vaizdo įrašo nustatymus.
1 būdas: prieš susitikimą atidarykite vaizdo įrašo nustatymus
1 žingsnis: Paleiskite „Zoom“ programą savo kompiuteryje. Tada spustelėkite nustatymų piktogramą viršuje.

2 žingsnis: spustelėkite skirtuką Vaizdo įrašas kairėje šoninėje juostoje.

2 būdas: paleiskite vaizdo įrašų nustatymus susitikime
Norėdami tai padaryti, spustelėkite mažą rodyklę aukštyn šalia vaizdo įrašo parinkties apačioje. Iš jo pasirinkite Vaizdo įrašo nustatymai.

2. Išbandyti fotoaparato vaizdą
Jei nesate tikri, kaip atrodysite savo vaizdo įraše arba kaip atrodo fonas, galite išbandyti mastelio keitimo vaizdo peržiūros funkciją. Norėdami tai padaryti, atidarykite vaizdo nustatymus naudodami mastelį, kaip parodyta aukščiau. Skirtuke Vaizdo įrašas matysite tiesioginę vaizdo įrašo peržiūrą.

3. Keisti kamerą
Jei nešiojamasis kompiuteris palaiko dvigubą kamerą arba naudojate išorinę kamerą, bet kurią iš jų galite nustatyti kaip numatytąją kamerą mastelio keitimo programoje. Kartais, kai vaizdo įrašas neveikia mastelio keitimo programoje, tinkama kamera nėra nustatyta kaip numatytoji, todėl susiduriate su problema. Šis nustatymas padės išspręsti ir tai.
Norėdami pakeisti kamerą mastelio keitimo režimu, atidarykite vaizdo įrašų nustatymus. Tada spustelėkite išskleidžiamąjį laukelį šalia parinkties Fotoaparatas. Iš sąrašo pasirinkite fotoaparatą.

Arba, jei dalyvaujate susitikime, spustelėkite šalia Vaizdo įrašo esančią rodyklę. Tada meniu pasirinkite fotoaparatą, kad jį greitai pakeistumėte.
Pro patarimas: Norėdami perjungti fotoaparatus, naudokite sparčiuosius klavišus Alt + N („Windows“) ir „Command“ (⌘) + „Shift“ + N („Mac“).

4. Pridėkite „Snapchat“ filtrus prie „Zoom“ susitikimo
Susitikimai kartais gali tapti nuobodūs. Norėdami juos pagyvinti, prie vaizdo įrašų galite pridėti „Snapchat“ filtrų. Tai įmanoma padedant „Snap Camera“ programa. Norėdami tai padaryti, turėsite įdiegti programą „Snap Camera“ ir pakeisti numatytąją kamerą „Zoom“, kaip parodyta aukščiau. Mes išsamiai aprašėme veiksmus. Patikrinkite mūsų įrašą kaip naudoti „Snapchat“ filtrus „Zoom“ susitikimuose.
5. Palieskite išvaizdą
Jei „Snapchat“ filtrai atrodo pernelyg ekstremalūs, bet vis tiek norite vaizdo įrašui pridėti efekto, turėtumėte išbandyti savąją priartinimo funkciją „Zoom“. Jei norite jį naudoti vaizdo įraše, paleiskite vaizdo įrašo nustatymus mastelio keitime. Tada pažymėkite laukelį šalia Pataisyti mano išvaizdą.

6. Keisti vaizdo santykį
Pagal numatytuosius nustatymus priartinimas rodo vaizdo įrašus 16:9 santykiu, t. y. plačiaekraniu režimu. Galite jį pakeisti ir rodyti vaizdo įrašą originaliu santykiu, kaip užfiksuota jūsų fotoaparatu.

Norėdami tai padaryti, eikite į vaizdo įrašų nustatymus. Skiltyje Kamera pasirinkite Originalus santykis.

7. Pasukti kamerą
Ar jūsų fotoaparatas rodo neteisingą vaizdo įrašo vaizdą? Turbūt netyčia jį pasukote arba jis galėjo įstrigti planšetinio kompiuterio režimas. Norėdami pasukti fotoaparatą, atidarykite vaizdo įrašo mastelio keitimo nustatymus. Vaizdo įrašo peržiūros ekrane spustelėkite parinktį Pasukti.

8. Pridėkite virtualų foną prie „Zoom“ susitikimų
Daugelis iš mūsų nerimauja dėl savo kilmės, kai dalyvaujame vaizdo skambutyje. Laimei, galite su tuo susitvarkyti. Pasirinkite virtualų Zoom foną kad vaizdo įrašų sklaidos kanalas atrodytų išskirtinis. Galite pasirinkti iš galimų virtualių fonų arba pridėti savo.
Norėdami pakeisti foną, eikite į mastelio keitimo nustatymus. Kairėje šoninėje juostoje spustelėkite Virtualus fonas. Pasirinkite foną. Spustelėkite pridėjimo piktogramą, kad įkeltumėte iš savo kompiuterio.

9. Išjungti vaizdo įrašą susitikime
Kai dalyvaujate susitikime, tikėtina, kad kažkas netyčia įeis arba priartės prie jūsų fotoaparato vaizdo. Norėdami išvengti tokių akimirkų, galite greitai išjungti fotoaparatą. Norėdami tai padaryti, spustelėkite parinktį Sustabdyti vaizdo įrašą, esančią susitikimo ekrano apačioje. Arba dešiniuoju pelės mygtuku spustelėkite vaizdo įrašą ir pasirinkite Sustabdyti vaizdo įrašą.
Pro patarimas: Norėdami pradėti arba sustabdyti vaizdo įrašą, naudokite sparčiuosius klavišus Alt + V („Windows“) ir „Command“ (⌘) + „Shift“ + V („Mac“).

10. Išjungti vaizdo įrašą apie prisijungimą prie susitikimo
Jei norite išjungti vaizdo įrašą, turite naudoti anksčiau pateiktą nustatymą. Jei norite išjungti vaizdo įrašą prieš prisijungdami prie bet kurio mastelio keitimo susitikimo, galimas tam skirtas nustatymas. Vėliau vaizdo įrašą taip pat galėsite pradėti bet kada.
Norėdami tai padaryti, eikite į vaizdo mastelio keitimo nustatymus. Tada pažymėkite laukelį šalia Išjungti mano vaizdo įrašą prisijungus prie susitikimo.

11. Keisti rodinį
Kai dalyvaujate susitikime, jums bus rodomas visų dalyvių vaizdo įrašas mažose plytelėse. Jis žinomas kaip galerijos vaizdas. Jei manote, kad tai blaško dėmesį, galite jį pakeisti tik norėdami parodyti garsiakalbio vaizdo įrašą. Norėdami tai padaryti, spustelėkite garsiakalbio arba galerijos peržiūros piktogramą, esančią susitikimo ekrano viršuje.


Pro patarimas: galite paslėpti dalyvius, kurių vaizdo įrašas nerodomas, apsilankę vaizdo įrašo mastelio keitimo nustatymuose. Pažymėkite Slėpti ne vaizdo įrašo dalyvius.
12. Paslėpk save
Kai esate galerijos rodinyje, galite paslėpti vaizdo įrašą nuo savęs, kad jis neužimtų vietos ekrane. Vaizdo įrašas vis tiek bus matomas kitiems. Norėdami tai padaryti, dešiniuoju pelės mygtuku spustelėkite vaizdo įrašo langą ir pasirinkite Slėpti savęs vaizdą. Norėdami vėl rodyti vaizdo įrašą, spustelėkite viršuje esantį mygtuką Rodyti save.

13. Išjungti dalyvių vaizdo įrašą
Jei esate susitikimo vedėjas, galite išjungti bet kurio dalyvio vaizdo įrašą. Norėdami tai padaryti, dešiniuoju pelės mygtuku spustelėkite vaizdo įrašo peržiūros ekraną ir pasirinkite Stop Video.

Jie negalės vėl paleisti vaizdo įrašo, nebent leisite. Norėdami tai padaryti, dešiniuoju pelės mygtuku spustelėkite dar kartą ir pasirinkite parinktį Prašyti pradėti vaizdo įrašą.

Taip pat „Guiding Tech“.
Naudokitės kuo geriau
Vaizdo įrašas vaidina esminį vaidmenį nuotoliniuose susitikimuose. Galite pagerinti savo darbo namuose patirtį naudodami „Zoom“ naudodami šiame įraše nurodytus patarimus. Tikimės, kad jums patiko mūsų naudingų priartinimo vaizdo nustatymų rinkinys. Ar ką nors praleidome? Praneškite mums toliau pateiktuose komentaruose.
Kitas: Peržiūrėkite mūsų galutinį mastelio keitimo vadovą, jei norite įvaldyti šį galingą įrankį. Žiūrėkite žemiau.