Pataisykite neveikiantį skaičiuotuvą „Windows 10“.
Įvairios / / November 28, 2021
Ar susiduriate su problemomis dėl Windows 10 skaičiuotuvo? Neveikia ar neatsidaro? Nesijaudinkite, jei susiduriate su Windows 10 skaičiuotuvo problema, pvz., ji neatsidarys arba skaičiuotuvas neveikia, vadovaukitės šiuo vadovu, kad išspręstumėte pagrindinę problemą.
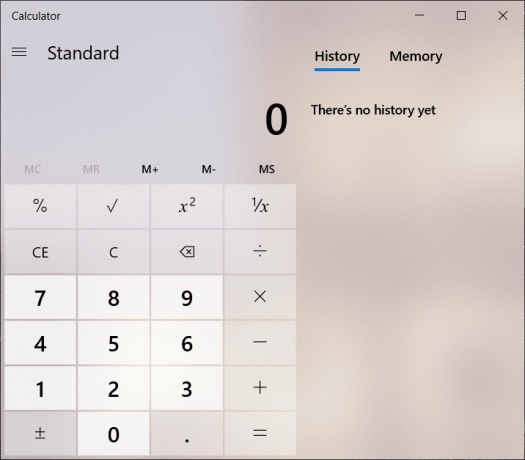
„Windows“ operacinė sistema visada buvo aprūpinta kai kuriomis ikoninėmis programomis, tokiomis kaip dažai, skaičiuotuvas ir užrašų knygelė. Skaičiuoklė yra viena iš naudingiausių „Windows“ teikiamų programų. Tai palengvina ir pagreitina darbą, o vartotojui nereikia dirbti su jokiu fiziniu skaičiuotuvu; vartotojas gali pasiekti integruotą skaičiuotuvą sistemoje „Windows 10“. Kartais Windows 10 skaičiuotuvas nepadės išspręsti tokios problemos; yra daug paprastų būdų greitai ją išspręsti.
Turinys
- Pataisykite neveikiantį skaičiuotuvą „Windows 10“.
- 1 būdas: iš naujo nustatykite „Windows 10“ skaičiuotuvą
- 2 būdas: iš naujo įdiekite skaičiuotuvą naudodami „PowerShell“.
- 3 būdas: paleiskite sistemos failų tikrintuvą (SFC)
- 4 būdas: paleiskite diegimo vaizdo aptarnavimą ir valdymą (DISM)
- 5 būdas: atlikite sistemos atkūrimą
- 6 būdas: pridėkite naują vartotojo abonementą
- 7 būdas: naudokite trečiosios šalies programą
Pataisykite neveikiantį skaičiuotuvą „Windows 10“.
Būtinai sukurti atkūrimo tašką tik tuo atveju, jei kas nors negerai.
1 būdas: iš naujo nustatykite „Windows 10“ skaičiuotuvą
Jei kuri nors „Windows 10“ programa neveikia, geriausias sprendimas yra nustatyti programą iš naujo. Norėdami iš naujo nustatyti skaičiuotuvą sistemoje „Windows 10“, atlikite šiuos veiksmus:
1. Atidaryk Pradėti meniu arba paspauskite „Windows“ klavišas.
2. Tipas Programos ir funkcijos „Windows“ paieškoje ir spustelėkite paieškos rezultatą.

3. Naujame lange ieškokite Skaičiuoklė sąraše.
4. Spustelėkite programą, tada spustelėkite Išplėstiniai nustatymai.

5. Išplėstinių parinkčių lange spustelėkite Nustatyti iš naujo mygtuką.

Skaičiuoklė bus nustatyta iš naujo, dabar vėl pabandykite atidaryti skaičiuotuvą ir jis turėtų veikti be jokių problemų.
2 būdas: iš naujo įdiekite skaičiuotuvą naudodami „PowerShell“.
„Windows 10“ skaičiuotuvas yra įmontuotas, todėl jo negalima tiesiogiai ištrintas iš nuosavybės. Norėdami iš naujo įdiegti programą, pirmiausia ją reikia ištrinti. Norėdami pašalinti skaičiuotuvą ir kitas panašias programas, turite naudoti Windows PowerShell. Tačiau tai yra ribota, nes negalima pašalinti kitų programų, tokių kaip „Microsoft Edge“ ir „Cortana“. Bet kokiu atveju, norėdami pašalinti skaičiuotuvą, atlikite šiuos veiksmus.
1. Tipas Powershell „Windows“ paieškoje, tada dešiniuoju pelės mygtuku spustelėkite „Windows PowerShell“. ir pasirinkite Paleisti kaip administratorius.

2. Įveskite arba įklijuokite šią komandą „Windows PowerShell“:
Get-AppxPackage *windowscalculator* | Pašalinti-AppxPackage
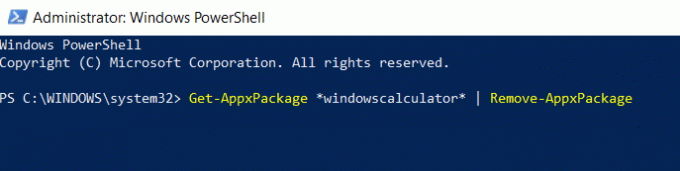
3. Ši komanda sėkmingai pašalins Windows 10 skaičiuotuvą.
4. Dabar, norėdami vėl įdiegti skaičiuotuvą, turite įvesti arba įklijuoti toliau pateiktą komandą PowerShell ir paspauskite Enter:
Get-AppxPackage -AllUsers| Foreach {Add-AppxPackage -DisableDevelopmentMode -Register"$($_.InstallLocation)\AppXManifest.xml"}

Tai dar kartą įdiegs skaičiuotuvą sistemoje „Windows 10“, bet jei norite įdiegti skaičiuotuvą naudodami „Microsoft Store“, pirmiausia pašalinkite jį ir tada galėsite įdiekite jį iš čia. Iš naujo įdiegę skaičiuotuvą turėtumėte tai padaryti Ištaisykite „Windows 10“ neveikiančio skaičiuoklės problemą.
3 būdas: paleiskite sistemos failų tikrintuvą (SFC)
Sistemos failų tikrintuvas yra „Microsoft Windows“ programa, kuri nuskaito ir pakeičia sugadintą failą talpykloje esančia failų kopija, esančia suspaustame „Windows“ aplanke. Norėdami paleisti SFC nuskaitymą, atlikite šiuos veiksmus.
1. Atidaryk Pradėti meniu arba paspauskite „Windows“ klavišas.
2. Tipas CMD, dešiniuoju pelės mygtuku spustelėkite komandų eilutę ir pasirinkite Vykdykite kaip administratorius.

3. Tipas sfc/scannow ir paspauskite Įeikite Norėdami paleisti SFC nuskaitymą.

4. Perkrauti kompiuterį, kad išsaugotumėte pakeitimus.
SFC nuskaitymas užtruks, o tada iš naujo paleiskite kompiuterį, bandykite dar kartą atidaryti skaičiuotuvo programą. Šį kartą turėtumėte sugebėti Ištaisykite „Windows 10“ neveikiančio skaičiuoklės problemą.
4 būdas: paleiskite diegimo vaizdo aptarnavimą ir valdymą (DISM)
DISM yra dar viena „Windows“ programa, kuri taip pat veikia taip pat, kaip ir SFC. Jei SFC nepavyksta išspręsti skaičiuotuvo problemos, turėtumėte paleisti šią paslaugą. Norėdami paleisti DISM, atlikite šiuos veiksmus.
1. Atidarykite komandų eilutę. Vartotojas gali atlikti šį veiksmą ieškodamas "cmd" ir tada paspauskite Enter.

2. Tipas DISM /Prisijungęs /Išvalymo vaizdas /Sveikatos atkūrimas ir paspauskite enter, kad paleistumėte DISM.

3. Procesas gali trukti nuo 10 iki 15 minučių ar net ilgiau, priklausomai nuo korupcijos lygio. Nepertraukite proceso.
4. Jei aukščiau pateikta komanda neveikia, išbandykite toliau pateiktas komandas:
Dism /Vaizdas: C:\offline /Cleanup-Image /RestoreHealth /Šaltinis: c:\test\mount\windows. Dism /Prisijungęs /Išvalymo vaizdas /RestoreHealth /Šaltinis: c:\test\mount\windows /LimitAccess
5. Po DISM, paleiskite SFC nuskaitymą dar kartą aukščiau nurodytu būdu.

6. Iš naujo paleiskite sistemą ir pabandykite atidaryti skaičiuotuvą ir jis turėtų atsidaryti be jokių problemų.
5 būdas: atlikite sistemos atkūrimą
Jei pirmiau minėti metodai nepadėjo išspręsti problemos, galite naudoti sistemos atkūrimą. Sistemos atkūrimo taškas yra taškas, iki kurio sistema grįžta atgal. Sistemos atkūrimo taškas sukuriamas taip, tarsi ateityje kiltų kokių nors problemų, tada „Windows“ gali grįžti prie šios be klaidų konfigūracijos. Norėdami atlikti sistemos atkūrimą, turite turėti sistemos atkūrimo tašką.
1. „Windows“ paieškoje įveskite control, tada spustelėkite „Kontrolės skydelis“ nuorodą iš paieškos rezultato.

2. Perjunkite „Žiūrėti pagal' režimas į 'Mažos piktogramos’.

3. Spustelėkite 'Atsigavimas’.
4. Spustelėkite 'Atidarykite sistemos atkūrimą“, jei norite anuliuoti naujausius sistemos pakeitimus. Atlikite visus reikiamus veiksmus.

5. Dabar iš Atkurti sistemos failus ir nustatymus spustelėkite langą Kitas.

6. Pasirinkite atkūrimo taškas ir įsitikinkite, kad šis atkurtas taškas yra sukurta prieš susiduriant su BSOD problema.

7. Jei nerandate senų atkūrimo taškų, tada varnelė “Rodyti daugiau atkūrimo taškų“, tada pasirinkite atkūrimo tašką.

8. Spustelėkite Kitas tada peržiūrėkite visus sukonfigūruotus nustatymus.
9. Galiausiai spustelėkite Baigti norėdami pradėti atkūrimo procesą.

10. Iš naujo paleiskite kompiuterį ir pabandykite atidaryti skaičiuotuvą.
Šis metodas grąžins „Windows“ į stabilią konfigūraciją, o sugadinti failai bus pakeisti. Taigi šis metodas turėtų Pataisymo skaičiuotuvas neveikia esant „Windows 10“ problemai.
6 būdas: pridėkite naują vartotojo abonementą
Jei visi aukščiau pateikti metodai nepavyko, sukurkite naują vartotojo abonementą ir pabandykite atidaryti skaičiuotuvą toje paskyroje. Norėdami sukurti naują vartotojo abonementą sistemoje „Windows 10“, atlikite šiuos veiksmus.
1. Norėdami atidaryti, paspauskite „Windows“ klavišą + I Nustatymai ir tada spustelėkite Sąskaitos.

2. Spustelėkite Skirtukas Šeima ir kiti žmonės kairiajame meniu ir spustelėkite Pridėkite ką nors kitą prie šio kompiuterio pagal Kiti žmonės.

3. Spustelėkite, Neturiu šio asmens prisijungimo informacijos apačioje.

4. Pasirinkite Pridėkite vartotoją be „Microsoft“ paskyros apačioje.

5. Dabar įveskite vartotojo vardą ir slaptažodį naujai paskyrai ir spustelėkite Kitas.

6. Atviras Pradžios meniu, ir tu pamatysi kitą Vartotojo piktograma.

7. Perjunkite į tą vartotojo abonementą ir pabandykite atidaryti Skaičiuoklė.
Prisijunkite prie šios naujos vartotojo paskyros ir pažiūrėkite, ar skaičiuotuvas veikia, ar ne. Jei sėkmingai sugebi Ištaisykite neveikiančio skaičiuoklės problemą šioje naujoje vartotojo paskyroje, tada problema buvo su sena vartotojo paskyra, kuri galėjo būti sugadinta.
7 būdas: naudokite trečiosios šalies programą
Jei niekas neveikia, galite atsisiųsti trečiosios šalies skaičiuoklės programą. Šis skaičiuotuvas puikiai veiks kaip Windows 10 skaičiuotuvas. Norėdami atsisiųsti įvairių skaičiuoklės programų, galite apsilankykite šioje nuorodoje ir atsisiųskite programą.
Rekomenduojamas:
- Kodėl „Windows 10“ reikia išjungti greitą paleidimą?
- Kaip atnaujinti įrenginių tvarkykles „Windows 10“.
- Ištaisykite „Blue Screen of Death“ klaidą sistemoje „Windows 10“.
- 6 būdai pasiekti BIOS sistemoje „Windows 10“.
Tikiuosi, kad šis straipsnis buvo naudingas ir dabar galite lengvai Pataisykite neveikiantį skaičiuotuvą „Windows 10“., bet jei vis dar turite klausimų apie šią mokymo programą, nedvejodami užduokite juos komentarų skiltyje.



