Kaip pasukti paveikslėlį ar vaizdą programoje Word
Įvairios / / November 28, 2021
Šiandien jums nereikia sudėtingos programinės įrangos, tokios kaip Photoshop ar CorelDraw, kad galėtumėte pasukti, apversti ir iškraipyti vaizdą išilgai X.Y ir Z ašių. Madinga mažoji MS Word keliais paprastais paspaudimais padaro viską ir dar daugiau.
Nepaisant to, kad „Word“ pirmiausia yra teksto apdorojimo programinė įranga ir pati populiariausia, „Word“ teikia keletą galingų funkcijų, skirtų manipuliuoti grafika. Grafika apima ne tik vaizdus, bet ir teksto laukelius, WordArt, formas ir kt. „Word“ suteikia vartotojui pakankamai lankstumo ir įspūdingo vaizdo, pridedamo prie dokumento, kontrolės.
Programoje „Word“ vaizdo pasukimas yra kažkas, ką žmogus visiškai kontroliuoja. Galite pasukti vaizdus horizontaliai, vertikaliai, apversti ar net apversti. Vartotojas gali pasukti vaizdą dokumente bet kokiu kampu, kol jis atsidurs reikiamoje padėtyje. 3D sukimas taip pat galimas MS Word 2007 ir naujesnėje versijoje. Ši funkcija neapsiriboja tik vaizdų failais, ji galioja ir kitiems grafiniams elementams.
Turinys
- Kaip pasukti paveikslėlį „Microsoft Word“.
- 1 būdas: pasukite tiesiai naudodami pelės rodyklę
- 2 būdas: pasukite vaizdą 90 laipsnių kampu
- 3 būdas: apverskite vaizdą horizontaliai arba vertikaliai
- 4 būdas: pasukite vaizdą tiksliu kampu
- 5 būdas: naudokite išankstinius nustatymus, kad pasuktumėte vaizdą trimatėje erdvėje
- 6 būdas: pasukite vaizdą trimatėje erdvėje tam tikrais laipsniais
- Papildomas metodas – teksto įvyniojimas
- Kaip pasukti tekstą programoje Word?
- 1 būdas: įterpkite teksto laukelį
- 2 būdas: įterpkite „WordArt“.
- 3 būdas: konvertuokite tekstą į paveikslėlį
Kaip pasukti paveikslėlį „Microsoft Word“.
Geriausia dalis apie vaizdų pasukimą Žodis kad tai labai paprasta. Galite lengvai manipuliuoti ir pakeisti vaizdą keliais pelės paspaudimais. Vaizdo pasukimo procesas išlieka toks pat beveik visose „Word“ versijose, nes sąsaja yra gana panaši ir nuosekli.
Yra keletas skirtingų būdų, kaip pasukti vaizdą: nuo tiesiog naudojant pelės rodyklę iki vilkite paveikslėlį, kad įvestumėte tikslius laipsnius, kuriais norite, kad vaizdas būtų pasuktas trimačiu erdvė.
1 būdas: pasukite tiesiai naudodami pelės rodyklę
Word suteikia galimybę rankiniu būdu pasukti vaizdą norimu kampu. Tai lengvas ir paprastas dviejų etapų procesas.
1. Pasirinkite vaizdą, kurį norite pasukti, spustelėdami jį. Kairiuoju pelės mygtuku spustelėkite mažytį žalią tašką, kuris rodomas viršuje.
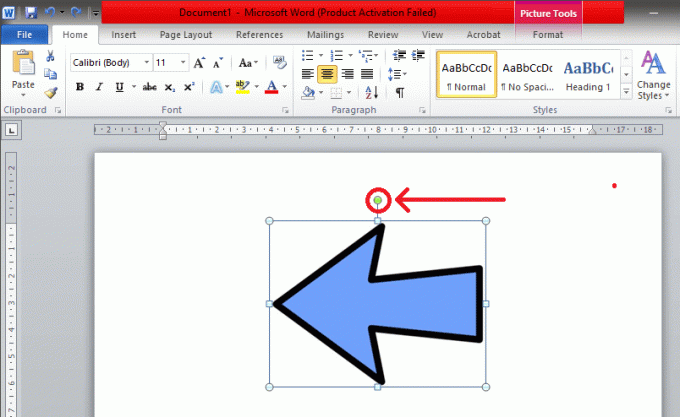
2. Laikykite nuspaudę kairįjį pelės mygtuką ir vilkite pelę ta kryptimi, kuria norite pasukti vaizdą. Neatleiskite laikymo, kol nepasieksite norimo kampo.

Greitas patarimas: Jei norite, kad vaizdas būtų pasuktas 15° žingsniu (ty 30°, 45°, 60° ir t. t.), paspauskite ir laikykite nuspaudę klavišą "Shift", kol sukate pele.
2 būdas: pasukite vaizdą 90 laipsnių kampu
Tai lengviausias būdas pasukti paveikslėlį MS Word 90 laipsnių kampu. Naudodami šį metodą galite lengvai pasukti vaizdą bet kuria iš keturių krypčių.
1. Pirmiausia pasirinkite norimą paveikslėlį spustelėdami jį. Tada suraskite "Formatas" skirtuką įrankių juostoje, esančioje viršuje.

2. Atsidariusiame skirtuke Formatas pasirinkite „Pasukti ir apversti“ simbolis, rastas po "Sutvarkyti" skyrius.

3. Išskleidžiamajame meniu rasite parinktį pasukite vaizdą 90° bet kuria kryptimi.

Pasirinkus, pasukimas bus pritaikytas pasirinktam vaizdui.
3 būdas: apverskite vaizdą horizontaliai arba vertikaliai
Kartais tiesiog pasukti vaizdą nepadeda. Word leidžia apversti vaizdą vertikaliai arba horizontaliai, kad pasiektumėte norimą efektą. Taip sukuriamas tiesioginis veidrodinis paveikslo vaizdas.
1. Vykdykite aukščiau minėtą metodą ir eikite į „Pasukti ir apversti“ Meniu.
2. Paspauskite ‘Apverskite horizontaliai“, kad atspindėtų vaizdą išilgai Y ašies. Norėdami vertikaliai apversti paveikslėlį, esantį išilgai X ašies, pasirinkite „Apversti vertikaliai’.

Norėdami gauti norimą vaizdą, galite naudoti bet kokį apvertimo ir pasukimo derinį.
4 būdas: pasukite vaizdą tiksliu kampu
„Word“ taip pat suteikia jums šią nedidelę puikią galimybę pasukti vaizdą tam tikru laipsniu, jei 90 laipsnių padidėjimas jums netinka. Čia vaizdas bus pasuktas tiksliai jūsų įvestu laipsniu.
1. Vadovaudamiesi aukščiau nurodytu metodu, pasirinkite „Daugiau sukimosi parinkčių...“ meniu Pasukti ir apversti.

2. Pasirinkus, iššokantis langas vadinamas "Išdėstymas" atsiras. Skiltyje „Dydis“ raskite parinktį pavadinimu "Rotacija".

Galite tiesiogiai įvesti tikslų kampą laukelyje arba naudoti mažas rodykles. Rodyklė aukštyn atitinka teigiamus skaičius, kurie pasuks vaizdą į dešinę (arba pagal laikrodžio rodyklę). Rodyklė žemyn veiks priešingai; jis pasuks vaizdą į kairę (arba prieš laikrodžio rodyklę).
Rašymas 360 laipsnių po vieno viso pasukimo grąžins nuotrauką į pradinę vietą. Bet koks laipsnis, didesnis nei 370 laipsnių, bus matomas tik kaip 10 laipsnių pasukimas (kaip 370–360 = 10).
3. Kai būsite patenkinti, paspauskite 'GERAI' pritaikyti sukimąsi.

Taip pat skaitykite:4 būdai, kaip įterpti laipsnio simbolį į „Microsoft Word“.
5 būdas: naudokite išankstinius nustatymus, kad pasuktumėte vaizdą trimatėje erdvėje
Į MS Word 2007 o vėliau sukimas neapsiriboja tik į kairę ar į dešinę, galima suktis ir iškreipti bet kokiu būdu trimatėje erdvėje. 3D sukimas yra neįtikėtinai lengvas, nes „Word“ turi keletą patogių išankstinių nustatymų, kuriuos galima pasirinkti keliais paprastais paspaudimais.
1. Dešiniuoju pelės mygtuku spustelėkite paveikslėlyje, kad atidarytumėte parinkčių skydelį. Pasirinkite "Formatuoti paveikslėlį..." kuri dažniausiai yra pačiame apačioje.

2. Atsidarys nustatymų langelis „Formatuoti paveikslėlį“, jo meniu pasirinkite „3D rotacija“.

3. Kai būsite 3D sukimosi skiltyje, bakstelėkite šalia esančią piktogramą „Iš anksto nustatytas“.

4. Išskleidžiamajame meniu rasite keletą išankstinių nustatymų, iš kurių galite pasirinkti. Yra trys skirtingos sekcijos, būtent lygiagrečios, perspektyvinės ir įstrižos.

5 veiksmas: Suradę tobulą, spustelėkite jį, kad pritaikytumėte transformaciją savo vaizdui ir paspauskite „Uždaryti’.

6 būdas: pasukite vaizdą trimatėje erdvėje tam tikrais laipsniais
Jei išankstiniai nustatymai nepadeda, MS Word taip pat suteikia galimybę rankiniu būdu įvesti norimą laipsnį. Galite laisvai manipuliuoti vaizdu per X, Y ir Z ašis. Jei nėra iš anksto nustatytų verčių, gauti norimą efektą / vaizdą gali būti sudėtinga, tačiau „Word“ suteikiamas lankstumas padeda.
1. Vykdykite aukščiau pateiktą metodą, kad patektumėte į 3-D sukimas skirtuke formatuoti paveikslėlius.
Jūs rasite "Rotacija" parinktis, esanti po išankstiniais nustatymais.
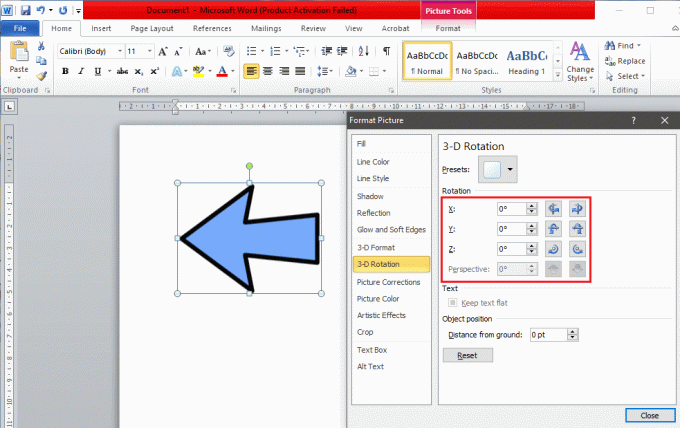
2. Galite rankiniu būdu įvesti tikslius laipsnius laukelyje arba naudoti mažas rodykles aukštyn ir žemyn.
- X pasukimas pasuks vaizdą aukštyn ir žemyn taip, lyg apverstumėte vaizdą nuo savęs.
- Y pasukimas pasuks vaizdą iš vienos pusės į kitą taip, kaip apverstumėte vaizdą.
- Pasukimas Z pasuks vaizdą pagal laikrodžio rodyklę taip, kaip judintumėte vaizdą ant stalo.

Rekomenduojame pakeisti skirtuko „Paveikslėlio formatavimas“ dydį ir padėtį taip, kad vaizdą galėtumėte matyti fone. Tai padės sureguliuoti vaizdą realiuoju laiku, kad pasiektumėte norimą efektą.
3. Kai būsite patenkinti nuotrauka, paspauskite 'Uždaryti'.

Papildomas metodas – teksto įvyniojimas
Paveikslėlių įterpimas ir manipuliavimas „Word“ neperkeliant teksto iš pradžių gali atrodyti neįmanomas. Tačiau yra keletas būdų, kaip ją apeiti ir padėti vartotojui efektyviau ir lengviau naudotis programa. Pakeisti teksto vyniojimo nustatymą yra lengviausia.
Jei norite įterpti vaizdą į Word dokumentą tarp pastraipų, įsitikinkite, kad tai yra numatytoji parinktis „Sutampa su tekstu“ nėra įjungtas. Tai įterps vaizdą tarp eilutės ir sugadins visą puslapį, jei ne visą dokumentą.
Norėdami pakeisti teksto įvyniojimas nustatymą, kairiuoju pelės klavišu spustelėkite paveikslėlį, kad jį pasirinktumėte, ir eikite į skirtuką „Formatas“. Jūs rasite „Apvynioti tekstą“ parinktis „Sutvarkyti“ grupę.

Čia rasite šešis skirtingus teksto įvyniojimo būdus.
- Kvadratas: Čia tekstas juda aplink paveikslėlį kvadrato forma.
- Ankštus: Tekstas atitinka savo formą ir juda aplink ją.
- Per: Tekstas užpildo visas baltas vietas pačiame vaizde.
- Viršuje ir apačioje: Tekstas bus rodomas virš ir po vaizdu
- Už bandymo: Tekstas dedamas virš paveikslėlio.
- Prieš tekstą: Tekstas uždengtas dėl vaizdo.
Kaip pasukti tekstą programoje Word?
Kartu su vaizdais MS Word suteikia galimybę pasukti tekstus, kurie gali būti naudingi. Word tiesiogiai neleidžia pasukti teksto, tačiau yra būdų, kuriais galite lengvai jį apeiti. Turėsite konvertuoti tekstą į vaizdą ir pasukti jį naudodami bet kurį iš aukščiau paminėtų metodų. Metodai, kaip tai padaryti, yra šiek tiek sudėtingi, tačiau jei teisingai vykdysite instrukcijas, problemų nekils.
1 būdas: įterpkite teksto laukelį
eikite į "Įdėti' skirtuką ir spustelėkite "Teksto laukelis" parinktis grupėje „Tekstas“. Pasirinkite „Paprastas teksto laukelis“ išskleidžiamajame sąraše. Kai pasirodys langelis, įveskite tekstą ir sureguliuokite tinkamą šrifto dydį, spalvą, šrifto stilių ir pan.

Pridėję teksto laukelį, galite pašalinti kontūrą dešiniuoju pelės mygtuku spustelėdami teksto laukelį ir pasirinkę „Formatuoti formą…“ išskleidžiamajame meniu. Atsidarys iššokantis langas, pasirinkite "Linijos spalva" skyrių, tada paspauskite 'Jokios linijos“, kad pašalintumėte kontūrą.
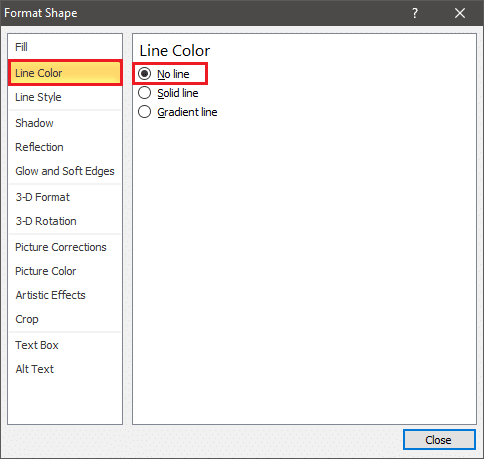
Dabar galite pasukti teksto laukelį taip, kaip pasuktumėte paveikslėlį, atlikdami bet kurį iš aukščiau paminėtų metodų.
2 būdas: įterpkite „WordArt“.
Užuot įterpę tekstą į teksto laukelį, kaip minėta aukščiau pateiktame metode, pabandykite įvesti jį kaip WordArt.
Pirmiausia įterpkite „WordArt“, surasdami parinktį, esančią 'Įdėti' skirtuką po "Tekstas" skyrius.

Pasirinkite bet kokį stilių ir pakeiskite šrifto stilių, dydį, kontūrą, spalvą ir kt. pagal jūsų pageidavimus. Įveskite reikalingą turinį, dabar galite jį traktuoti kaip vaizdą ir atitinkamai pasukti.
3 būdas: konvertuokite tekstą į paveikslėlį
Galite tiesiogiai konvertuoti tekstą į vaizdą ir atitinkamai jį pasukti. Galite nukopijuoti tikslų tekstą, kurio reikia, tačiau įklijuodami nepamirškite naudoti „Įklijuoti specialųjį...“ parinktį, esančią skirtuko „Pagrindinis“ kairėje pusėje.

Atsidarys langas „Įklijuoti specialųjį“, pasirinkite „Paveikslėlis (patobulintas metafailas)“ ir paspauskite 'GERAI' išeiti.
Tai padarius tekstas bus konvertuojamas į vaizdą ir jį bus galima lengvai pasukti. Be to, tai yra vienintelis metodas, leidžiantis 3D tekstą pasukti.
Rekomenduojamas:Kaip įterpti PDF į Word dokumentą
Tikimės, kad aukščiau pateiktas vadovas padėjo jums pasukti vaizdus ir tekstą „Word“ dokumente. Jei žinote kokių nors tokių gudrybių, kurios galėtų padėti kitiems geriau formatuoti dokumentus, praneškite mums toliau pateiktame komentarų skyriuje.



