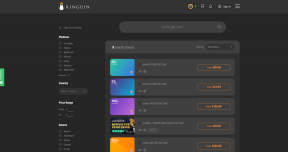11 geriausių mastelio keitimo sparčiųjų klavišų, skirtų naudoti kaip profesionalas
Įvairios / / November 29, 2021
Kai reikia atlikti vaizdo skambučius, priartinimo nereikia. Didelės organizacijos ir įmonės pereina prie skaitmeninių susitikimų ir konferencijų per Zoom, o daugelis jų vis dar naudojasi Skype arba Google Hangout. Nors mastelio keitimas šiuo metu yra populiariausias turtas, atrodo protinga išmokti kai kuriuos sparčiuosius mastelio klavišus, kad paspartintumėte pažangą.

Mastelio keitimas vyko iš 10 mln. pernai gruodį iki 200 mln vos per keturis mėnesius. Daugeliui tai buvo numatytasis pasirinkimas dideliems be rūpesčių susitikimams. Žinoma, „Zoom“ taip pat labai išpopuliarėjo kėlė susirūpinimą apie duomenų, bendrinamų per vaizdo skambučius, saugumą ir privatumą.
Yra daug priežasčių, kodėl programinė įranga labai populiarėja. „Zoom“ siūlo paprastą naudoti sąsają, greito prisijungimo funkciją, virtualų foną, ekrano bendrinimą, ekrano įrašymas, ir dar. Programa siūlo daugybę sparčiųjų klavišų, kad galėtumėte peržiūrėti nustatymus ir parinktis.
Šiame įraše kalbėsime apie vienuolika (11) geriausių mastelio keitimo sparčiųjų klavišų, skirtų „Windows PC“ ir „Mac“. Pradėkime.
1. Prisijunkite prie susitikimo
Tai privalo turėti kiekvienas. Naudodami prisijungimo prie susitikimo nuorodą galite greitai prisijungti prie susitikimo naudodami bet kurią programos sąsają. Galite naudoti komandą ⌘ + J sistemoje „MacOS“ arba Alt + J, skirta „Windows“, kad prisijungtumėte prie vykstančio susitikimo. Naudokite nuorodą, pridėkite kvietimo nuorodą ir prisijunkite prie susitikimo.

2. Pakviesk ką nors
Pokalbio metu galbūt norėsite pakviesti ką nors į vykstantį susitikimą. Užuot bakstelėję mažus mygtukus, galite tiesiog naudoti sparčiuosius klavišus, kad pakviestumėte dalyvius į pokalbį. Paspauskite komandą ⌘ + T, jei naudojate „MacOS“, arba Alt + T, jei naudojate „Windows“, kad atidarytumėte kvietimo ekraną ir įveskite dalyvio el. pašto adresą arba nukopijuokite skambučio URL.

3. Pradėti / sustabdyti ekrano bendrinimą
„Zoom“ yra su ekrano bendrinimo funkcija, kurią vartotojai gali naudoti norėdami bendrinti ekraną su dalyviais. Tai naudinga, kai norima ką nors paaiškinti dalyviams. Galite bakstelėti ekrano bendrinimo mygtuką apačioje arba naudoti spartųjį klavišą Shift ⇧ + Command ⌘ + S sistemoje „MacOS“ arba „Alt + S“ sistemoje „Windows“. Kuris bendrina ekraną, taip pat gali naudoti tą patį spartųjį klavišą, kad sustabdytų bendrinimą.

4. Pristabdyti / tęsti ekrano bendrinimą
Ekrano bendrinimo metu galbūt norėsite šiek tiek pristabdyti procesą. Priežastis gali būti bet kas – nuo nedidelio įsikišimo iki asmeninio. Galite naršyti žymeklį ir pristabdyti mygtuką arba naudoti Shift ⇧ + komandą ⌘ + T spartusis klavišas, skirtas „MacOS“, arba Alt + T, skirtas „Windows“. Norėdami tęsti ekrano bendrinimą, naudokite tą patį spartųjį klavišą.
5. Pakelti ranką
Nemokamas Zoom planas leidžia vienu metu surengti susitikimą su iki šimto žmonių. Limitas padidėja iki tūkstančio dalyvių, turinčių mokamus planus. Įsivaizduokite situaciją, kai vedate susitikimą, kuriame dalyvauja šimtai dalyvių, o išgirsti visų nuomonę darosi laužo galvą.

Laimei, „Zoom“ suteikė rankos pakėlimo funkciją, kuri leidžia įspėti šeimininką apie savo nuomonę. Galite naudoti sparčiuosius klavišus Option + Y, jei naudojate „MacOS“, arba Alt + Y, jei naudojate „Windows“.
6. Suplanuokite susitikimą
Yra keletas būdų, kaip sukurti susitikimą naudojant „Zoom“. Galite naudoti susitikimo planavimo mygtuką pagrindiniame ekrane, žiniatinklio mastelio keitimą arba sparčiuosius klavišus. Tai greičiausias būdas suplanuoti susitikimą Padidinti. Aš visą laiką naudoju jį susitikimui sudaryti.

Naudokite komandą ⌘ + D sistemoje „Mac“ arba „Ctrl“ + D sistemoje „Windows“, kad atidarytumėte susitikimų tvarkaraščio laukelį. Norėdami sukurti susitikimus, pridėkite laiką, datą, slaptažodį ir kitą informaciją.
Taip pat „Guiding Tech“.
7. Nutildyti / įjungti garsą
Susitikimo metu galbūt norėsite kuriam laikui nutildyti savo garsą. Užuot ieškoję šios parinkties, galite naudoti Shift ⇧ + komandą ⌘ + Spartusis klavišas, skirtas „Mac“, arba „Alt“ + „Windows“ spartusis klavišas.
8. Nutildyti / įjungti pagrindinio kompiuterio garsą
Šeimininkams susidoroti su šimtais dalyvių gali būti painu. Ypač tais atvejais, kai dalyviai pakelia rankas, kad paaiškintų dalykus. Priegloba gali naudoti sparčiuosius klavišus Alt + M arba Control + Command ⌘ + M sistemoje „MacOS“, kad nutildytumėte visus kitus susitikimo dalyvius.

9. Pristabdyti / tęsti susitikimo įrašymą
Ar žinote, kad naudodami mastelio keitimą galite įrašyti visą susitikimą įrenginyje? Nors tai yra gera funkcija, nenorėsite visko įrašyti. Dalyviai gali norėti įrašyti tam tikras susitikimo dalis. Galite naudoti Alt + P sistemoje Windows arba Shift ⇧ + komandą ⌘ + P spartusis klavišas „MacOS“, kad pristabdytų arba atnaujintų susitikimo įrašymą. Tu gali rasti tuos Zoom vaizdo skambučių įrašus ir redaguokite juos „Mac“ arba asmeniniame kompiuteryje.
10. Susitikimo pabaiga
Mastelio keitimas yra puikus spartusis klavišas, leidžiantis greitai užbaigti susitikimus. Galite naudoti komandą ⌘ + W sistemoje „MacOS“ arba Alt + Q sistemoje „Windows“, kad užbaigtumėte susitikimus.
Taip pat „Guiding Tech“.
11. Pereikite į pokalbį su kuo nors
Kaip ir bet kurioje susitikimų programoje, „Zoom“ suteikia pokalbių funkciją, kad su komandos nariais galėtų aptarti tam tikrus dalykus. Galite greitai pereiti į pokalbio ekraną naudodami Ctrl + T sistemoje Windows arba Command ⌘ + K „Mac“.

Tinkinkite sparčiuosius klavišus mastelio keitime
Aukščiau minėti spartieji klavišai yra nustatyti pagal numatytuosius mastelio keitimo nustatymus. Galite juos pašalinti ir net tinkinti. Atidarykite mastelio keitimo programą, eikite į Nustatymai> Spartieji klavišai ir dukart bakstelėkite minėtus sparčiuosius klavišus. Pasirinkite jį ir paspauskite ištrinti. Dabar paspausdami nešiojamojo kompiuterio klaviatūros klavišų derinį priskirkite naują spartųjį klavišą.

Naudokite priartinimą kaip profesionalą
Naudodami šiuos sparčiuosius klavišus galite padidinti savo našumą sumažindami paspaudimų skaičių ir pagreitindami darbą naudodami mastelio keitimą. Nesvarbu, ar naudojate jį laisvalaikiui, ar profesionaliai, šie spartieji klavišai tikrai padės sutaupyti kelias sekundes per dieną.
Kitas: Ar esate atsargūs pradėdami naudoti „Zoom“? Peržiūrėkite kitą straipsnį, kuriame rasite 9 naudingų patarimų ir gudrybių, kaip efektyviai naudoti priartinimą.