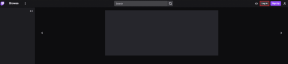Pataisykite „Windows 10“, įstrigusį perkrovimo cikle
Įvairios / / November 28, 2021
Pataisykite „Windows 10“, įstrigusį perkrovimo cikle: Jei neseniai atnaujinote į „Windows 10“ arba atnaujinote į naujesnę versiją, tikėtina, kad susidursite su šia problema, kai „Windows 10“ įstrigo perkrovimo cikle. Su šia problema galite susidurti atnaujinę, atnaujinę, nustatę iš naujo arba naudodami mėlyną ekraną, todėl gali būti įvairių priežasčių, kodėl susiduriate su šia problema. Prieš paleidžiant kompiuterį iš naujo pirmą kartą, gali būti rodomas toks klaidos pranešimas arba ne:
- „Windows“ naujinimų konfigūravimo gedimas, pakeitimų grąžinimas
- Įstrigo rengiant saugos parinktis
- Paruoškite „Windows“, neišjunkite kompiuterio
- Nepavyko užbaigti atnaujinimų, anuliuojami pakeitimai
- Automatinis taisymas nepavyksta, įstrigo perkrovimo cikle
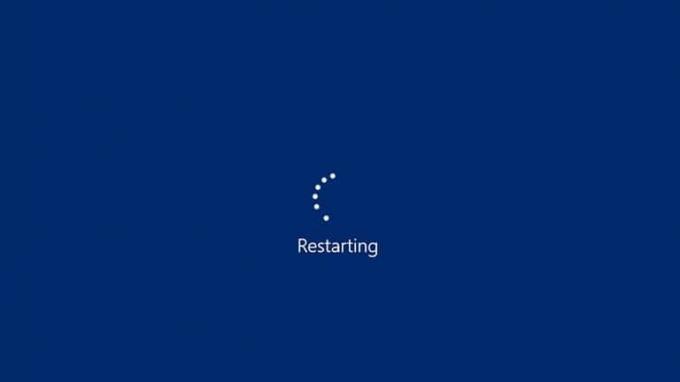
Norėdami išeiti iš perkrovimo ciklo, pirmiausia turite paleisti kompiuterį į saugųjį režimą ir vadovautis toliau pateiktais pataisymais, kad ištaisytumėte „Windows 10“, įstrigusią perkrovimo cikle. Gali reikėti išjungti automatinio paleidimo iš naujo funkciją, pašalinti blogą arba neteisingą registro konfigūraciją, išspręsti tvarkyklės problemas arba pabandyti automatinį taisymą, kad pašalintumėte ir išspręstumėte šią problemą.
Turinys
- Pataisykite „Windows 10“, įstrigusį perkrovimo cikle
- 1 būdas: išjunkite automatinį paleidimą iš naujo esant sistemos gedimui sistemoje „Windows 10“.
- 2 būdas: rankiniu būdu pašalinkite neseniai įdiegtus naujinimus
- 3 būdas: paleiskite SFC ir DISM
- 4 būdas: paleiskite automatinį paleidimo taisymą
- 5 būdas: pataisykite pagrindinį įkrovos įrašą (MBR) ir atkurkite BCD
- 6 būdas: atlikite sistemos atkūrimą
- 7 būdas: paleiskite paskutinę žinomą gerą konfigūraciją
- 8 būdas: pervardykite „SoftawareDistribution“.
- 9 būdas: paleiskite „CCleaner“ ir „Malwarebytes“.
- 10 būdas: iš naujo nustatykite „Windows 10“.
Pataisykite „Windows 10“, įstrigusį perkrovimo cikle
Prieš atlikdami bet kurį iš toliau išvardytų metodų, pirmiausia turite paleiskite kompiuterį į seifą režimu arba nutraukiant „Windows 10“ įkrovą arba naudojant „Windows 10“ diegimo / atkūrimo diską. Taigi, kai išeisite iš perkrovimo ciklo ir įeisite į saugųjį režimą, išbandykite šiuos metodus:
1 būdas: išjunkite automatinį paleidimą iš naujo esant sistemos gedimui sistemoje „Windows 10“.
Mėlynojo mirties ekrano (BSOD) klaida įvyksta, kai sistema nepasileidžia, todėl jūsų kompiuteris įstrigo perkrovimo cikle. Trumpai tariant, įvykus sistemos gedimui, „Windows 10“ automatiškai paleidžia kompiuterį iš naujo, kad atsigautų po gedimo. Dažniausiai paprastas paleidimas iš naujo gali atkurti jūsų sistemą, tačiau kai kuriais atvejais jūsų kompiuteris gali būti paleistas iš naujo. Štai kodėl jums reikia išjunkite automatinį paleidimą iš naujo, kai sistemoje „Windows 10“ sugenda norėdami atsigauti po pakartotinio paleidimo ciklo.

2 būdas: rankiniu būdu pašalinkite neseniai įdiegtus naujinimus
1. Paspauskite „Windows“ klavišas + I norėdami atidaryti nustatymus, tada spustelėkite Atnaujinimas ir sauga.

2.Kairėje pusėje pasirinkite Windows "naujinimo tada spustelėkite "Peržiūrėkite įdiegtų naujinimų istoriją“.

3. Dabar spustelėkite Pašalinkite naujinimus kitame ekrane.

4. Galiausiai iš neseniai įdiegtų naujinimų sąrašo dešiniuoju pelės mygtuku spustelėkite ant naujausias atnaujinimas ir pasirinkite Pašalinkite.

5. Iš naujo paleiskite kompiuterį, kad išsaugotumėte pakeitimus.
3 būdas: paleiskite SFC ir DISM
1. Paspauskite Windows Key + X, tada spustelėkite Komandinė eilutė (administratorius).

2. Dabar į cmd įveskite šį tekstą ir paspauskite Enter:
Sfc /scannow. sfc /scannow /offbootdir=c:\ /offwindir=c:\windows (jei aukščiau aprašyta nepavyksta, išbandykite šį)

3. Palaukite, kol baigsis aukščiau nurodytas procesas, ir atlikę iš naujo paleiskite kompiuterį.
4. Dar kartą atidarykite cmd ir įveskite šią komandą ir po kiekvienos paspauskite Enter:
Dism /Prisijungęs /Išvalymo vaizdas /Patikrinkite sveikatą. Dism /Prisijungęs /Išvalymo vaizdas /ScanHealth. Dism /Prisijungęs /Išvalymo vaizdas /Sveikatos atkūrimas

5. Paleiskite komandą DISM ir palaukite, kol ji baigsis.
6. Jei aukščiau pateikta komanda neveikia, pabandykite atlikti toliau nurodytus veiksmus.
Dism /Vaizdas: C:\offline /Cleanup-Image /RestoreHealth /Šaltinis: c:\test\mount\windows. Dism /Prisijungęs /Išvalymo vaizdas /RestoreHealth /Šaltinis: c:\test\mount\windows /LimitAccess
Pastaba: Pakeiskite C:\RepairSource\Windows į savo taisymo šaltinio vietą („Windows“ diegimas arba atkūrimo diskas).
7. Iš naujo paleiskite kompiuterį, kad išsaugotumėte pakeitimus.
4 būdas: paleiskite automatinį paleidimo taisymą
Galite naudoti Išplėstinė paleidimo parinktis norėdami paleisti Vykdykite automatinį taisymą arba galite naudoti „Windows 10“ DVD:
1. Įdėkite Windows 10 įkrovos diegimo DVD diską ir iš naujo paleiskite kompiuterį.
2. Kai būsite paraginti Paspauskite bet kurį klavišą, kad paleistumėte iš CD arba DVD, paspauskite bet kurį klavišą, kad tęstumėte.

3. Pasirinkite kalbos nuostatas ir spustelėkite Pirmyn. Spustelėkite Remontas savo kompiuterį apatiniame kairiajame kampe.

4. Parinkties ekrane spustelėkite Trikčių šalinimas.

5. Trikčių šalinimo ekrane spustelėkite Išplėstinė parinktis.

6. Ekrane Išplėstinės parinktys spustelėkite Automatinis remontas arba paleidimo taisymas.

7. Palaukite, kol „Windows“ automatinis / paleisties taisymas užbaigti.
8. Paleiskite iš naujo ir sėkmingai Išspręskite „Windows 10“, įstrigusį perkrovimo ciklo problemą.
Jei jūsų sistema reaguoja į automatinį taisymą, ji suteiks jums galimybę iš naujo paleisti sistemą, kitaip bus parodyta, kad automatiniam taisymui problemos išspręsti nepavyko. Tokiu atveju turite vadovautis šiuo vadovu: Kaip pataisyti automatinio taisymo funkciją nepavyko pataisyti kompiuterio

5 būdas: pataisykite pagrindinį įkrovos įrašą (MBR) ir atkurkite BCD
Pagrindinis įkrovos įrašas taip pat žinomas kaip pagrindinė skaidinio lentelė, kuri yra svarbiausias disko sektorius kuris yra disko pradžioje, kuris identifikuoja OS vietą ir leidžia Windows 10 batas. MBR yra įkrovos įkroviklis, kuriame įdiegta operacinė sistema su disko loginiais skaidiniais. Jei „Windows“ įstrigo perkrovimo cikle, gali prireikti pataisykite arba pataisykite pagrindinį įkrovos įrašą (MBR), nes jis gali būti sugadintas.

6 būdas: atlikite sistemos atkūrimą
1.Atidaryti Pradėti arba paspauskite „Windows“ raktas.
2. Tipas Atkurti dalyje „Windows Search“ ir spustelėkite Sukurkite atkūrimo tašką.

3. Pasirinkite Sistemos apsauga skirtuką ir spustelėkite Sistemos atkūrimo mygtuką.

4. Spustelėkite Kitas ir pasirinkite norimą Sistemos atkūrimo taškas.

4. Vadovaukitės ekrane pateikiamomis instrukcijomis, kad užbaigtumėte sistemos atkūrimą.
5. Iš naujo paleidę dar kartą patikrinkite, ar galite ištaisykite „Windows 10“, įstrigusį perkrovimo cikle.
7 būdas: paleiskite paskutinę žinomą gerą konfigūraciją
1. Pirma, įgalinti senąją išplėstinę įkrovos parinktį „Windows 10“.
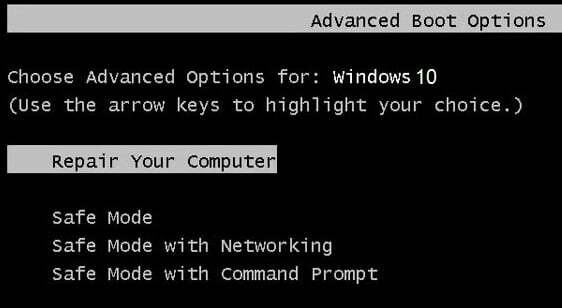
2. Uždarykite komandų eilutę ir atgal ekrane Pasirinkti parinktį spustelėkite Tęsti norėdami iš naujo paleisti „Windows 10“.
3. Galiausiai nepamirškite išimti „Windows 10“ diegimo DVD, kad gautumėte Įkrovos parinktys.
4. Įkrovos parinkčių ekrane pasirinkite „Paskutinė žinoma gera konfigūracija (išplėstinė).“

Pažiūrėkite, ar galite išspręsti „Windows 10“ įstrigo perkrovimo ciklo problemą, jei ne, tęskite.
8 būdas: pervardykite „SoftawareDistribution“.
1. Paleiskite į saugųjį režimą naudodami bet kurį iš išvardytų metodų tada paspauskite „Windows“ klavišą + X, tada pasirinkite Komandinė eilutė (administratorius).
2. Dabar įveskite šias komandas, kad sustabdytumėte „Windows Update Services“, tada po kiekvienos iš jų paspauskite Enter:
net stop wuauserv
tinklo stotelė cryptSvc
net stop bitai
tinklo stotelė msiserver

3. Tada įveskite šią komandą, kad pervadintumėte SoftwareDistribution aplanką, tada paspauskite Enter:
ren C:\Windows\SoftwareDistribution SoftwareDistribution.old
ren C:\Windows\System32\catroot2 catroot2.old

4. Galiausiai įveskite šią komandą, kad paleistumėte „Windows Update Services“, ir po kiekvienos iš jų paspauskite Enter:
net start wuauserv
tinklo pradžia cryptSvc
tinklo pradžios bitai
tinklo paleidimo msiserver

5. Iš naujo paleiskite kompiuterį, kad išsaugotumėte pakeitimus ir patikrintumėte, ar galite tai padaryti išspręsti „Windows 10“ įstrigo perkrovimo cikle problemą.
9 būdas: paleiskite „CCleaner“ ir „Malwarebytes“.
1. Atsisiųskite ir įdiekite CCleaner & Malwarebytes.
2.Paleiskite „Malwarebytes“. ir leiskite nuskaityti jūsų sistemą, ar nėra kenksmingų failų.

3. Jei bus rasta kenkėjiškų programų, ji automatiškai jas pašalins.
4.Dabar bėk CCleaner ir skirtuke „Windows“ esančiame skiltyje „Valytojas“ siūlome pažymėti toliau nurodytus pasirinkimus, kuriuos reikia išvalyti:

5. Įsitikinę, kad yra pažymėti tinkami taškai, tiesiog spustelėkite Vykdykite švaresnį, ir leiskite CCleaner veikti savo keliu.
6. Norėdami toliau išvalyti sistemą, pasirinkite skirtuką Registras ir įsitikinkite, kad yra pažymėta:

7. Pasirinkite Scan for Issue ir leiskite CCleaner nuskaityti, tada spustelėkite Išspręskite pasirinktas problemas.
8. Kai CCleaner klausiaAr norite kopijuoti registro pakeitimus?“ pasirinkite Taip.
9. Baigę atsarginę kopiją, pasirinkite Pataisyti visas pasirinktas problemas.
10. Iš naujo paleiskite kompiuterį, kad išsaugotumėte pakeitimus ir patikrintumėte, ar galite tai padaryti Ištaisykite „Windows 10“, įstrigusią perkrovimo ciklo klaidoje.
10 būdas: iš naujo nustatykite „Windows 10“.
Pastaba: Jei negalite pasiekti kompiuterio, keletą kartų paleiskite kompiuterį iš naujo, kol paleisite Automatinis remontas arba naudokite šį vadovą, kad pasiektumėte Išplėstinės paleisties parinktys. Tada eikite į Trikčių šalinimas > Iš naujo nustatyti šį kompiuterį > Pašalinti viską.
1. Paspauskite Windows Key + I, kad atidarytumėte nustatymus, tada spustelėkite Atnaujinimo ir saugos piktograma.

2. Kairiajame meniu pasirinkite Atsigavimas.
3.Pagal Iš naujo nustatykite šį kompiuterį spustelėkite "Pradėti“ mygtuką.

4. Pasirinkite parinktį Laikykite mano failus.

5. Atliekant kitą veiksmą, jūsų gali būti paprašyta įdėti Windows 10 diegimo laikmeną, todėl įsitikinkite, kad ją paruošėte.
6. Dabar pasirinkite savo „Windows“ versiją ir spustelėkite tik diske, kuriame įdiegta „Windows“. > Tiesiog pašalinkite mano failus.

7. Spustelėkite Perkrovimo mygtukas.
8. Vykdykite ekrane pateikiamas instrukcijas, kad užbaigtumėte atstatymą.
Rekomenduojamas:
- Pataisykite ERR_CERT_COMMON_NAME_INVALID naršyklėje „Chrome“.
- 11 patarimų, kaip pagerinti lėtą „Windows 10“ našumą
- Pataisykite neatpažintą tinklą sistemoje „Windows 10“.
- Kaip naudotis „WhatsApp“ savo kompiuteryje
Tai jei jums pavyko Pataisykite „Windows 10“, įstrigusį perkrovimo cikle bet jei vis dar turite klausimų apie šį straipsnį, nedvejodami užduokite juos komentarų skiltyje.