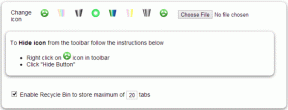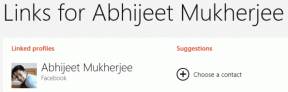Įterpkite „YouTube“ vaizdo įrašus į „PowerPoint 2013“ pristatymus
Įvairios / / November 29, 2021

Žmonės nori viską pamatyti iš karto. Asmeniškai manau, kad visų rekvizitų integravimas į skaidres yra geriausias sprendimas. Štai kodėl anksčiau aptarėme būdą integruoti visą svetainę į PowerPoint pristatymą. Vaizdo įrašai taip pat pritraukia daug dėmesio.
Panašiomis eilėmis šiandien pamatysime, kaip „YouTube“ vaizdo įrašą įdėti į skaidrę. Internetinių nuotraukų ir vaizdo įrašų traukimas yra naujas dalykas naudojant „PowerPoint 2013“. Pažiūrėsime, kaip tai padaryti naudojant „YouTube“.
Veiksmai, kaip įterpti „YouTube“ vaizdo įrašus į „PowerPoint“.
Integruoti vietinius vaizdo įrašus visada buvo lengvas darbas. Mus domina dabartinė internetinė funkcija.
Štai žingsniai:
1 žingsnis: Atidarykite „PowerPoint“ pristatymą ir pereikite prie arba sukurkite skaidrę.
2 žingsnis: Eikite į Įdėti skirtukas. Eikite į Žiniasklaida skyrių, išplėskite Vaizdo įrašas parinktį ir pasirinkite įterpti Internetinis vaizdo įrašas.

3 veiksmas: Jei naudojatės pirmą kartą, turėsite įtraukti „YouTube“ į galimų vaizdo įrašų pasirinkimo parinkčių sąrašą. Spustelėkite „YouTube“ piktogramą, kaip nurodyta toliau pateiktame paveikslėlyje.

4 veiksmas: Dabar pasirinkite „YouTube“ parinktį ir jos paieškos laukelyje įveskite paieškos užklausą. Tada spustelėkite paieškos piktogramą (didinamąjį stiklą) arba paspauskite Įeikite.

5 veiksmas: Būsite nukreipti į naują puslapį su rezultatais, atitinkančiais jūsų užklausą. Ten taip pat galite ieškoti kažko kito. Ieškokite, kol rasite tai, ko jums reikia.

6 veiksmas: Baigę pasirinkite norimą vaizdo įrašą ir spustelėkite Įdėti mygtuką. Šiek tiek palaukite ir pamatysite vaizdo įrašą tiesiai skaidrėje, kurioje inicijavote šią veiklą.

Paskelbkite tai galite koreguoti vaizdo įrašo dydį, vietą, formą, efektus ir atkūrimo nustatymus. Atminkite, kad negalite kopijuoti vaizdo įrašo iš vienos skaidrės į kitą. Tačiau galite nukopijuoti ir sukurti skaidrės kopiją.

Skaidrėje pamatysite vaizdo įrašo viršelio nuotrauką kaip iš šaltinio. Kai įjungsite pristatymo režimą, pamatysite vaizdo elementą kartu su paleidimo mygtuku ir kitomis įrankių juostos parinktimis.

Pastaba: Kai pristatote, turite būti prisijungę prie interneto. Priešingu atveju vaizdo įrašas nebus paleistas. Atvirkščiai, bus pateikta tik viršelio nuotrauka.
Išvada
Tikiuosi, kad tokia funkcija suteiks daugiau galios ir galimybių, kai turėsite sukurti pristatymą. Kadangi tiek daug dalykų ir dokumentų yra debesyje ir internete, tapo labai svarbu turėti internetines galimybes visose programose.
Taip pat išbandykite kitas vaizdo įrašo parinktis. Ir nepamirškite pasidalinti savo patirtimi. Jie skaičiuoja daug. 🙂