3 būdai, kaip atkurti ištrintas nuotraukas „Android“.
Įvairios / / November 28, 2021
Mūsų asmeninės nuotraukos primena gražias praeities dienas. Tai prisiminimai, užfiksuoti kadre. Mes nenorime jų prarasti. Tačiau kartais netyčia juos ištriname. Arba dėl mūsų pačių neatsargumo klaidos, pasimetus ar sugadinus telefoną, prarandame brangias nuotraukas. Na, dar nepradėkite panikuoti, vilties dar yra. Nors nėra įmontuotos sistemos ištrintoms nuotraukoms atkurti, yra ir kitų sprendimų. Debesijos paslaugose, pvz., „Google“ nuotraukose, yra jūsų nuotraukų atsarginė kopija. Be to, yra keletas programų, kurios gali padėti atkurti nuotraukas. Matote, niekas, ką ištrinate, neištrinama visam laikui. Nuotraukai skirta atminties vieta išlieka faile tol, kol jame neperrašomi kai kurie nauji duomenys. Taigi, kol dar nevėluojate, vis tiek galite susigrąžinti ištrintas nuotraukas.
Apskritai, yra trys skirtingi būdai, kuriais galite atkurti ištrintas nuotraukas „Android“ įrenginyje. Šiame straipsnyje mes juos išsamiai aptarsime ir taip pat pateiksime nuoseklų kiekvieno metodo ar programinės įrangos vadovą, kuris bus reikalingas.
Turinys
- 3 būdai, kaip atkurti ištrintas nuotraukas „Android“.
- 1. Kaip atkurti ištrintas nuotraukas iš debesies
- Kaip atkurti ištrintas nuotraukas iš „Google“ nuotraukų
- Kaip atkurti ištrintas nuotraukas iš „Microsoft OneDrive“.
- Kaip atkurti ištrintas nuotraukas iš Dropbox
- 2. Atkurkite ištrintas nuotraukas „Android“ naudodami trečiosios šalies programą
- 3. Atkurkite ištrintas „Android“ nuotraukas iš SD kortelės
3 būdai, kaip atkurti ištrintas nuotraukas „Android“.
1. Kaip atkurti ištrintas nuotraukas iš debesies
Daugybė debesų saugyklos paslaugų leidžia kurti atsargines duomenų, nuotraukų ir vaizdo įrašų kopijas debesies diske. Tokios paslaugos kaip „Google“ nuotraukos, „One Drive“ ir „Dropbox“ yra vienos iš populiariausių debesų saugojimo paslaugų. Visuose „Android“ įrenginiuose yra iš anksto įdiegtos „Google“ nuotraukos ir pagal numatytuosius nustatymus sukuriama atsarginė nuotraukų kopija debesyje. Kol neišjungėte automatinio atsarginio kopijavimo, nuotraukas galima lengvai atkurti iš debesies. Net jei ištrynėte nuotraukas iš debesies (Google nuotraukų galerija), vis tiek galite jas paimti iš šiukšliadėžės, kur nuotraukos išliks nepažeistos 60 dienų.
Kaip atkurti ištrintas nuotraukas iš „Google“ nuotraukų
Jei įjungtas automatinis atsarginis kopijavimas, ištrinto vaizdo kopiją rasite „Google“ nuotraukose. Vaizdas gali būti pašalintas iš įrenginio galerijos, bet jis vis tiek yra debesyje. Viskas, ką jums reikia padaryti, tai atsisiųsti vaizdą atgal į savo įrenginį. Atlikite toliau nurodytus veiksmus, kad sužinotumėte, kaip:
1. Pirma, atidarykite „Google“ nuotraukos savo įrenginyje.

2. Dabar failai „Google“ nuotraukose surūšiuoti pagal datą. Taigi galėsite lengvai rasti ištrintą nuotrauką. Taigi, slinkite per galeriją ir suraskite nuotrauką.
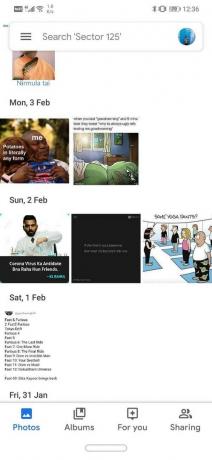
3. Dabar bakstelėkite jį.
4. Po to spustelėkite trys vertikalūs taškai viršutiniame dešiniajame ekrano kampe.

5. Dabar spustelėkite Atsisiuntimo mygtukas ir nuotrauka bus išsaugota jūsų įrenginyje.

Tačiau jei nuotraukas ištrynėte ir iš „Google“ nuotraukų, turite laikytis kitokio požiūrio. Šiuos vaizdus turite atkurti iš šiukšliadėžės, kurioje ištrintos nuotraukos saugomos 60 dienų.
1. Atviras „Google“ nuotraukos savo įrenginyje.

2. Dabar bakstelėkite Hamburgerio piktogramą viršutiniame kairiajame ekrano kampe.
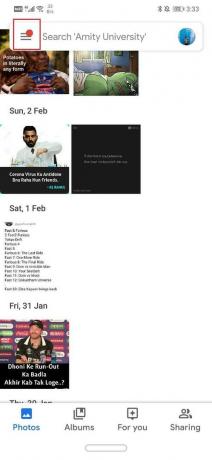
3. Meniu pasirinkite šiukšliadėžės parinktis.
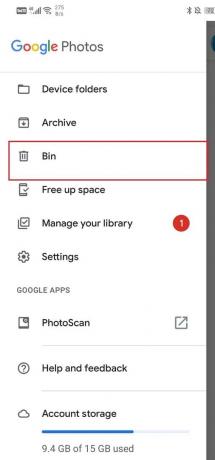
4. Dabar bakstelėkite ir palaikykite vaizdą ir jis bus pasirinktas. Po to taip pat galite bakstelėti kelis vaizdus, jei norite atkurti daugiau nei vieną vaizdą.
5. Pasirinkę bakstelėkite Atkurti mygtuką.

6. Vaizdai vėl bus rodomi „Google“ nuotraukų galerijoje ir, jei norite, galėsite atsisiųsti juos į savo įrenginio biblioteką naudodami aukščiau aprašytą metodą.
Kaip atkurti ištrintas nuotraukas iš „Microsoft OneDrive“.
Microsoft OneDrive yra dar viena populiari debesies saugyklos parinktis, kuri plačiai naudojama. Panašiai kaip „Google“ nuotraukose, galite atkurti nuotraukas iš šiukšliadėžės. Tačiau ištrintos nuotraukos „OneDrive“ šiukšliadėžėje lieka tik 30 dienų, todėl negalite atkurti nuotraukų, kurios buvo ištrintos daugiau nei prieš mėnesį.
1. Tiesiog atidarykite OneDrive savo įrenginyje.
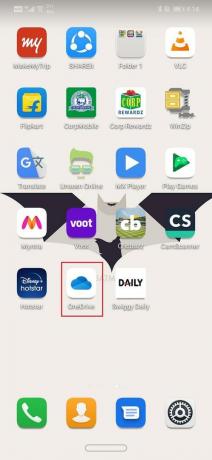
2. Dabar bakstelėkite Aš piktograma ekrano apačioje.
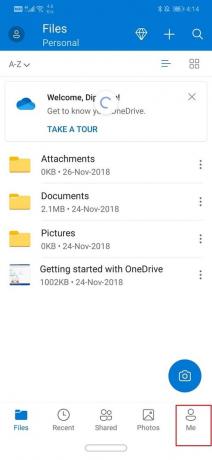
3. Čia spustelėkite Šiukšliadėžė variantas.

4. Galite rasti ištrinta nuotrauka čia. Bakstelėkite šalia jo esančią meniu parinktį (trys vertikalūs taškai).

5. Dabar spustelėkite Atkurti ir nuotrauka bus grąžinta į jūsų One Drive.

Kaip atkurti ištrintas nuotraukas iš Dropbox
Dropbox veikia šiek tiek kitaip nei „Google“ nuotraukos ir „One Drive“. Nors galite įkelti ir atsisiųsti nuotraukas į debesį naudodami programą mobiliesiems, nuotraukas galite atkurti iš šiukšliadėžės. Tam reikia naudotis kompiuteriu.
1. Prisijunkite prie savo „Dropbox“ paskyra kompiuteryje ar nešiojamajame kompiuteryje.
2. Dabar spustelėkite Failų parinktis.
3. Čia pasirinkite Ištrintų failų parinktis.
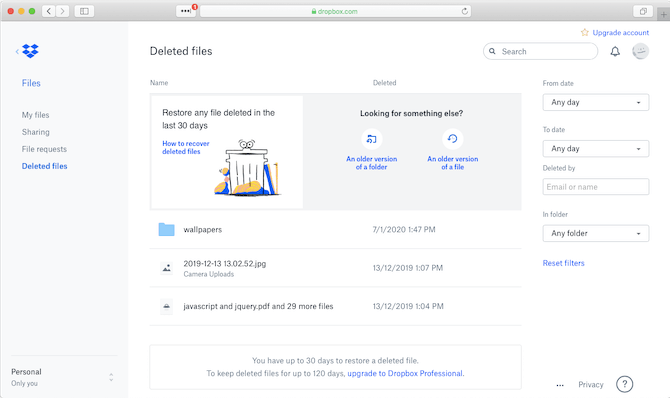
4. Failus, kurie buvo ištrinti per pastarąsias 30 dienų, galite rasti čia. Pasirinkite tuos, kuriuos norite atkurti, ir spustelėkite mygtuką Atkurti.
Atkreipkite dėmesį, kad jei naudojate bet kurią kitą debesies saugyklos paslaugą, išskyrus pirmiau minėtas, bendras metodas vis tiek išlieka tas pats. Kiekvienoje debesies saugykloje yra šiukšliadėžė, iš kurios galite atkurti nuotraukas, kurias netyčia ištrynėte.
Taip pat skaitykite:Atkurkite trūkstamus „Google“ kalendoriaus įvykius „Android“.
2. Atkurkite ištrintas nuotraukas „Android“ naudodami trečiosios šalies programą
Veiksmingesnis būdas atkurti ištrintas nuotraukas yra naudoti trečiosios šalies programą. Taip yra todėl, kad ne visos nuotraukos automatiškai išsaugomos debesyje ir, jei išjungėte šią funkciją, tai yra vienintelė alternatyva. Geriausia programa šiam darbui atlikti yra žinoma kaip DiskDigger. Ši programa visų pirma gali atlikti dvi funkcijas: viena yra pagrindinis nuskaitymas, o kita - visiškas nuskaitymas.
Dabar, Pagrindinis nuskaitymas veikia neįsišaknijusiuose įrenginiuose ir turi ribotas funkcijas. Jis gali nuskaityti tik žemos kokybės miniatiūros dydžio ištrintų vaizdų kopijas iš talpyklos failų. Kita vertus, pilnas nuskaitymas leis atkurti originalias nuotraukas. Tačiau norint naudoti pilną nuskaitymą, turite turėti a įsišaknijęs įrenginys. Naudodami DiskDigger galite atkurti neseniai ištrintas nuotraukas ir grąžinti jas į savo įrenginį arba įkelti į saugyklą debesyje.

Kaip minėta pirmiau, ištrinti vaizdai lieka jiems skirtoje atminties vietoje tol, kol kažkas ant jų yra perrašoma. Taigi, kuo anksčiau naudositės programa, tuo daugiau galimybių išsaugoti vaizdus. Be to, reikia Atsikratykite visų „Cleaner“ programų iš karto, nes jie gali ištrinti šiuos vaizdus visam laikui. Atsisiuntę programėlę taip pat turėtumėte išjungti „Wi-Fi“ ar mobiliojo ryšio duomenis, kad įsitikintumėte, jog į telefoną neatsisiunčiami nauji duomenys. Norėdami sužinoti, kaip naudotis programa, atlikite toliau nurodytus veiksmus.
1. Kai atidarote programą pirmą kartą, ji paprašys jūsų leidimo pasiekti nuotraukas, vaizdo įrašus, mediją ir kitus failus. Suteikite programai reikiamus leidimus spustelėdami leidimo mygtukas.
2. Kaip minėta anksčiau, yra dvi pagrindinės operacijos: pagrindinis ir visiškas nuskaitymas. Spustelėkite ant Pilnas skenavimas variantas.
3. Dabar visos jūsų nuotraukos ir medijos failai yra saugomi / data skaidinyje, todėl bakstelėkite jį.
4. Po to pasirinkite failų, kurių norite ieškoti, tipą. Pasirinkite JPEG iš įvairių failų formatų sąrašo ir spustelėkite mygtuką Gerai.
5. Vienas dalykas, kurį reikia turėti omenyje, yra tai „DiskDigger“ nuskaito visus įrenginyje esančius medijos failus ir ne tik tuos, kurie buvo ištrinti. Dėl šios priežasties kai kurių filtrų nustatymas pagreitins procesą ir sutaupys laiko. Norėdami pridėti filtrų, bakstelėkite parinktį Nustatymai.
6. Čia nustatykite vaizdo dydį bent 10 00 000 baitų, kad būtų ieškoti vaizdų, kurių dydis yra bent 1 MB.
7. Taip pat galite nustatyti datą kaip paieškos parametrą kuri leis susiaurinti atliekamą paiešką iki nuotraukų, darytų prieš arba po tam tikros datos.
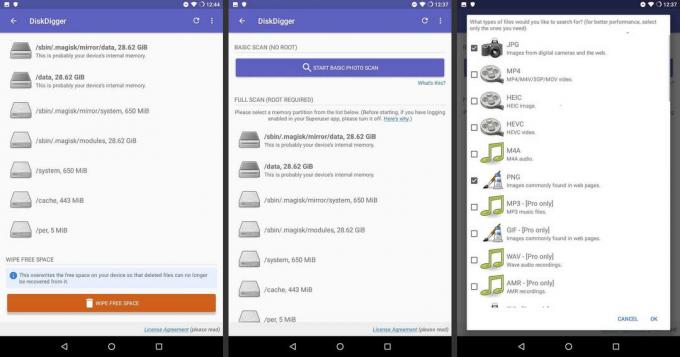
8. Nuskaitymo procesas užtruks šiek tiek laiko ir jį baigus bus pateiktos visos jūsų įrenginyje aptiktos nuotraukos. Turite ieškoti tų, kurie buvo netyčia ištrinti, ir bakstelėkite šių vaizdų žymimąjį laukelį, kad juos pasirinktumėte.
9. Kai pasirinkimas bus baigtas, bakstelėkite Atkūrimo mygtukas.
10. Galite pasirinkti išsaugoti atkurtas nuotraukas debesies serveryje arba kitame paties įrenginio aplanke. Pasirinkite DCIM parinktį, kurioje yra visos jūsų įrenginio fotoaparatu padarytos nuotraukos.
11. Dabar spustelėkite parinktį Gerai ir jūsų nuotraukos bus atkurtos jūsų įrenginyje.
3. Atkurkite ištrintas „Android“ nuotraukas iš SD kortelės
Faktas yra tai, kad dauguma naujų „Android“ išmaniųjų telefonų turi gana didelę vidinę atmintį, o SD kortelių naudojimas tampa nebereikalingas. Tačiau jei esate vienas iš tų nedaugelio žmonių, kurie vis dar nori saugoti savo duomenis SD kortelėje tada jums yra gerų naujienų. Jei nuotraukos buvo išsaugotos išorinėje SD kortelėje, jas galima atkurti net ištrynus. Taip yra todėl, kad duomenys vis dar yra atminties kortelėje ir liks tol, kol kažkas toje vietoje bus perrašytas. Norėdami atkurti šias nuotraukas, turite prijungti ją prie kompiuterio. Yra keletas programinės įrangos, kuri leidžia atkurti ištrintus duomenis iš SD kortelės. Apie vieną tokią programinę įrangą kalbėsime kitame skyriuje. Tačiau vienas dalykas, kuriuo turite pasirūpinti, yra kuo greičiau išimti SD kortelę iš telefono, kad niekas nebūtų perrašytas vietoje nuotraukų.
Galite atsisiųsti „Recuva“, skirta „Windows“. ir „PhotoRec“, skirta „Mac“.. Atsisiuntę ir įdiegę programinę įrangą, atlikite toliau nurodytus veiksmus, kad atkurtumėte nuotraukas iš atminties kortelės:
- Pirmiausia prijunkite SD kortelę prie kompiuterio naudodami kortelių skaitytuvą arba nešiojamojo kompiuterio atveju SD kortelių skaitytuvo lizdą.
- Toliau paleiskite programinę įrangą. Kai programinė įranga paleidžiama, ji automatiškai aptiks ir parodys visus turimus diskus, įskaitant kompiuterio.
- Dabar bakstelėkite atminties kortelė ir spustelėkite Nuskaitymo mygtukas.
- Dabar programinė įranga pradės nuskaityti visą atminties kortelę ir tai gali užtrukti.
- Norėdami susiaurinti paiešką, galite taikyti konkrečius filtrus. Spustelėkite the Įveskite parinktį ir pasirinkite Graphics.
- Čia pasirinkite JPEG parinktis.
- Dabar ekrane bus rodomi visi nuskaityti vaizdai. Tiesiog spustelėkite šiuos vaizdus, kad pasirinktumėte tuos, kuriuos norite atkurti.
- Baigę pasirinkimą, spustelėkite Atsigaukite dabar mygtuką.
- Šie vaizdai bus išsaugoti jūsų kompiuteryje nurodytame aplanke. Tada turėsite juos nukopijuoti atgal į savo įrenginį.
Rekomenduojamas:Išspręskite teksto siuntimo arba gavimo problemą „Android“.
Taip baigiame įvairių metodų, kuriuos galite naudoti norėdami atkurti ištrintas nuotraukas „Android“, sąrašo pabaigą. Tačiau geriausias būdas išvengti tokių problemų ateityje – kurti atsargines nuotraukų kopijas debesyje. Galite naudoti bet kurias populiarias debesies saugyklos paslaugas, tokias kaip „Google“ nuotraukos, „Dropbox“, „OneDrive“ ir kt. Jei išsiugdysite įprotį turėti atsarginę kopiją, niekada neprarasite prisiminimų. Net jei jūsų telefonas bus pavogtas arba sugadinamas, jūsų duomenys yra saugūs debesyje.



