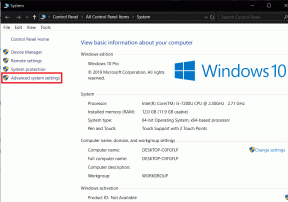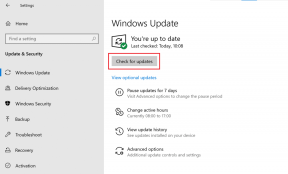9 geriausi būdai, kaip ištaisyti neveikiančią „Windows 10“ paiešką
Įvairios / / November 29, 2021
Nors Windows naujinimai suteikia naujų funkcijų, kartais jos taip pat sujaukia kitus dalykus. Viena iš funkcijų, kurios nuolat genda, bent jau mano sistemoje, yra „Windows“ paieška. Ir aš tikiu, kad daugelis taip pat patiria tas pačias bėdas. Jei „Windows 10“ paieška neveikia jūsų kompiuteryje, esate tinkamoje vietoje. Šiame įraše rasite 9 sprendimus, kaip išspręsti įvairias problemas, susijusias su paieška „Windows 10“ kompiuteryje.

Kai kuriems vartotojams „Windows“ paieškos mygtukas neveikia. Tai yra, spustelėjus jį, paieškos skydelis neatsidaro. Kiti negali įvesti teksto paieškos laukelyje. Panašiai, nors kiti gali įvesti tekstą paieškos juostoje, paieškos rezultatai nerodomi, o paieškos laukelis atrodo tuščias.
Kad ir kokia būtų problema, susijusi su „Windows“ paieška, šie sprendimai turėtų padėti. Pradėkime.
1. Iš naujo paleiskite kompiuterį
Pirmas sprendimas, kurį turėtumėte pabandyti, yra iš naujo paleisti „Windows 10“ kompiuterį. Kartais toks paprastas sprendimas apsaugo jus nuo nereikalingo blaškymosi aplink jūsų šiaip puikią sistemą. Taigi išsaugokite savo darbą ir perkraukite kompiuterį.
2. Įgalinti paieškos paslaugą
The „Windows“ paieškos paslauga turi veikti kad paieškos funkcija tinkamai veiktų. Štai kaip iš naujo paleisti paslaugą ir įsitikinti, kad ji veikia paleidžiant.
1 žingsnis: Atidarykite užduočių tvarkyklę dešiniuoju pelės mygtuku spustelėdami meniu Pradėti piktogramą.
2 žingsnis: Eikite į skirtuką Paslaugos. Spustelėkite Atidaryti paslaugas.

3 veiksmas: Atsidarys paslaugų langas. Slinkite žemyn ir suraskite „Windows Search“. Dešiniuoju pelės mygtuku spustelėkite jį ir pasirinkite Paleisti iš naujo.

4 veiksmas: Be to, dukart spustelėkite „Windows Search“, kad atidarytumėte jos ypatybes. Įsitikinkite, kad laukelyje šalia Paleisties tipas rodomas Automatinis arba Automatinis (atidėtas paleidimas). Jei rodoma Rankinis, spustelėkite išskleidžiamąjį laukelį ir pasirinkite Automatinis. Spustelėkite Taikyti. Be to, norėdami pradėti paslaugą, spustelėkite mygtuką Pradėti. Tada iš naujo paleiskite kompiuterį.

Taip pat „Guiding Tech“.
3. Iš naujo paleiskite įvairias užduotis
Kad „Windows“ paieška veiktų, turite iš naujo paleisti keletą užduočių iš užduočių tvarkyklės. Tai apima „Windows Explorer“, „Cortana“ ir „Search“.
Štai kaip tai padaryti.
1 žingsnis: Dešiniuoju pelės mygtuku spustelėkite meniu Pradėti piktogramą ir pasirinkite Task Manager. Taip pat galite dešiniuoju pelės mygtuku spustelėti užduočių juostą ir pasirinkti Task Manager.

Patarimas: Negalite naudoti užduočių tvarkyklės? Patikrinkite 8 būdai, kaip išspręsti neveikiančią užduočių tvarkyklės problemą.
2 žingsnis: Spustelėkite Daugiau informacijos, jei matote sumažintą užduočių tvarkyklės versiją.

Jei jus sveikina išplėstinė užduočių tvarkyklės versija, spustelėkite skirtuką Procesai.

3 veiksmas: Slinkite žemyn ir ieškokite „Windows Explorer“. Spustelėkite jį vieną kartą. Tada spustelėkite mygtuką Paleisti iš naujo.
Pastaba: ekranas kurį laiką gali būti tuščias. Nesijaudink. Ekranas po kurio laiko vėl pasirodys automatiškai.

Atidarykite „Windows Search“ ir dabar ji turėtų veikti gerai. Panašiai, jei problema išlieka, iš naujo paleiskite Cortana ir paieškos procesus spustelėdami mygtuką Baigti užduotį arba Paleisti iš naujo.

Patarimas: Išsiaiškinkite Skirtumas tarp proceso ir paslaugos sistemoje „Windows 10“..
4. Paleiskite CTFMON.EXE
CTFMON.EXE stebi klaviatūrą, kalbos atpažinimą, rašysenos atpažinimą ir panašias įvesties paslaugas sistemoje „Windows 10“. Jei negalite įvesti teksto „Windows“ paieškoje, turite jį įjungti.
Norėdami tai padaryti, atidarykite langą Vykdyti. Norėdami tai padaryti, naudokite „Windows“ klavišą + R spartųjį klavišą. Arba dešiniuoju pelės mygtuku spustelėkite meniu Pradėti piktogramą ir pasirinkite Vykdyti.

Nukopijuokite-įklijuokite C:\Windows\System32\ctfmon.exe komandą lauke Vykdyti ir paspauskite Enter. Atidarykite „Windows Search“. Tikimės, kad galėsite be jokių problemų ieškoti savo failų ir dokumentų.

5. Atkurti paieškos indeksą
Kartais, sugedę ar seni indeksai taip pat gali sukelti problemų su „Windows“ paieška. Norėdami tai ištaisyti, turėsite iš naujo sukurti paieškos indeksą, kaip parodyta toliau.
1 žingsnis: Atidarykite Valdymo skydą eidami į meniu Pradėti > Windows sistema > Valdymo skydas.

2 žingsnis: Kai atidaromas valdymo skydelis, įsitikinkite, kad režimas Žiūrėti pagal režimą yra pasirinktas kaip Mažos piktogramos arba Didelės piktogramos.

3 veiksmas: Spustelėkite Indeksavimo parinktys.

4 veiksmas: Skiltyje Indeksavimo parinktys spustelėkite Išplėstinė.

5 veiksmas: Spustelėkite mygtuką Atstatyti. Palaukite, kol kompiuteris užbaigs indeksavimo procesą. Tada iš naujo paleiskite kompiuterį.

Taip pat „Guiding Tech“.
6. „Windows Search“ trikčių šalinimas
Kitas būdas išspręsti „Windows“ paieškos neveikiančią problemą yra naudoti integruotą trikčių šalinimo įrankį. Norėdami jį naudoti, atidarykite „Windows“ nustatymus ir eikite į „Update & Security“.
Kairėje šoninėje juostoje spustelėkite Trikčių šalinimas. Trikčių šalinimo ekrane spustelėkite Paieška ir indeksavimas. Jei nematote parinkties, spustelėkite Papildomi trikčių šalinimo įrankiai, tada – Paieška ir indeksavimas.


Spustelėkite mygtuką Vykdyti trikčių šalinimo įrankį.

Atsidariusiame ekrane pažymėkite langelius šalia problemų, su kuriomis susiduriate, ir spustelėkite Pirmyn. Vykdykite ekrane pateikiamas instrukcijas, kad užbaigtumėte trikčių šalinimo procesą.

7. Naudokite „PowerShell“ komandą
„Microsoft“ vartotojo palaikymo puslapis rekomenduoja naudoti „PowerShell“, kad paleistumėte komandą, skirtą „Windows“ paieškos problemoms išspręsti. Štai ką reikia padaryti.
1 žingsnis: Dešiniuoju pelės mygtuku spustelėkite meniu Pradėti ir pasirinkite Windows PowerShell (administratorius).
2 žingsnis: Nukopijuokite ir įklijuokite šią komandą „PowerShell“ lange ir paspauskite Enter mygtuką.
Get-AppXPackage -AllUsers |Where-Object {$_.InstallLocation, pavyzdžiui, "*SystemApps*"} | Foreach {Add-AppxPackage -DisableDevelopmentMode -Register "$($_.InstallLocation)\AppXManifest.xml"}

3 veiksmas: Uždarykite PowerShell langą ir paleiskite kompiuterį iš naujo. Tada patikrinkite „Windows Search“.
8. Patikrinkite paieškos nustatymus
Kompiuteryje atidarykite Nustatymai > Ieškoti. Patikrinkite, ar koks nors nustatymas nesukelia klaidos. Taip pat patikrinkite, ar viskas atitinka jūsų reikalavimus. Įgalinkite / išjunkite įvairius nustatymus, kad pamatytumėte, ar kažkas išsprendžia paieškos problemą jūsų „Windows 10“ kompiuteryje.
9. Patikrinkite klaviatūros kalbą
Jei negalite įvesti teksto Windows paieškoje ir kitose kompiuterio vietose, turėtumėte patikrinti klaviatūros kalbą. Įsitikinkite, kad pasirinkta palaikoma kalba.
Atidarykite Nustatymai > Laikas ir kalba. Kairėje šoninėje juostoje spustelėkite Kalba, tada Klaviatūra.

Klaviatūros nustatymų ekrane išskleidžiamajame lange „Nepaisyti numatytojo įvesties metodo“ pasirinkite Naudoti kalbų sąrašą.

Patarimas: Tu turėtum nustatykite „Windows 10“ klaviatūros kalbą į anglų (JAV).
Taip pat „Guiding Tech“.
Daugiau sprendimų
Tikimės, kad vienas iš aukščiau pateiktų sprendimų turėjo išspręsti neveikiančią „Windows 10“ paieškos problemą. Jei aukščiau pateikti sprendimai nepadėjo, pažiūrėkite „Microsoft“ palaikymo puslapis kuri taip pat siūlo keletą „Windows“ paieškos problemų sprendimų.
Kitas: Kitoje nuorodoje sužinokite, kas yra įtraukianti paieška sistemoje „Windows 10“. Taip pat žinokite, ar turėtumėte tai įjungti, ar ne.