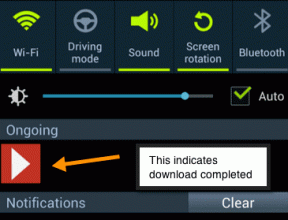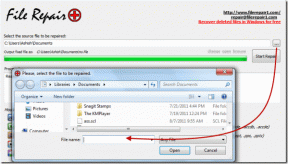Ištaisykite klaidą per daug peradresavimų sistemoje „Windows 10“.
Įvairios / / November 28, 2021
Jei „Google Chrome“ susiduriate su šia klaida „ERR_TOO_MANY_REDIRECTS“, tai reiškia, kad tinklalapis arba svetainė, kurioje bandote apsilankyti, patenka į begalinį peradresavimo ciklą. Galite susidurti su klaida per daug peradresavimų bet kurioje naršyklėje, pvz., „Google Chrome“, „Mozilla Firefox“, „Microsoft Edge“ ir kt. Atrodo, kad visas klaidos pranešimas yra „Šiame tinklalapyje yra peradresavimo ciklas… (ERR_TOO_MANY_REDIRECTS): buvo per daug peradresavimų“.
Per daug peradresavimų klaida, įstrigo begaliniame peradresavimo cikle?
Taigi galbūt galvojate, kas yra ši peradresavimo kilpa? Na, problemų kyla, kai vienas domenas nurodo daugiau nei vieną IP adresas arba URL. Taigi sukuriama kilpa, kurioje vienas IP nukreipia į kitą, 1 URL nukreipia į 2 URL, tada 2 URL nukreipia atgal į 1 URL arba kartais daugiau išvakarėse.
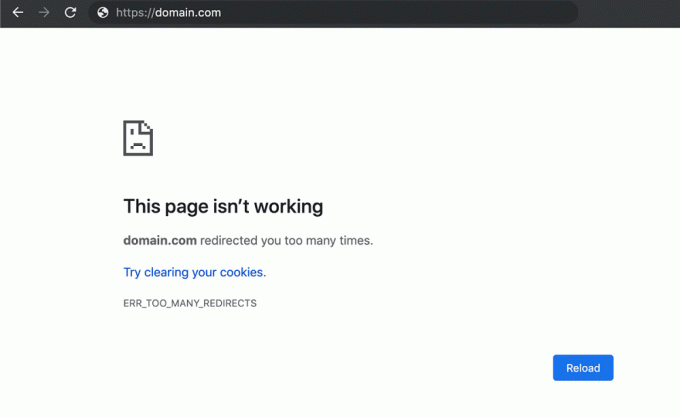
Kartais galite susidurti su šia klaida, kai svetainė tikrai neveikia ir pamatysite šį klaidos pranešimą dėl kažko, kas susiję su serverio konfigūracija. Tokiais atvejais tikrai negalite nieko padaryti, išskyrus laukti, kol svetainės priegloba išspręs pagrindinę problemą. Tačiau kol kas galite patikrinti, ar puslapis neveikia tik jums ar visiems kitiems.
Jei svetainė neveikia tik jums, turite vadovautis šiuo vadovu, kad išspręstumėte šią problemą. Tačiau prieš tai taip pat turite patikrinti, ar svetainė, kurioje rodoma klaida „ERR_TOO_MANY_REDIRECTS“, atsidaro kitoje naršyklėje, ar ne. Taigi, jei susiduriate su šiuo klaidos pranešimu Chrome, tada pabandykite apsilankyti svetainėje Firefox ir pažiūrėkite, ar tai veikia. Tai neišspręs problemos, bet iki to laiko galėsite naršyti šioje svetainėje naudodami kitą naršyklę. Bet kokiu atveju, negaišdami laiko, pažiūrėkime, kaip ištaisyti klaidą per daug peradresavimų sistemoje „Windows 10“, naudodami toliau pateiktą mokymo programą.
Turinys
- Ištaisykite klaidą per daug peradresavimų sistemoje „Windows 10“.
- 1 būdas: išvalykite naršymo duomenis
- 2 būdas: pataisykite konkrečios svetainės slapukų nustatymus
- 3 būdas: išjunkite naršyklės plėtinius
- 4 būdas: sureguliuokite sistemos datą ir laiką
- 5 būdas: iš naujo nustatykite naršyklės nustatymus
Ištaisykite klaidą per daug peradresavimų sistemoje „Windows 10“.
Pastaba: Būtinai sukurti atkūrimo tašką tik tuo atveju, jei kas nors negerai.
1 būdas: išvalykite naršymo duomenis
Vienu spustelėjimu galite ištrinti visus saugomus duomenis, pvz., istoriją, slapukus, slaptažodžius ir tt, kad niekas negalėtų įsilaužti į jūsų privatumą ir tai taip pat padėtų pagerinti kompiuterio našumą. Tačiau yra daug naršyklių, tokių kaip Google Chrome, Mozilla Firefox, Microsoft Edge, Safari ir kt. Taigi pažiūrėkime Kaip išvalyti naršymo istoriją bet kurioje žiniatinklio naršyklėje su pagalba šį vadovą.

2 būdas: pataisykite konkrečios svetainės slapukų nustatymus
1. Atidarykite „Google Chrome“, tada eikite į „chrome://settings/content“ adreso juostoje.
2. Puslapyje Turinio nustatymai spustelėkite Slapukai ir svetainės duomenys.

3. Pažiūrėkite, ar svetainė, kurioje bandote apsilankyti, yra pridėta skiltyje Blokuoti.
4.Jei taip yra, įsitikinkite pašalinkite jį iš bloko skyriaus.
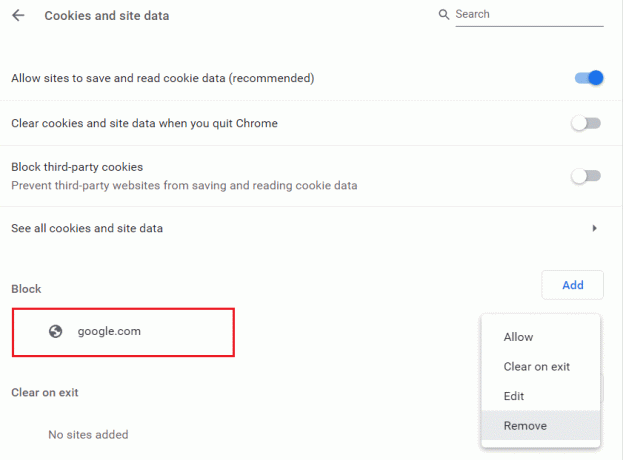
5. Taip pat įtraukite svetainę į leidimų sąrašą.
3 būdas: išjunkite naršyklės plėtinius
Išjunkite plėtinius „Chrome“.
1.Dešiniuoju pelės mygtuku spustelėkite plėtinio piktogramą tu nori pašalinti.

2. Spustelėkite „Pašalinti iš „Chrome“.“ parinktį iš pasirodžiusio meniu.

Atlikus aukščiau nurodytus veiksmus, pasirinktas plėtinys bus pašalintas iš „Chrome“.
Jei plėtinio, kurį norite pašalinti, piktogramos nėra „Chrome“ adreso juostoje, turite ieškoti plėtinio įdiegtų plėtinių sąraše:
1.Spustelėkite trijų taškų piktograma pasiekiamas viršutiniame dešiniajame „Chrome“ kampe.

2. Spustelėkite Daugiau įrankių parinktį iš atsidariusio meniu.

3.Skiltyje Daugiau įrankių spustelėkite Plėtiniai.

4. Dabar atsidarys puslapis, kuriame bus rodyti visus šiuo metu įdiegtus plėtinius.

5. Dabar išjunkite visus nepageidaujamus plėtinius išjungus jungiklį susietas su kiekvienu plėtiniu.

6. Tada ištrinkite tuos plėtinius, kurie nenaudojami, spustelėdami Pašalinimo mygtukas.
7. Atlikite tą patį veiksmą su visais plėtiniais, kuriuos norite pašalinti arba išjungti.
Išjunkite plėtinius „Firefox“.
1. Atidarykite „Firefox“, tada įveskite „apie: priedai“ (be kabučių) adreso juostoje ir paspauskite Enter.
2.Išjungti visus plėtinius šalia kiekvieno plėtinio spustelėdami Išjungti.

3. Iš naujo paleiskite „Firefox“ ir įjunkite vieną plėtinį vienu metu surask kaltininką, kuris sukėlė visą šią problemą.
Pastaba: Įjungę bet kurį plėtinį, turite iš naujo paleisti „Firefox“.
4. Pašalinkite tuos konkrečius plėtinius ir iš naujo paleiskite kompiuterį.
Išjunkite plėtinius „Microsoft Edge“.
1. Paspauskite „Windows“ klavišą + R, tada įveskite regedit ir paspauskite Enter, kad atidarytumėte Registro redaktorius.

2. Eikite į šį registro kelią:
HKEY_LOCAL_MACHINE\SOFTWARE\Policies\Microsoft
3. Dešiniuoju pelės mygtuku spustelėkite Microsoft (aplankas), tada pasirinkite Naujas > Raktas.

4. Pavadinkite šį naują raktą kaip MicrosoftEdge ir paspauskite Enter.
5. Dabar dešiniuoju pelės mygtuku spustelėkite MicrosoftEdge klavišą ir pasirinkite Nauja > DWORD (32 bitų) reikšmė.

6. Pavadinkite šį naują DWORD kaip Įjungti plėtiniai ir paspauskite Enter.
7. Dukart spustelėkite Įjungti plėtiniai DWORD ir nustatykite jį vertė iki 0 vertės duomenų lauke.

8. Spustelėkite Gerai ir iš naujo paleiskite kompiuterį, kad išsaugotumėte pakeitimus ir patikrintumėte, ar galite tai padaryti Ištaisykite klaidą per daug peradresavimų sistemoje „Windows 10“.
4 būdas: sureguliuokite sistemos datą ir laiką
1. Užduočių juostoje spustelėkite Windows piktogramą, tada spustelėkite krumpliaračio piktograma meniu, kad atidarytumėte Nustatymai.

2. Dabar skiltyje „Nustatymai“ spustelėkite „Laikas ir kalba“ piktogramą.

3. Kairiojoje lango srityje spustelėkite „Data ir laikas’.
4. Dabar pabandykite nustatyti laikas ir laiko juosta į automatinį. Įjunkite abu perjungimo jungiklius. Jei jie jau įjungti, vieną kartą išjunkite ir vėl įjunkite.

5.Pažiūrėkite, ar laikrodis rodo teisingą laiką.
6. Jei ne, išjungti automatinį laiką. Spustelėkite ant Keisti mygtukas ir rankiniu būdu nustatykite datą ir laiką.

7. Spustelėkite Keisti norėdami išsaugoti pakeitimus. Jei laikrodis vis tiek nerodo tinkamo laiko, išjungti automatinę laiko juostą. Norėdami nustatyti rankiniu būdu, naudokite išskleidžiamąjį meniu.

8. Patikrinkite, ar galite Ištaisykite klaidą per daug peradresavimų sistemoje „Windows 10“.. Jei ne, pereikite prie toliau nurodytų metodų.
Jei aukščiau aprašytas metodas nepadeda išspręsti problemos, taip pat galite išbandyti šį vadovą: Ištaisykite neteisingą „Windows 10“ laikrodžio laiką
5 būdas: iš naujo nustatykite naršyklės nustatymus
Iš naujo nustatykite „Google Chrome“.
1. Atidarykite Google Chrome, tada spustelėkite tris taškus viršutiniame dešiniajame kampe ir spustelėkite Nustatymai.

2. Dabar nustatymų lange slinkite žemyn ir spustelėkite Išplėstinė apačioje.

3. Dar kartą slinkite žemyn į apačią ir spustelėkite Iš naujo nustatyti stulpelį.

4. Taip vėl atsidarys iššokantis langas, kuriame klausiama, ar norite iš naujo nustatyti, todėl spustelėkite Norėdami tęsti, nustatykite iš naujo.

Iš naujo nustatykite „Firefox“.
1. Atidarykite „Mozilla Firefox“, tada spustelėkite trys eilutės viršutiniame dešiniajame kampe.

2. Tada spustelėkite Pagalba ir pasirinkti Informacija apie trikčių šalinimą.

3. Pirmiausia pabandykite Saugus režimas ir tam spustelėkite Paleiskite iš naujo išjungę priedus.

4. Pažiūrėkite, ar problema išspręsta, jei ne, spustelėkite Atnaujinkite Firefox pagal "Patobulinkite „Firefox“.“.
5. Iš naujo paleiskite kompiuterį, kad išsaugotumėte pakeitimus.
Iš naujo nustatykite „Microsoft Edge“.
„Microsoft Edge“ yra apsaugota „Windows 10“ programa, o tai reiškia, kad negalite jos pašalinti arba pašalinti iš „Windows“. Jei kažkas negerai, vienintelė galimybė yra iš naujo nustatyti „Microsoft Edge“ sistemoje „Windows 10“. Skirtingai nuo to, kaip galite iš naujo nustatyti „Internet Explorer“, nėra tiesioginio būdo iš naujo nustatyti „Microsoft Edge“ į numatytuosius nustatymus, tačiau vis tiek turime tam tikrą būdą, kaip iš tikrųjų atlikti šią užduotį. Taigi pažiūrėkime Kaip iš naujo nustatyti „Microsoft Edge“ numatytuosius nustatymus sistemoje „Windows 10“..

Rekomenduojamas:
- Pridėkite grafinę vartotojo sąsają (GUI) prie „Microsoft Robocopy“.
- Kas yra Usoclient ir kaip išjungti Usoclient.exe iššokantįjį langą
- Išspręskite daugialypės terpės garso valdiklio tvarkyklės problemą
- Pataisymas Negalima spausdinti PDF failų iš „Adobe Reader“.
Tai tau pavyko Ištaisykite klaidą per daug peradresavimų sistemoje „Windows 10“. bet jei vis dar turite klausimų dėl šios pamokos, nedvejodami paklauskite jų komentarų skiltyje.