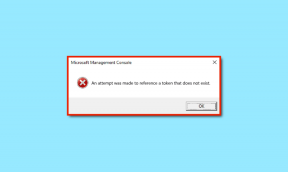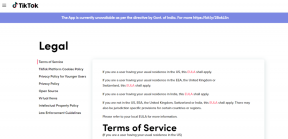9 geriausi mastelio pristatymo patarimai ir gudrybės, kaip tapti profesionalu
Įvairios / / November 29, 2021
2020 metais tapome liudininkais Priartinimas užvaldo pasaulį audra. Milijonai žmonių naudoja „Zoom“ dėl paprastos naudoti sąsajos ir nuostabių funkcijų. Šiandien daug darbo pokalbių, seminarų, muzikos koncertų ir net keli atsitiktiniai draugų bei šeimos pokalbiai ir dar daugiau vyksta per Zoom. Be vaizdo skambučių, pagrindinė profesionaliam naudojimui skirta Zoom funkcija yra pristatymai. O mūsų patarimų ir gudrybių, skirtų „Zoom“ pristatymui, rinkinys padės išsiaiškinti pagrindus ir padaryti įspūdį auditorijai.

Žmonės teikia pirmenybę Zoom pristatymui. Galų gale, programinėje įrangoje yra puikios ekrano bendrinimo parinktys, lentos priedas, sandarūs saugos protokolai ir kt.
Jei neatliksite reikiamų išmatavimų, jūsų nepriekaištingas pristatymas gali būti vidutiniškas. Šiame įraše bus kalbama apie geriausius patarimus ir gudrybes, kaip priartėti prie „Zoom“ pristatymų kaip profesionalas.
Taip pat „Guiding Tech“.
1. Nustatykite arba pakeiskite susitikimo slaptažodį
Per savo mastelio keitimo pristatymą nenorite, kad atsitiktinis asmuo prisijungtų prie susitikimo su nesaugiu „Zoom“ susitikimo saitu. Prieš priimant mastelio keitimo pristatymus, rekomenduojama eiti į PMI nustatymus ir įjungti susitikimo kodą.

Prieš pradėdami „Zoom“ pristatymą, nepamirškite pasidalinti slaptažodžiu su dalyviais.
2. Naudokite atitinkamą priartinimo foną
Zoom siūlo vartotojams pakeisti foną naudojant bet kokius atsitiktinius tapetus. Tačiau neturėtumėte pasirinkti fono tapetų, nes jie neatrodys profesionaliai pristatymo metu.

Galite apsilankyti šaltiniuose, pvz., „Pixabay“ ir „Unsplash“, ir atsisiųsti atitinkamus fono paveikslėlius, kad galėtumėte naudoti kaip mastelio keitimo foną. Pavyzdžiui, galite naudoti Wall Street ekrano užsklandą, kad pateiktumėte pardavimo pasiūlymą arba paaiškintumėte uždarbio ataskaitas valdybos nariams.
3. Palieskite išvaizdą
Jei „Snapchat“ filtrai atrodo pernelyg ekstremalūs, bet vis tiek norite vaizdo įrašui pridėti efekto, turėtumėte išbandyti savąją priartinimo funkciją „Zoom“. Jei norite jį naudoti vaizdo įraše, paleiskite vaizdo įrašo nustatymus mastelio keitime. Tada pažymėkite laukelį šalia Pataisyti mano išvaizdą. Pasirinkimas taip pat rūpinasi blogu apšvietimu kambaryje.

4. Įgalinkite susitikimo trukmę mastelio keitime
Nenorėsite persistengti su pristatymu. Tai turėtų būti padaryta per nustatytą terminą. Tačiau mastelio keitimas nerodo susitikimo trukmės pagal numatytuosius nustatymus. Turite įjungti parinktį nustatymuose.
1 žingsnis: Atidarykite mastelio keitimo programą „Windows“ arba „Mac“.
2 žingsnis: Bakstelėkite profilio piktogramą viršutiniame dešiniajame kampe ir eikite į Nustatymai.
3 veiksmas: Eikite į Bendra > Rodyti mano susitikimo trukmę ir įgalinkite parinktį.

Nuo šiol, kai rengiate „Zoom“ susitikimą, susitikimo trukmę matysite viršutiniame dešiniajame kampe.
Taip pat „Guiding Tech“.
5. Įgalinti šifravimą nuo galo iki galo
„Zoom“ siūlo šifravimą nuo galo iki galo visiems vartotojams. Visada patartina įtraukti savo „Zoom“ susitikimų saugumo lygį. Atlikite veiksmus ir įsitikinkite, kad įgalinote mastelio keitimo parinktį.
1 žingsnis: Eikite į mastelio keitimo prisijungimo puslapį. Prisijunkite naudodami savo Zoom paskyros duomenis. Būsite nukreipti į Zoom paskyros puslapį.
2 žingsnis: Kairiajame skydelyje spustelėkite Nustatymai. Skirtuke Susitikimas spustelėkite Sauga.

3 veiksmas: Slinkite žemyn ir įjunkite perjungiklį šalia Leisti naudoti tiesioginį šifravimą.
6. Naudokite lentą
Lenta yra naudinga tokiomis situacijomis, kaip sumanymų šturmas su komanda, išsamiai paaiškinant temą, dalijantis savo idėjomis, todėl visada galite būti kūrybiškesni.
„Zoom“ siūlo daugybę naudingų funkcijų, skirtų pranešėjui ant lentos. Pristatymo metu galite naudoti tekstą, piešti, komentuoti, antspaudus ir daugiau įrankių.

Jei viena lenta yra per maža, galite paliesti mažytę piktogramą po lenta, kad atidarytumėte naują lentą. Po to persėskite tarp jų naudodami rodykles.
7. Bendrinkite savo iPhone arba iPad ekraną
Ši funkcija gali būti naudinga, kai to norite pademonstruokite ką nors „iPhone“ ar „iPad“ ekrane, kad padidintumėte mastelį dalyvių. Per mastelio keitimo susitikimus eikite į Share Screen > Basic ir pasirinkite iPhone/iPad per AirPlay arba iPhone/iPad per kabelį.

Bakstelėkite toliau esantį mygtuką Bendrinti ir grįžkite į „iPhone“ / „iPad“. „iPhone“ / „iPad“ įrenginyje braukite žemyn iš viršutinio dešiniojo kampo, kad atidarytumėte valdymo centrą.
Dabar valdymo centre ilgai bakstelėkite parinktį Ekrano atspindėjimas.
8. Pagrindiniai spartieji klavišai
Naudodami šiuos sparčiuosius klavišus galite padidinti savo produktyvumą sumažindami paspaudimų skaičių ir pagreitinti darbą naudodami pristatymą „Zoom“. Šie spartieji klavišai tikrai padės sutaupyti kelias sekundes per dieną.

Perskaitykite mūsų skirtą įrašą Mastelio keitimo spartieji klavišai kad rastumėte geriausius „Windows“ ir „Mac“ skirtų mastelio sparčiuosius klavišus.
9. Naudokite Breakout kambarius
Grupės kambariai leidžia šeimininkui padalinti susitikimą į mažesnius kambarius ir priskirti dalyvius į kiekvieną kambarį. Dalyviai atskiruose virtualiuose kambariuose diskutuoja ir pokalbius laiko atskirai. Nėra sutapimų, suteikiančių šeimininkui taip reikalingą sveiką protą.
Atidarykite svetainę, prisijunkite naudodami savo ID, socialinę žiniasklaidą arba SSO ir spustelėkite Mano paskyra. Spustelėkite Nustatymai > Susitikimas, tada pasirinkite meniu parinktį Susirinkime (išplėstinė), kad rastumėte Breakout kambario nustatymą.

Kai įgalinsite nustatymą, gausite parinktį „Leisti rengėjui priskirti dalyvius grupinėms patalpoms planuojant“. Tai leis jums sukurti grupių patalpas ir priskirti dalyvius prie jų net prieš prasidedant susitikimui.
Perskaitykite toliau pateiktą įrašą, kad sužinotumėte daugiau apie Breakout kambarius naudojant „Zoom“.
Taip pat „Guiding Tech“.
Meistrų pristatymai naudojant „Zoom“.
Įgyvendindami aukščiau pateiktus patarimus, galite pateikti profesionalų pristatymą apie mastelį. Išbandykite šiuos patarimus ir pasiruoškite tobulinti mastelio keitimo pristatymus.
Kitas: Ar susiduriate su problemomis, kai „Windows 10“ neveikia „Zoom“ mikrofonas? Norėdami išspręsti problemą, perskaitykite toliau pateiktą įrašą.